Jak wykonać kopię zapasową pliku OST w Microsoft 365? Oto 3 sposoby!
How To Back Up Ost File In Microsoft 365 Here Are 3 Ways
Co to jest plik OST? Czy potrzebujesz kopii zapasowej pliku OST? Jak wykonać kopię zapasową pliku OST? Aby znaleźć odpowiedzi na te pytania, trafiłeś we właściwe miejsce. Tutaj, MiniNarzędzie dostarczy Ci wszystkie szczegóły dotyczące pliku OST.Każde oprogramowanie, którego używasz, przechowuje na Twoim dysku pliki z określonym rozszerzeniem. Jednym z narzędzi służących do zapisywania plików jest Microsoft Outlook .pst i .ost. Co to jest plik OST? Czy warto wykonać kopię zapasową pliku OST? Jak wykonać kopię zapasową pliku OST? Kontynuuj czytanie poniższej treści.
Co to jest plik OST
Celem pliku OST jest włączenie określonej funkcji programu Outlook. Za pomocą plików OST możesz kontynuować pracę w Outlooku, nawet jeśli utracisz połączenie z Internetem. Jeśli Twoje połączenie internetowe jest wolne lub niestabilne, ta funkcja programu Outlook umożliwia efektywne korzystanie z niego. Po nawiązaniu połączenia internetowego plik OST połączy się z serwerem Exchange i zsynchronizuje się ze skrzynką odbiorczą.
Dlaczego trzeba tworzyć kopię zapasową pliku OST? Oto możliwe przyczyny:
- Aby rozwiązać problem uszkodzenia plików OST w przyszłości.
- Aby przywrócić przypadkowo usunięte dane.
- Aby przenieść dane z jednej lokalizacji do drugiej.
- …
Jak wykonać kopię zapasową pliku OST
Oto 3 sposoby tworzenia kopii zapasowych pliku OST. Możesz wybrać jeden z nich w zależności od potrzeb.
Sposób 1: Za pomocą MiniTool ShadowMaker
Aby wykonać kopię zapasową pliku OST na komputerach z systemem Windows, zalecamy użycie pliku OST darmowe oprogramowanie do tworzenia kopii zapasowych – MiniTool ShadowMaker. Pozwala na to automatycznie tworzyć kopie zapasowe danych I twórz kopie zapasowe tylko zmienionych plików . Oto jak z niego korzystać:
1. Pobierz i zainstaluj MiniTool ShadowMaker. Uruchom go, aby wejść do głównego interfejsu.
Wersja próbna MiniTool ShadowMaker Kliknij, aby pobrać 100% Czyste i bezpieczne
2. Przejdź do Kopia zapasowa i kliknij przycisk ŹRÓDŁO część do wyboru Foldery i pliki .
3. Kliknij Komputer zakładkę i przejdź do C:\Users\użytkownik\AppData\Local\Microsoft\Outlook . Następnie sprawdź plik OST i kliknij OK .
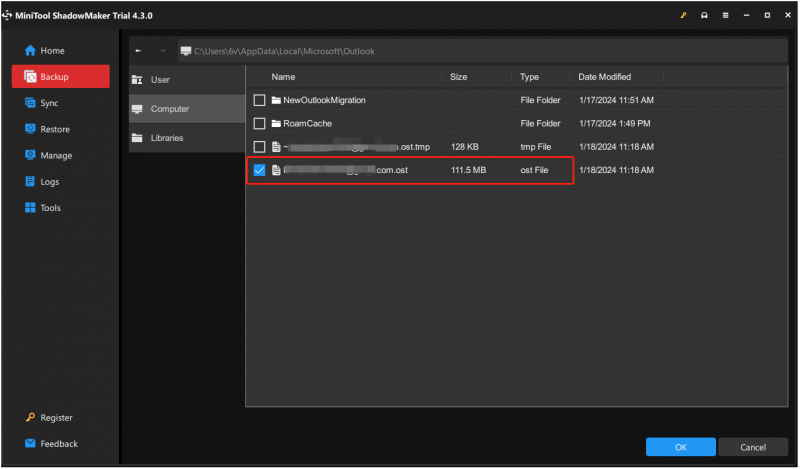
4. Kliknij MIEJSCE DOCELOWE część, aby wybrać miejsce docelowe przechowywania pliku. Zaleca się wybór zewnętrznego dysku twardego.
5. Kliknij Utwórz kopię zapasową teraz aby rozpocząć proces.
Sposób 2: Za pomocą przycisku Import/Eksport
Druga metoda polega na ręcznym utworzeniu kopii zapasowej pliku OST poprzez jego eksport. Dlatego musisz upewnić się, że Twoje konto jest zalogowane. Oto jak to zrobić:
1. Otwórz Outlooka. Iść do Plik > Otwórz i eksportuj .
2. Kliknij Import Eksport przycisk. Kliknij Eksportuj do pliku i kliknij Następny .
3. Kliknij Wartości oddzielone przecinkami i kliknij Następny .
4. Zapisz plik w wybranej lokalizacji.
Sposób 3: Za pomocą opcji archiwizacji
Następnym krokiem jest użycie opcji Archiwum w celu zabezpieczenia pliku OST lub utworzenia kopii zapasowej. Ta metoda może być nieco skomplikowana dla kogoś, kto nigdy wcześniej tego nie robił, ale nie jest niemożliwa. Oto jak możesz to zrobić:
1. Otwórz Outlooka. Iść do Plik > Narzędzia > Posprzątaj stare przedmioty… .
2. Kliknij Przeglądaj…, aby wybrać żądane pliki i foldery, które chcesz zarchiwizować.
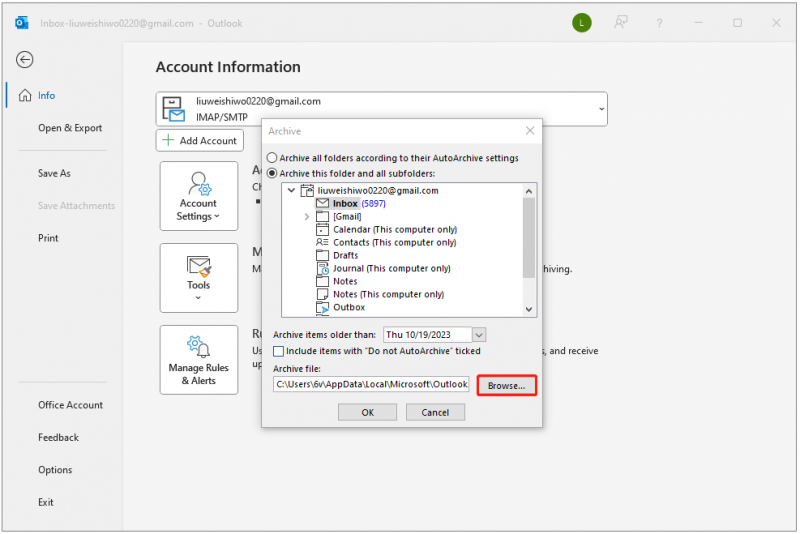
Ostatnie słowa
Oto informacje o tym, jak wykonać kopię zapasową pliku OST. Aby to zrobić, postępuj zgodnie z opisanymi tutaj metodami. Mam nadzieję, że mogą ci pomóc.





![Jak odblokować lub zablokować kogoś na Discordzie [MiniTool News]](https://gov-civil-setubal.pt/img/minitool-news-center/81/how-unblock-block-someone-discord.png)









![Jak masowo usuwać wiadomości Discord? Istnieje wiele sposobów! [MiniTool News]](https://gov-civil-setubal.pt/img/minitool-news-center/96/how-mass-delete-discord-messages.png)

![Oto jak łatwo naprawić kod błędu Destiny 2 Baboon! [Wiadomości MiniTool]](https://gov-civil-setubal.pt/img/minitool-news-center/08/here-is-how-easily-fix-destiny-2-error-code-baboon.png)
![Saksofon z kodem błędu Destiny 2: oto jak to naprawić (4 sposoby) [MiniTool News]](https://gov-civil-setubal.pt/img/minitool-news-center/91/destiny-2-error-code-saxophone.jpg)
