Jak odzyskać usuniętą historię z przeglądarki Google Chrome - ostateczny przewodnik [MiniTool Tips]
C Mo Recuperar Historial Borrado De Google Chrome Gu Definitiva
Podsumowanie :

Czy czułeś się bezradny i zły, gdy Twoja historia Google Chrome została nagle utracona lub usunięta i nie wiesz, jak ją odzyskać? Zastanawiasz się, jak odzyskać usuniętą historię z Google Chrome? Nie panikuj, w tym artykule omówimy 8 sposobów szybkiego i dokładnego odzyskiwania historii Chrome.
Szybka nawigacja:
Czy można odzyskać historię przeglądarki Google Chrome?
Opracowana przez Google Inc. Google Chrome jest powszechnie używaną przeglądarką internetową na całym świecie. Ma bardzo prostą konstrukcję i jest szybki. Podobnie jak w przypadku innych przeglądarek, Google Chrome generuje historię przeglądania, która zawiera historię przeglądania sieci, którą użytkownik ostatnio odwiedził, oraz powiązane dane - na przykład tytuł strony i czas jej trwania. wizyta. Historia służy do tego, aby użytkownicy mogli zapamiętać, gdzie byli w sieci i pomóc im odwiedzić każdą przypadkowo zamkniętą stronę.
Główną irytacją, która może wystąpić, jest to, że historia przeglądarki Google Chrome znika z nieznanych powodów, głównie z powodu jej wymazania. Co masz zrobić w takich okolicznościach? W tym poście pokażemy Ci jak odzyskać usuniętą historię z Google Chrome na 8 łatwych sposobów.
Jak sprawdzić historię przeglądarki Google Chrome:
- Najpierw otwórz Google Chrome.
- Kliknij Plus opcje - w trzech pionowo ustawionych kropkach, które pojawiają się w prawym górnym rogu okna.
- Następnie przewiń do Rekord a zobaczysz listę ostatnio zamkniętych stron na wyskakującej liście po lewej stronie.
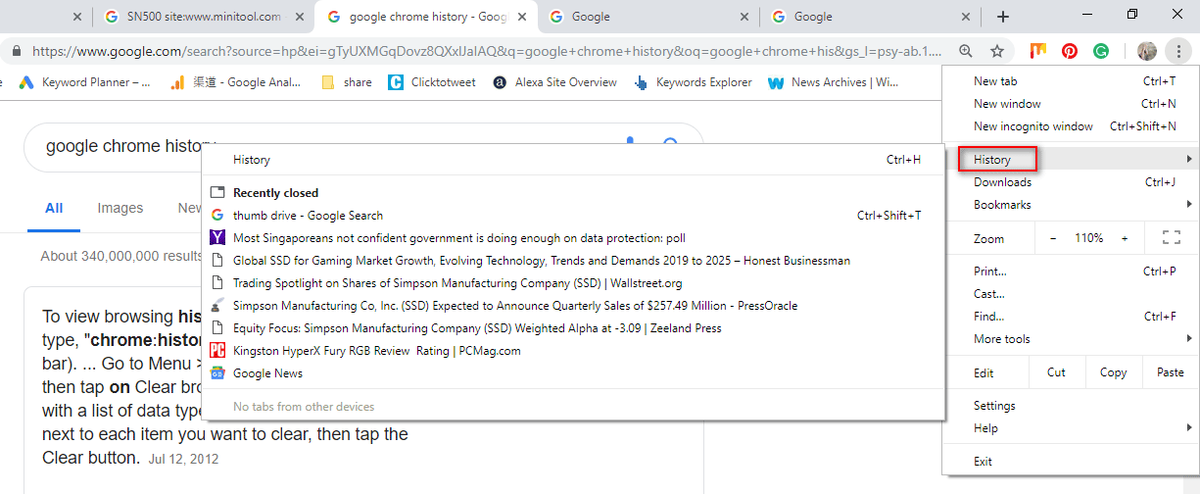
Innym łatwiejszym sposobem sprawdzenia historii Chrome jest naciśnięcie Ctrl i H. w tym samym czasie w Google Chrome.
Jak odzyskać usuniętą historię z Google Chrome: 8 metod
W przypadku omyłkowego usunięcia plików historii przeglądania wielu zastanawia się, czy istnieje sposób na odzyskanie plików z przeglądarki Google Chrome. W tej części pomożemy Ci szybko odzyskać usuniętą historię Chrome. (Wszystkie te metody zostały przetestowane na komputerach z systemem Windows 10).
Metoda 1: przejdź do kosza
Odzyskaj usuniętą historię z Google Chrome: otwórz kosz, aby sprawdzić, czy usunięte pliki historii zostały tam zapisane.
- Jeśli tak, wybierz je, a następnie naciśnij Przywracać z menu kontekstowego.
- Jeśli nie, być może trwale usunąłeś swoją historię przeglądania. W takim przypadku przejdź do metody 2.
Przeczytaj tę stronę, aby uzyskać więcej informacji na temat odzyskiwania plików z Kosza:
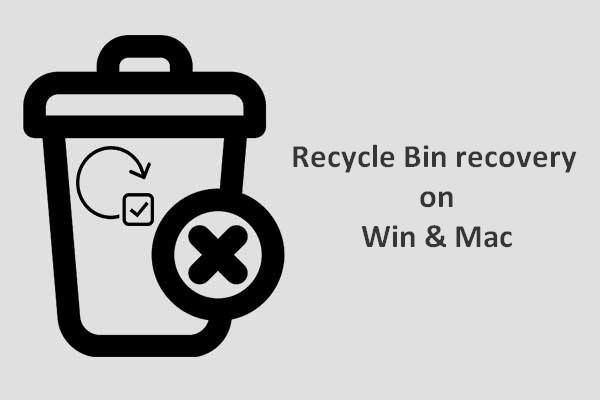 Aby zakończyć odzyskiwanie kosza, oto co powinieneś wiedzieć
Aby zakończyć odzyskiwanie kosza, oto co powinieneś wiedzieć Odzyskiwanie Kosza wydaje się nam dość trudne, jeśli Kosz jest opróżniany lub pliki są z niego dalej usuwane; ale tak nie jest.
Czytaj więcejMetoda 2: użyj programu do odzyskiwania danych
Łatwym sposobem na odzyskanie utraconych plików jest użycie - MiniToolPower Data Recovery. Jest przydatny, a nawet zdolny do odzyskać trwale usunięte pliki we wszystkich typowych systemach Windows.
Jak odzyskać usuniętą historię z Google Chrome na komputerze?
Krok 1 - Uruchom MiniToolPower Data Recovery, aby przejść do następującego interfejsu. Aby pobrać historię przeglądarki Google Chrome, przejdź do funkcji Ten komputer i wybierz dysk C do skanowania.
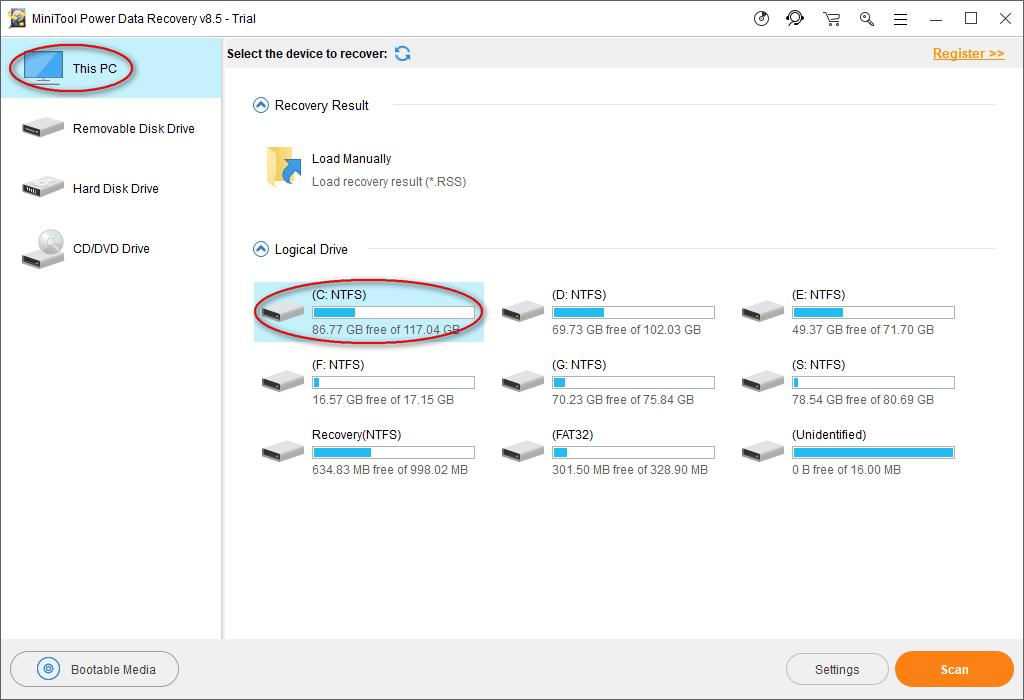
Zwykle pliki historii przeglądarki Google Chrome są domyślnie zapisywane w tej ścieżce: C: Users Nazwa użytkownika AppData Local Google Chrome User Data Default.
Dlatego w tym kroku musisz wybrać dysk C:.
Jednak ścieżka może być inna, jak widać na naszym przykładzie. Aby odkryć ścieżkę zapisu historii przeglądania, wprowadź chrome: // version / na pasku adresu Chrome, aby uzyskać szczegółowe informacje.
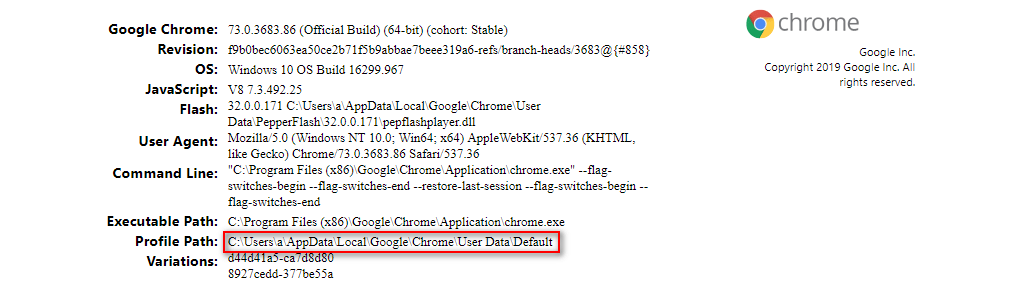
Ponadto, jeśli wyeksportowałeś swoje zakładki Google Chrome na dysk lokalny, zanim zostaną utracone, będziesz musiał przeskanować ten konkretny dysk, aby odzyskać zapisane zakładki Google Chrome.
Krok 2 : poczekaj na zakończenie skanowania; alternatywnie podczas skanowania możesz otworzyć partycje, które są skanowane, aby znaleźć folder Google. Gdy go znajdziesz, możesz wstrzymać proces skanowania, sprawdzić ten folder i kliknąć Zapisać .
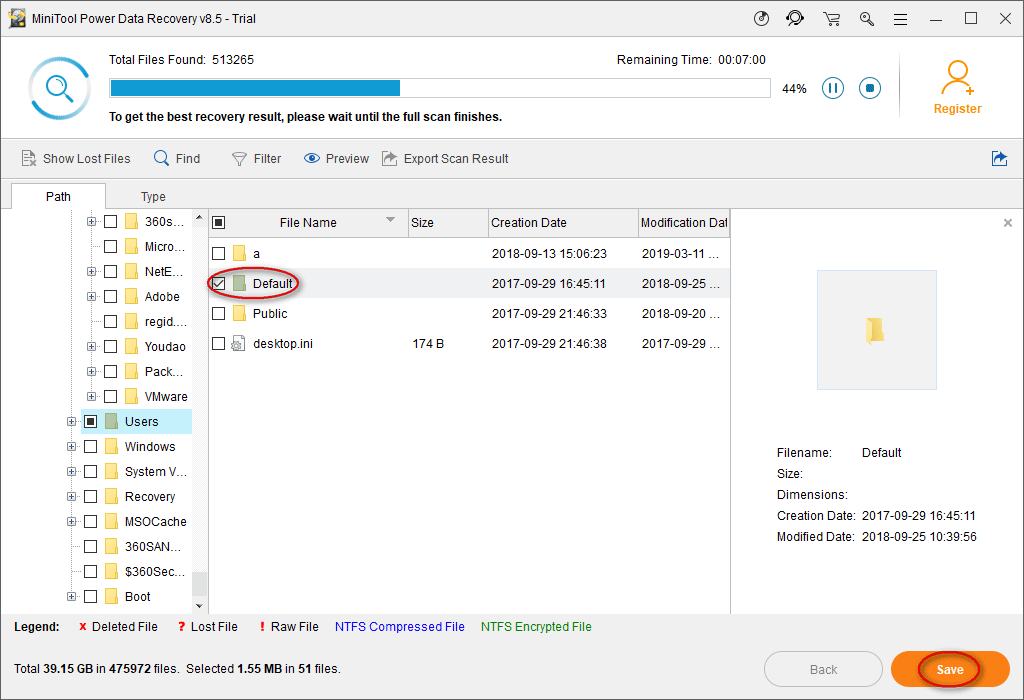
Krok 3 : W wyskakującym okienku wybierz katalog, w którym chcesz zapisać pliki i kliknij dobrze potwierdzać. Upewnij się, że w katalogu docelowym jest wystarczająco dużo wolnego miejsca, aby można było bez problemów odzyskać usuniętą historię przeglądania.
Uwaga: Jeśli używasz wersji próbnej, aby wykonać kroki od 1 do 3 odzyskiwania historii Chrome, pojawi się następujący komunikat informujący o limicie. Dlatego będziesz musiał aktualizować Twoja kopia MiniToolPower Data Recovery, aby przekroczyć limit i zakończyć odzyskiwanie plików. 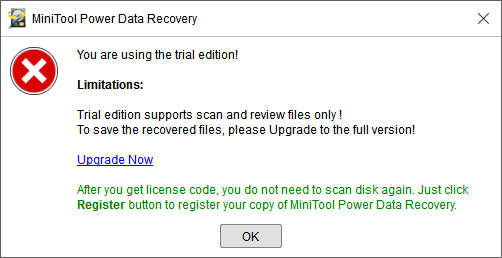

![[Recenzja] Co to jest ścieżka UNC i jak z niej korzystać?](https://gov-civil-setubal.pt/img/knowledge-base/83/what-is-unc-path.png)

![Forza Horizon 5 utknęła na ekranie ładowania Xbox/PC [Wskazówki dotyczące MiniToola]](https://gov-civil-setubal.pt/img/news/94/forza-horizon-5-stuck-on-loading-screen-xbox/pc-minitool-tips-1.jpg)
![Co to jest Bootrec.exe? Polecenia Bootrec i jak uzyskać dostęp do [MiniTool Wiki]](https://gov-civil-setubal.pt/img/minitool-wiki-library/31/what-is-bootrec-exe-bootrec-commands.png)
![Jak (zdalnie) zamknąć system Windows 10 za pomocą wiersza poleceń CMD [MiniTool News]](https://gov-civil-setubal.pt/img/minitool-news-center/56/how-shut-down-windows-10-with-cmd-command-line.jpg)





![SSD VS HDD: Jaka jest różnica? Którego należy użyć na komputerze? [Wskazówki dotyczące MiniTool]](https://gov-civil-setubal.pt/img/backup-tips/10/ssd-vs-hdd-whats-difference.jpg)

![Jak dodać wyjątek do Avast (oprogramowanie lub witryna) [MiniTool News]](https://gov-civil-setubal.pt/img/minitool-news-center/88/how-add-an-exception-avast-software.jpg)


![Brak najlepszych rozwiązań 6 dla suwaka jasności w Windows 10 [MiniTool News]](https://gov-civil-setubal.pt/img/minitool-news-center/16/top-6-solutions-windows-10-brightness-slider-missing.png)


