Poprawka: ta aplikacja nie będzie działać na twoim urządzeniu w sklepie Microsoft Store
Poprawka Ta Aplikacja Nie Bedzie Dzialac Na Twoim Urzadzeniu W Sklepie Microsoft Store
Możesz zainstalować Amazon Appstore za pomocą Microsoft Store. Ale może się okazać, że nie można zainstalować Amazon Appstore w systemie Windows 11 przy użyciu tej metody, ponieważ pojawia się komunikat o błędzie informujący, że ta aplikacja nie będzie działać na twoim urządzeniu. Jak rozwiązać ten problem? Oprogramowanie MiniTool przedstawia kilka prostych metod w tym poście.
Ta aplikacja nie będzie działać na Twoim urządzeniu w Microsoft Store
Dzięki Amazon Appstore możesz łatwo uzyskać dostęp do rosnącego katalogu aplikacji i gier na Androida na komputerze lub tablecie z systemem Windows 11. Następnie możesz grać w gry oraz korzystać z aplikacji edukacyjnych i aplikacji dla dzieci bezpośrednio na komputerze z systemem Windows.
Amazon Appstore nie jest preinstalowany na Twoim urządzeniu. Musisz go pobrać i zainstalować w Microsoft Store. Jednak niektórzy użytkownicy zgłaszają, że nie mogą zainstalować Amazon Appstore w systemie Windows 11, ponieważ otrzymują komunikat o błędzie: Ta aplikacja nie będzie działać na Twoim urządzeniu . Oto przykład:

Nie panikuj, gdy napotkasz ten problem. Możesz po prostu wypróbować metody przedstawione w tym poście, aby rozwiązać problem.
Poprawka 1: Zaktualizuj sklep Microsoft
Możesz postępować zgodnie z tym przewodnikiem, aby zaktualizować Microsoft Store do najnowszej wersji:
Krok 1: Kliknij Początek i wybierz Sklep Microsoft z menu Start, aby go otworzyć.
Krok 2: Kliknij Biblioteka z lewej strony, a następnie przewiń w dół, aby sprawdzić, czy jest aktualizacja dla Microsoft Store. Jeśli tak, kliknij Aktualizacja przycisk, aby pobrać najnowszą wersję Microsoft Store na swoje urządzenie.
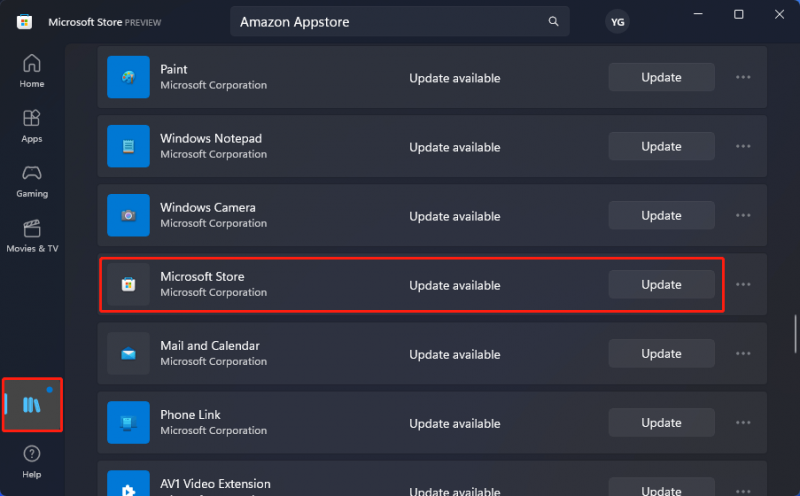
Po wykonaniu tych kroków możesz zamknąć sklep Microsoft Store i ponownie go otworzyć, a następnie musisz sprawdzić, czy możesz pomyślnie zainstalować Amazon Appstore.
Poprawka 2: Włącz Hyper-V i platformę maszyny wirtualnej w funkcjach systemu Windows
Jeśli chcesz zainstalować Amazon Appstore, musisz także włączyć Hyper-V i Virtual Machine Platform na swoim komputerze z systemem Windows.
Krok 1: Kliknij ikonę wyszukiwania na pasku zadań i wyszukaj włączać i wyłączać funkcje systemu Windows . Następnie wybierz go, aby otworzyć Funkcje systemu Windows.
Krok 2: Przewiń w dół, aby znaleźć i wybrać platformę Hyper-V i maszynę wirtualną.
Krok 3: Kliknij OK aby zapisać zmiany.
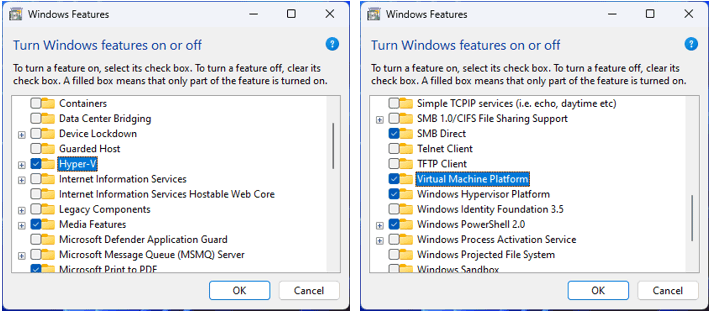
Teraz możesz przejść do sprawdzenia, czy komunikat o błędzie, który ta aplikacja nie będzie działać na Twoim urządzeniu, zniknie. Jeśli problem będzie się powtarzał, możesz wypróbować następną metodę.
Poprawka 3: Uruchom narzędzie do rozwiązywania problemów z aplikacjami Microsoft Store
System Windows ma wbudowane narzędzie ułatwiające rozwiązywanie problemów z aplikacjami Microsoft Store. Możesz uruchomić to narzędzie, aby rozwiązać problem.
Krok 1: Naciśnij Okna + I aby otworzyć aplikację Ustawienia.
Krok 2: Przejdź do System > Rozwiązywanie problemów > Inne narzędzia do rozwiązywania problemów .
Krok 3: Przewiń w dół, aby znaleźć Aplikacje Sklepu Windows i kliknij Biegać obok niego. Następnie to narzędzie zacznie działać i naprawiać znalezione problemy.
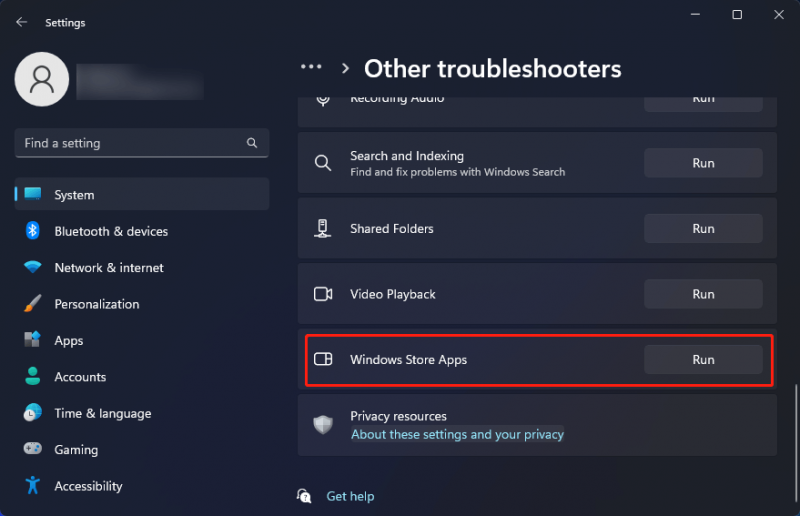
Rozwiązanie 4: Wyłącz swój program antywirusowy lub zaporę sieciową
Pobieranie z Amazon Appstore za pośrednictwem Microsoft Store może być blokowane przez oprogramowanie antywirusowe lub zaporę Windows Defender. Możesz je wyłączyć, aby spróbować.
>> Zobacz jak wyłączyć zaporę Windows Defender w systemie Windows 11 .
Poprawka 5: Uruchom DISM i SFC
Możesz uruchomić DISM i SFC, aby naprawić lub przywrócić brakujące lub uszkodzone pliki systemowe.
Krok 1: Użyj funkcji wyszukiwania, aby wyszukać cmd . Następnie kliknij Uruchom jako administrator aby uruchomić Wiersz Poleceń jako administrator.
Krok 2: Wpisz DISM.exe /Online /Cleanup-image /Restorehealth w wierszu polecenia i naciśnij Wchodzić .
Krok 3: Wpisz sfc /skanuj w wierszu polecenia i naciśnij Wchodzić .
Krok 4: Uruchom ponownie komputer i sprawdź, czy możesz użyć Microsoft Store, aby pomyślnie pobrać i zainstalować Amazon Appstore.
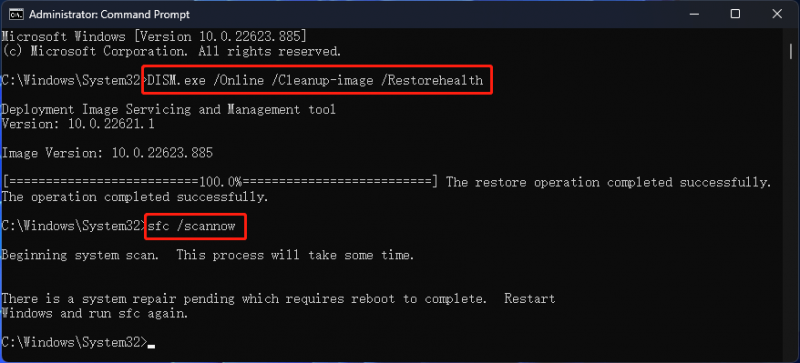
Dolna linia
Chcesz pobrać Amazon Appstore w Microsoft Store bez komunikatu o błędzie Ta aplikacja nie będzie działać na Twoim urządzeniu? Możesz po prostu użyć metod wymienionych w tym poście, aby pozbyć się komunikatów o błędach. Jeśli masz inne powiązane problemy do rozwiązania, możesz dać nam znać w komentarzach. Tutaj możesz również podzielić się z nami swoimi dobrymi pomysłami.

![Jak rozwiązać problem z weryfikacją tożsamości systemu Windows w systemie Windows 10 [MiniTool News]](https://gov-civil-setubal.pt/img/minitool-news-center/06/how-fix-windows-identity-verification-issue-windows-10.jpg)

![Jak uzyskać dostęp do sieci w ustawieniach zapory lub antywirusa [MiniTool News]](https://gov-civil-setubal.pt/img/minitool-news-center/75/how-access-network-your-firewall.jpg)


![Pobierz aplikację Apple Numbers na komputer PC Mac iOS Android [JAK TO]](https://gov-civil-setubal.pt/img/news/76/download-the-apple-numbers-app-for-pc-mac-ios-android-how-to-1.png)

![Chcesz przeprowadzić diagnostykę Asus? Skorzystaj z narzędzia diagnostycznego laptopa Asus! [Wskazówki dotyczące MiniTool]](https://gov-civil-setubal.pt/img/backup-tips/88/want-do-an-asus-diagnosis.png)
![Jak naprawić system Windows utworzył błąd tymczasowego pliku stronicowania? [Wiadomości MiniTool]](https://gov-civil-setubal.pt/img/minitool-news-center/30/how-fix-windows-created-temporary-paging-file-error.png)
![2 praktyczne sposoby naprawienia opcji logowania za pomocą kodu PIN w systemie Windows 10 nie działają [MiniTool News]](https://gov-civil-setubal.pt/img/minitool-news-center/26/2-workable-ways-fix-windows-10-pin-sign-options-not-working.png)



![[Odpowiedzi] Jak wykonać kopię zapasową Dysku Google? Dlaczego tego potrzebujesz?](https://gov-civil-setubal.pt/img/news/2E/answers-how-to-backup-google-drive-why-do-you-need-that-1.png)

![Co zrobić ze starymi komputerami? 3 sytuacje dla Ciebie tutaj! [Wskazówki dotyczące MiniTool]](https://gov-civil-setubal.pt/img/backup-tips/81/what-do-with-old-computers.png)


