[ROZWIĄZANE] Przycisk Pokaż ukryte pliki nie działa w systemie Windows 10 - Napraw [Porady MiniTool]
Show Hidden Files Button Not Working Windows 10 Fix
Podsumowanie :
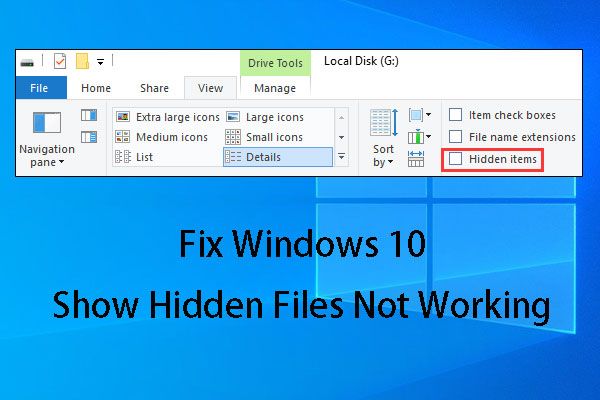
Niektórzy z was zawsze napotykają system Windows 10, który pokazuje, że ukryte pliki nie działają. Aby go rozwiązać, w tym artykule pokażemy cztery rozwiązania. Jeśli te rozwiązania są niedostępne, pokazujemy również, jak korzystać z oprogramowania do odzyskiwania danych MiniTool, aby odzyskać ukryte pliki.
Szybka nawigacja :
Część 1: Windows 10 pokazuje, że ukryte pliki nie działają
W systemie Windows 10, jeśli chcesz ukryć plik lub folder, możesz kliknąć prawym przyciskiem myszy element docelowy, wybierz Nieruchomości z menu podręcznego, aby wejść do generał interfejs bezpośrednio. Następnie sprawdź Ukryty i dobrze .
Dlatego czasami, gdy nie możesz znaleźć potrzebnych plików na urządzeniu do przechowywania danych, możesz najpierw spróbować pokazać ukryte pliki. Jeśli ten sposób nie zadziała, możesz użyć fragmentu darmowe oprogramowanie do odzyskiwania plików aby odzyskać brakujące pliki.
Jak więc zobaczyć ukryte pliki?
W Eksploratorze Windows sprawdź Ukryte przedmioty pod Widok opcja. Następnie pojawią się ukryte pliki lub folder.
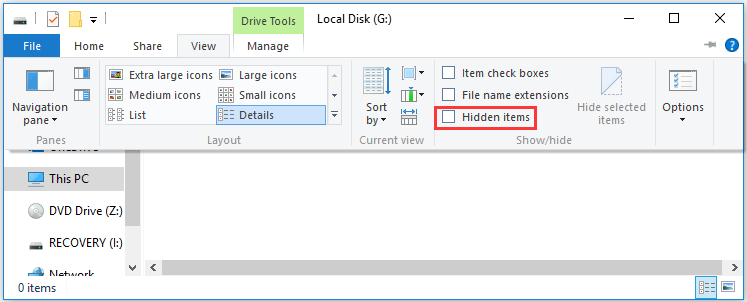
Jednak, Windows 10 pokazuje, że ukryte pliki nie działają Problem może się zdarzyć, gdy chcesz odkryć ukryte pliki, tak jak w poniższej sytuacji z Reddit :
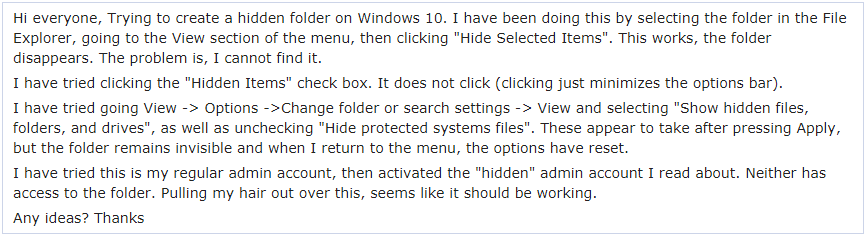
W powyższym przypadku użytkownik również próbował iść Widok -> Opcje -> Zmień folder lub ustawienia wyszukiwania -> Widok i wybierając „ Pokaż ukryte pliki, foldery i dyski ”I odznaczenie„ Ukryj chronione pliki systemu operacyjnego ”, Aby pokazać ukryte pliki, ale nie udało się.
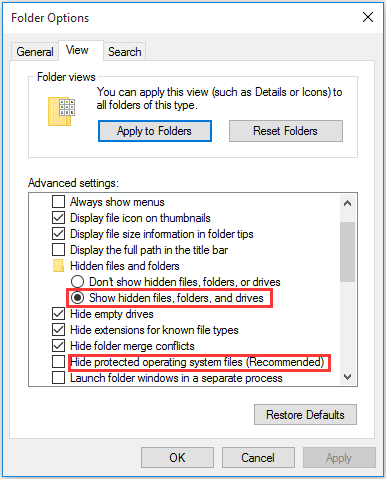
To jest typowe pokaż, że ukryte pliki i foldery nie działają kwestia. Czy w tej sytuacji wiesz, jak pozbyć się tego problemu? W dalszej części pokażemy Ci kilka dostępnych rozwiązań.
Część 2: Jak naprawić Pokaż ukryte pliki i foldery nie działają
Rozwiązanie 1: Użyj CMD, aby usunąć ten problem
Nie jest trudno obsłużyć opcje folderów systemu Windows 10, które pokazują, że ukryte pliki nie działają, korzystając z tego rozwiązania. Poza tym może działać na wewnętrznym dysku twardym komputera, zewnętrznym dysku twardym, dysku flash USB, karcie pamięci i tak dalej.
Pod warunkiem, że dysk G: na wewnętrznym dysku twardym komputera jest celem, który zawiera ukryte pliki, które chcesz odkryć:
Krok 1: Wpisz cmd w polu wyszukiwania i naciśnij Enter.
Krok 2: Po wejściu do interfejsu wiersza poleceń wpisz SOL: i naciśnij Wchodzić . Następnie możesz zauważyć, że migająca linia zejdzie w dół i wyświetli G.
Krok 3: Wpisz atrybuty –s –h –r / s / d i naciśnij Wchodzić . Następnie migająca linia zejdzie ponownie w dół z literą dysku G :.
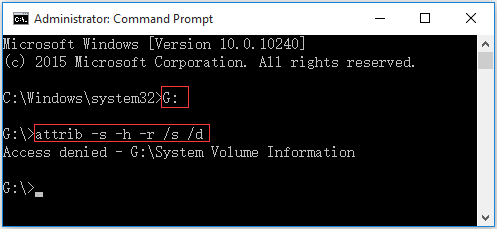
Tutaj możesz zobaczyć taki komunikat: Odmowa dostępu - G: System Volume Information . Nie martw się, widząc to. Wydaje się, ponieważ ten folder zawiera punkty przywracania systemu Windows. Możesz zostawić to w spokoju, a następnie wejść na dysk docelowy, aby sprawdzić, czy widzisz ukryte pliki.
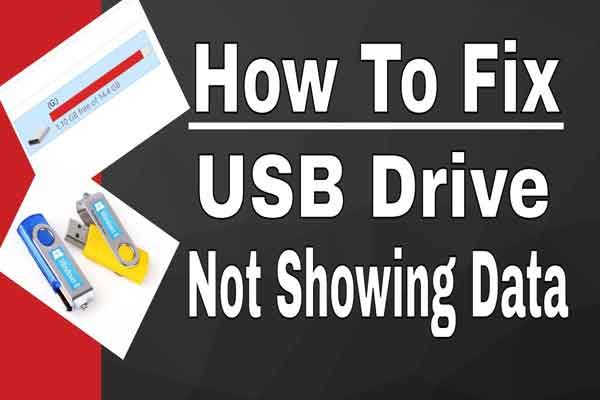 Metody 5 dla napędu USB nie wyświetlającego plików i folderów
Metody 5 dla napędu USB nie wyświetlającego plików i folderów W tym poście wymieniono metody 5, które pomogą Ci rozwiązać problem z dyskiem USB, który nie wyświetla problemów z plikami i folderami w łatwy i szybki sposób.
Czytaj więcejRozwiązanie 2: Zmodyfikuj klucz rejestru
Jeśli rozwiązanie 1 nie działa, sądzimy, że możesz spróbować zmodyfikować klucz rejestru.
Krok 1: Naciśnij Windows i R klawisze na klawiaturze w tym samym czasie. Następnie wpisz regedit i naciśnij Wchodzić kontynuować.
Krok 2: Przejdź do:
HKEY_LOCAL_MACHINE SOFTWARE Microsoft Windows CurrentVersion Explorer Advanced
Folder Hidden SHOWALL
Krok 3: Następnie znajdź CheckedValue i upewnij się, że jego dane to 1. Jeśli nie, kliknij CheckedValue i edytuj go ręcznie na 1.
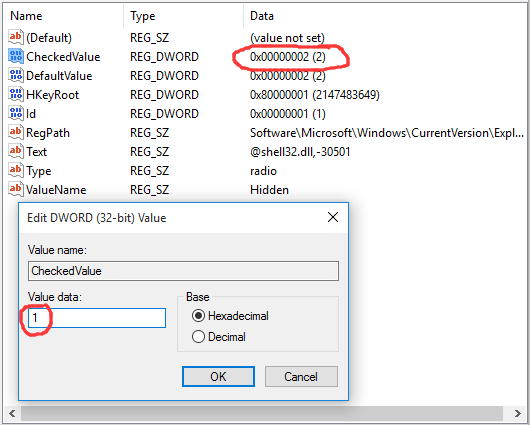
Po edycji rejestru należy ponownie uruchomić komputer, aby zmiana zaczęła obowiązywać.
Następnie otwórz dysk docelowy, aby sprawdzić, czy ukryte pliki ostatecznie się wyświetlają.
Uwaga: Niepoprawna modyfikacja rejestru może spowodować poważne problemy. Dlatego postępuj zgodnie z poniższymi krokami. Dla dodatkowej ochrony lepiej wykonać kopię zapasową rejestru przed modyfikacją. Następnie możesz przywrócić rejestr, jeśli wystąpi problem.Rozwiązanie 3: Odinstaluj oprogramowanie antywirusowe
Czasami system Windows 10 pokazuje, że ukryte pliki nie działają, a przyczyną problemu jest po prostu zainstalowane oprogramowanie antywirusowe.
Po pierwsze, zobaczmy przykład z życia wzięty w następujący sposób:
Cześć, Od wczoraj nie mogę przełączać ukrytych plików na karcie Widok na wstążkach. Jest odznaczone, a kiedy go kliknę, znacznik wyboru pojawia się na sekundę i ponownie znika. Jedyna zmiana, której dokonałem ostatnio, to zainstalowanie programu antywirusowego (Bitdefender 2016), czy to może być przyczyną?tenforums.com
Pojawiło się nowo zainstalowane oprogramowanie antywirusowe - Bitdefender 2016, a użytkownicy próbowali wielu metod, aby naprawić opcje folderów Windows 10, pokazując, że ukryte pliki nie działają, ale wszystkie ostatecznie zawiodły. Ale po wyłączeniu tego oprogramowania antywirusowego ten problem znika.
Zwykle moduł wykrywania włamań Bitdefender może zmienić krytyczne pliki i wpisy rejestru i jest to dokładna przyczyna tego, że ukryte pliki i foldery nie działają.
Jeśli zdarzy ci się zainstalować to oprogramowanie, powinieneś wyłączyć to oprogramowanie antywirusowe, aby sprawdzić, czy możesz pomyślnie pozbyć się tego problemu.
 Aby odzyskać pliki usunięte w wyniku ataku wirusa - to wszystko za proste
Aby odzyskać pliki usunięte w wyniku ataku wirusa - to wszystko za proste Cieszę się, że mogę udostępniać użytkownikom rozwiązania, które pomagają im szybko i bezpiecznie odzyskać pliki usunięte podczas ataku wirusa.
Czytaj więcejRozwiązanie 4: Uruchom Kontroler plików systemowych i narzędzia DISM
Jeśli wszystkie powyższe trzy rozwiązania nie mogą rozwiązać problemu z wyświetlaniem ukrytych plików w systemie Windows 10, może to oznaczać, że w systemie występują uszkodzenia plików systemowych. W takiej sytuacji możesz uruchomić Kontroler plików systemowych i narzędzia DISM, aby przeskanować komputer w poszukiwaniu uszkodzeń, a następnie je naprawić.
Ten artykuł z ZigZag3143 (MS-MVP) przedstawia szczegółowe kroki, aby wykonać tę pracę: Sprawdzanie plików systemowych (SFC) Skanuj i naprawiaj pliki systemowe i DISM, aby naprawić rzeczy, których SFC nie może .
![Co to jest folder Inetpub i jak działa folder Inetpub? [MiniTool News]](https://gov-civil-setubal.pt/img/minitool-news-center/55/what-is-inetpub-folder.png)
![9 sposobów na otwarcie zarządzania komputerem Windows 10 [MiniTool News]](https://gov-civil-setubal.pt/img/minitool-news-center/92/9-ways-open-computer-management-windows-10.jpg)

![Rozwiązania do naprawy błędu DXGI_ERROR_NOT_CURRENTLY_AVAILABLE [MiniTool News]](https://gov-civil-setubal.pt/img/minitool-news-center/65/solutions-fix-dxgi_error_not_currently_available-error.png)


![Jak odzyskać usunięte pliki / zdjęcia z iCloud? [Wiadomości o Mininarzędziu]](https://gov-civil-setubal.pt/img/minitool-news-center/59/how-recover-deleted-files-photos-from-icloud.png)

![Co to jest Centrum sterowania ETD i jak je usunąć? [Wiadomości MiniTool]](https://gov-civil-setubal.pt/img/minitool-news-center/44/what-is-etd-control-center.png)
![Ładowanie zewnętrznego dysku twardego trwa wiecznie? Uzyskaj przydatne rozwiązania! [Wskazówki dotyczące MiniTool]](https://gov-civil-setubal.pt/img/data-recovery-tips/93/external-hard-drive-takes-forever-load.jpg)








![Jak przenieść właściciela Dysku Google? Postępuj zgodnie z poniższym przewodnikiem! [Wskazówki dotyczące Mininarzędzia]](https://gov-civil-setubal.pt/img/news/6D/how-to-transfer-google-drive-owner-follow-the-guide-below-minitool-tips-1.png)
