Co to jest Windows 11 PE? Jak pobrać Zainstaluj Windows 11 PE?
Co To Jest Windows 11 Pe Jak Pobrac Zainstaluj Windows 11 Pe
Środowisko przedinstalacyjne (WinPE) to uproszczona wersja systemu Windows używana do wdrażania systemu operacyjnego lub środowiska odzyskiwania. Ten wpis z MiniNarzędzie przedstawia, czym jest system Windows 11 PE oraz jak pobrać i zainstalować system Windows 11 PE.
Windows 11 PE
Windows PE jest również znany jako środowisko preinstalacji systemu Windows i WinPE. Służy do instalowania, wdrażania i naprawy systemów Windows Desktop, Windows Server i innych systemów operacyjnych Windows. Windows PE zawsze był częścią Windows ADK, ale od Windows 10 stał się osobnym plikiem do pobrania.
Windows 11 PE to środowisko Windows PE dla komputerów PC/laptopów z systemem Windows 11. Windows 11 PE może być używany w następujących sytuacjach:
- Skonfiguruj dysk twardy przed zainstalowaniem systemu Windows.
- Zainstaluj system Windows za pomocą aplikacji lub skryptów z sieci lub dysku lokalnego.
- Przechwytywanie i stosowanie obrazów systemu Windows.
- Zmodyfikuj system operacyjny Windows, gdy nie jest uruchomiony.
- Skonfiguruj narzędzia do automatycznego odzyskiwania.
- Odzyskaj dane z urządzeń, których nie można uruchomić.
- Dodaj niestandardową powłokę lub graficzny interfejs użytkownika, aby zautomatyzować tego rodzaju zadania.
Jak pobrać i zainstalować system Windows 11 PE
Aby pobrać system Windows 11 PE, musisz mieć zestaw Windows Assessment and Deployment Kit (Windows ADK). Oto jak to zrobić:
Krok 1: Przejdź do urzędnik Microsoftu Witryna internetowa do pobrania pakietu Windows ADK dla systemu Windows 11 22H2. Możesz także pobrać dodatek Windows PE dla systemu Windows 11.

Krok 2: Znajdź adksetup.exe plik i kliknij go dwukrotnie, aby uruchomić. Następnie wybierz lokalizację do zainstalowania i kliknij Następny .
Krok 3: Wybierz potrzebne funkcje i kliknij zainstalować przycisk.
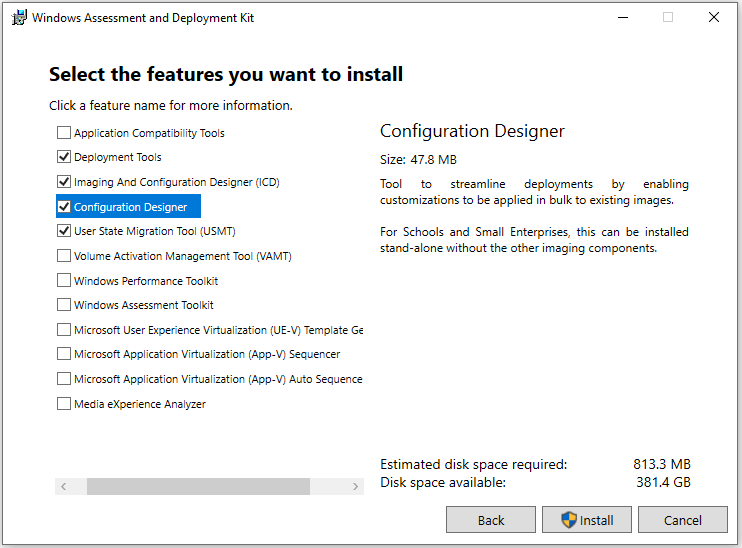
Krok 4: Po zainstalowaniu możesz użyć copype.cmd, aby utworzyć dysk rozruchowy za pomocą narzędzia Windows 11 PE builder.
1. Podłącz dysk USB do komputera. Uruchom środowisko narzędzi wdrażania i tworzenia obrazów jako administrator.
2. Uruchom CopyPE, aby utworzyć kopię roboczą plików Windows PE. Wpisz następującą ścieżkę i naciśnij Wchodzić .
copype amd64 %USERPROFILE%\WinPE
3. Wpisz następującą ścieżkę i naciśnij Wchodzić po każdym.
- cmd /ISO %USERPROFILE%\WinPE .\WinPE.iso
- MakeWinPEMedia /UFD c:\Użytkownicy\ja\WinPE G:
Wskazówka: G: powinna być literą napędu USB.
Inny sposób na utworzenie dysku rozruchowego
Wielu użytkowników próbowało użyć narzędzia wiersza polecenia, aby utworzyć bootowalny dysk USB w systemie Windows 11 PE, ale uważają, że jest to trochę trudne. Istnieje inny prostszy sposób na utworzenie dysku startowego. Zaleca się wypróbowanie profesjonalny program do tworzenia kopii zapasowych – MiniTool ShadowMaker.
To oprogramowanie do tworzenia kopii zapasowych jest przeznaczone do tworzenia kopii zapasowych systemów operacyjnych Windows 11/10 i oferuje funkcję o nazwie Konstruktor multimediów aby utworzyć rozruchowy dysk USB lub dysk CD/DVD w celu uruchomienia uszkodzonego komputera i przeprowadzenia odzyskiwania systemu.
Krok 1: Pobierz i zainstaluj MiniTool ShadowMaker.
Krok 2: Uruchom go, a zobaczysz, że program domyślnie wybiera system operacyjny. Następnie musisz wybrać miejsce docelowe do przechowywania obrazu kopii zapasowej.
Krok 3: Teraz kliknij Utwórz kopię zapasową teraz aby rozpocząć zadanie tworzenia kopii zapasowej.
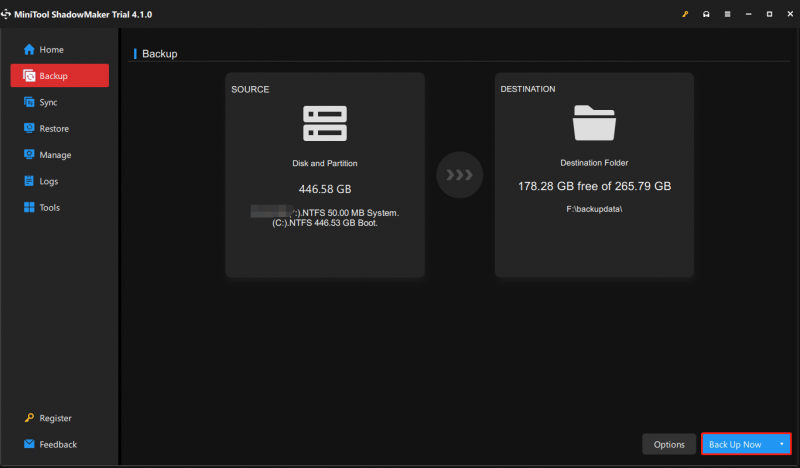
Krok 4: Podłącz pusty dysk flash USB do komputera.
Krok 5: Otwórz to narzędzie i przejdź do niego Narzędzia strona.
Krok 6: Kliknij Konstruktor multimediów funkcję, a następnie kliknij Nośniki oparte na środowisku WinPE z wtyczką MiniTool kontynuować.
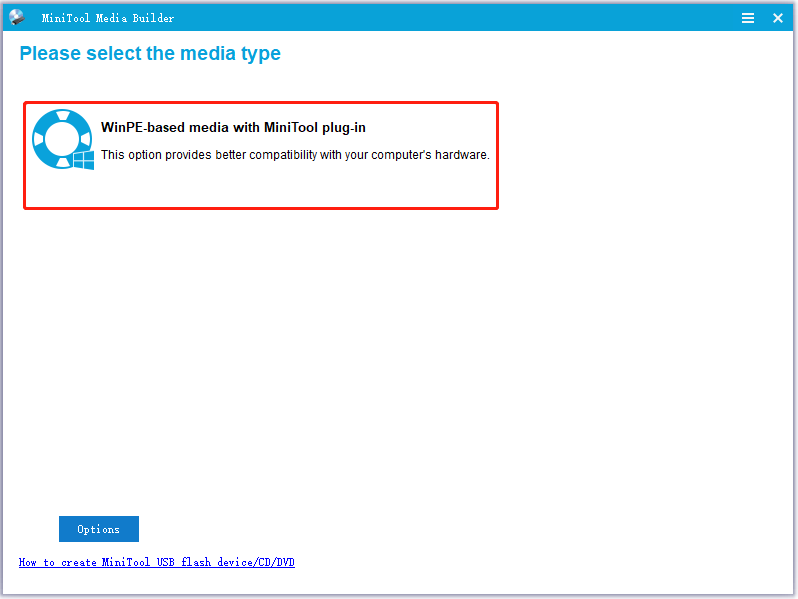
Krok 7: Wybierz pamięć USB i kliknij Tak aby potwierdzić operację. Następnie to narzędzie rozpoczyna tworzenie rozruchowego dysku USB.
Ostatnie słowa
W tym artykule opisano, czym jest system Windows 11 PE i co potrafi system Windows 11 PE. Poza tym możesz dowiedzieć się, jak utworzyć bootowalną pamięć USB opartą na systemie Windows 11 PE i jak to łatwo zrobić za pomocą bezpłatnego profesjonalnego oprogramowania do tworzenia kopii zapasowych MiniTool ShadowMaker.


![Jak uruchomić komputer Mac w trybie awaryjnym | Napraw Mac nie uruchamia się w trybie awaryjnym [Wskazówki MiniTool]](https://gov-civil-setubal.pt/img/data-recovery-tips/47/how-boot-mac-safe-mode-fix-mac-won-t-start-safe-mode.png)

![[Przewodnik krok po kroku] Kontroler Legacy Hogwartu nie działa](https://gov-civil-setubal.pt/img/news/18/hogwarts-legacy-controller-not-working.png)





![10 sposobów naprawienia błędu czarnego ekranu Discord w systemie Windows 10/8/7 [Wiadomości MiniTool]](https://gov-civil-setubal.pt/img/minitool-news-center/07/10-ways-fix-discord-black-screen-error-windows-10-8-7.png)


![W pełni wykorzystaj przycisk środkowego kliknięcia myszy w systemie Windows [MiniTool News]](https://gov-civil-setubal.pt/img/minitool-news-center/18/make-most-your-mouse-middle-click-button-windows.jpg)





