Synology Active Backup for Business — przegląd kopii zapasowych danych
Synology Active Backup For Business An Overview Of Data Backup
Active Backup for Business to doskonałe wbudowane narzędzie do tworzenia kopii zapasowych i odzyskiwania danych po awarii oferowane przez firmę Synology. To narzędzie ułatwia użytkownikom firmy Synology dbanie o bezpieczeństwo danych. Dzięki jego zaawansowanym funkcjom możesz wykonać więcej zadań związanych z tworzeniem kopii zapasowych. Ten post z MiniNarzędzie pokaże Ci więcej informacji na ten temat.Co to jest Active Backup dla firm?
Synology Active Backup for Business, dostępny wśród wszystkich zgodnych produktów NAS z systemem operacyjnym Synology DiskStation Manager, obsługuje wszystkie rodzaje zadań tworzenia kopii zapasowych i przesyłania plików. Możesz łatwo sprawdzić stan NAS i zainstalowane sterowniki wraz z ich pojemnością.
Wszystkie informacje o systemie, chronionych urządzeniach, kalendarzu kopii zapasowych i bieżących działaniach zostaną wyświetlone na stronie Przegląd. To narzędzie Active Backup for Business zapewnia użytkownikom Synology wiele przydatnych funkcji, takich jak tworzenie kopii zapasowych danych z różnych źródeł, wersjonowanie i migawki, elastyczne planowanie, deduplikacja danych i kompresja itp.
Te doskonałe funkcje wyróżniają firmę Synology na rynku produktów NAS. Pakiet do scentralizowanego zarządzania różnymi zadaniami tworzenia kopii zapasowych zawiera moduł Quick odzyskiwanie w przypadku katastrofy , co pozwala monitorować zadania przetwarzania z poziomu jednej prostej konsoli.
Następnie podamy kilka korzyści płynących ze stosowania Active Backup for Business.
- Nieograniczone kopie zapasowe dla komputerów PC i Mac, serwerów fizycznych, maszyn wirtualnych i serwerów plików.
- Więcej dostępnych funkcji, takich jak przyrostowe kopie zapasowe i deduplikacja danych.
- Łatwe odzyskiwanie danych z kopii zapasowych na zewnętrznym serwerze Synology NAS.
Ten program jest zainstalowany na urządzeniu Synology NAS i jeśli nie możesz go znaleźć, możesz pobrać i zainstalować go ręcznie. W następnej części podamy szczegółowy przewodnik dotyczący pobierania Synology Active Backup for Business.
Jak pobrać i aktywować Active Backup for Business?
Przed pobraniem Active Backup for Business należy sprawdzić, czy urządzenie ma optymalną konfigurację do instalacji. Poniższe warunki byłyby dobre do przeprowadzenia instalacji.
- 64-bitowy serwer Synology NAS z systemem plików Btrfs
- Co najmniej 4 GB pamięci RAM
- Unikaj konfigurowania przydziałów plików współdzielonych i zaszyfrowanych folderów współdzielonych
Aby pobrać Active Backup for Business, możesz przejść do Centrum pakietów Synology, wyszukać Active Backup for Business, a następnie kliknąć zainstalować pod tym narzędziem. To narzędzie poprosi Cię o aktywację pakietu. Aby dokonać bezpłatnej aktywacji, musisz zarejestrować konto Synology i wprowadzić swoje dane uwierzytelniające.
Alternatywnie możesz przejść do tego Centrum pobierania i wybierz kategorię produktu oraz odpowiedni model, którego używasz. Następnie wybierz Pakiety i przewiń w dół, aby zlokalizować i kliknąć Synology Active Backup for Business > Pobierz .

Następnie poczekaj, aż pobieranie się zakończy i zainstaluj Active Backup for Business. Następnie postępuj zgodnie z kolejnymi instrukcjami wyświetlanymi na ekranie, aby go aktywować.
Jak korzystać z Active Backup for Business?
Po ostatniej części możesz teraz zacząć używać tego narzędzia do wykonywania zaplanowanych zadań tworzenia kopii zapasowych i przechowywania danych z kopii zapasowej.
Ponieważ po zainstalowaniu Active Backup for Business Twoje urządzenie zostanie połączone z serwerem Synology NAS, zadanie tworzenia kopii zapasowej zostanie utworzone automatycznie na podstawie szablonu. Lub może być konieczne ręczne połączenie z serwerem kopii zapasowych.
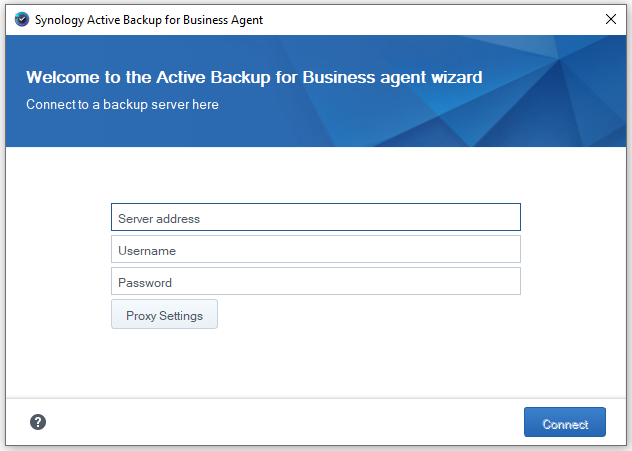
Możesz wstępnie skonfigurować szablony zadań tworzenia kopii zapasowych dla swoich urządzeń, co umożliwi zastosowanie tych samych ustawień tworzenia kopii zapasowych na wielu urządzeniach podczas masowego wdrażania. W tym celu należy wejść do Active Backup for Business i przejść do Ustawienia > Szablon > Utwórz .
Możesz także ręcznie utworzyć inne zadania tworzenia kopii zapasowych dla pojedynczego urządzenia. Po prostu podążaj za kolejnymi ruchami.
Krok 1: Przejdź do PC/Mac i wybierz urządzenie, na którym chcesz utworzyć zadanie w pliku Okna patka. Jeśli nie ma poszukiwanego urządzenia, kliknij Dodaj urządzenie i pobierz agenta.
Krok 2: Następnie kliknij Utwórz zadanie . W przypadku niektórych różnych wersji może być konieczne przejście do PC/Mac > Lista pobrań i wybierz urządzenie docelowe z listy komputerów podłączonych do serwera. Teraz kliknij Tworzyć na kolejne ruchy.
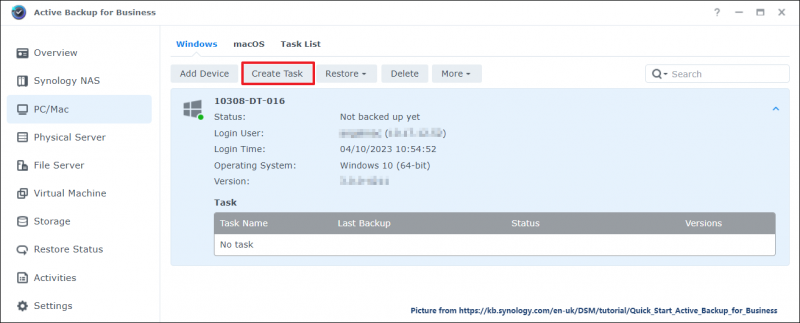
Krok 3: Teraz zostaniesz poproszony o skonfigurowanie ustawień zadania. Wymagana jest nazwa zadania, a następnie wybierz typ źródła z dostępnego, który obejmuje cały komputer osobisty, tylko wolumin systemowy lub wolumin niestandardowy, który chcesz chronić.
Notatka: Obsługiwane są tylko zewnętrzne dyski twarde, ale dyskietki, pendrive'y lub czytniki kart flash są pominięte.Aby uzyskać więcej funkcji, możesz włączyć kompresję i szyfrowanie przesyłania danych oraz ograniczyć szybkość przesyłania danych z komputera. Dostępne są różne ustawienia zasilania komputera.
Krok 4: Następnie zostaniesz poproszony o wybranie folderu współdzielonego w systemie plików Btrfs jako miejsca docelowego kopii zapasowej. Folder ten został utworzony automatycznie podczas instalacji pakietu.
Możesz skonfigurować ustawienia kompresji i szyfrowania miejsca docelowego kopii zapasowej. Po utworzeniu i uruchomieniu zadania tworzenia kopii zapasowej ustawień nie będzie można zmienić, chyba że utworzysz zadanie w nowym miejscu docelowym.
Tymczasem można ustawić Synology Active Backup for Business zaplanowana kopia zapasowa zadania – według zdarzenia lub czasu – i te dwa typy można ustawić i zastosować razem. Ustawienie zasad przechowywania pomaga efektywniej zarządzać przestrzenią dyskową, zachowując żądane wersje.
Krok 5: Kiedy już wszystko zrobisz, kliknij Zrobione i wtedy Tak aby zapisać i rozpocząć to zadanie.
Jak przywrócić kopie zapasowe urządzeń z systemem Windows?
Po utworzeniu kopii zapasowej możesz w razie potrzeby przywrócić dane. Jak to zrobić?
Jeśli chcesz przywrócić całe urządzenie, powinieneś najpierw utworzyć nośnik odzyskiwania dla urządzenia, które chcesz przywrócić.
Aby utworzyć nośnik odzyskiwania USB, należy przygotować dysk USB o pojemności co najmniej 1 GB i pobrać plik Kreator nośników odzyskiwania danych Synology Active Backup for Business z Centrum pobierania Synology . Kreator odzyskiwania Synology Active Backup for Business jest wbudowany w kreator, więc nie trzeba go dodatkowo pobierać.
Notatka: Nośnik można utworzyć tylko na urządzeniu, na którym działa 64-bitowa wersja systemu Windows, ma te same ustawienia języka i regionu oraz tę samą wersję systemu Windows i sterowniki, co urządzenie, które chcesz przywrócić.Po włożeniu dysku USB i uruchomieniu kreatora multimediów wybierz Nośniki USB i kliknij Tworzyć .
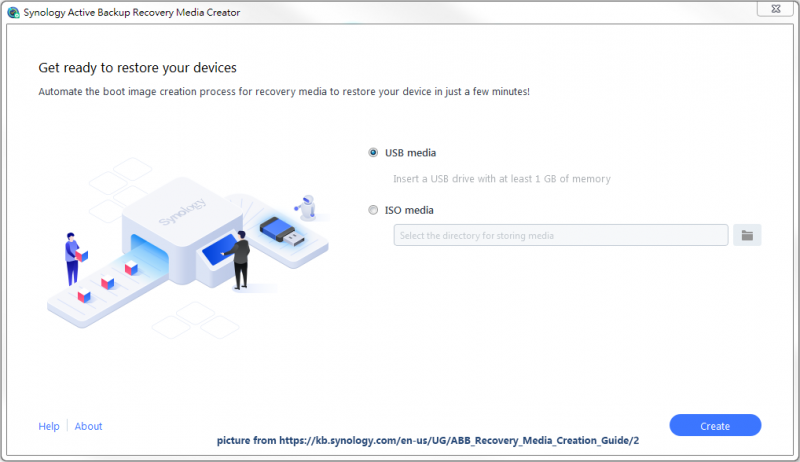 Notatka: Jeśli wyskakujące powiadomienie przypomina o pobraniu i zainstalowaniu narzędzi wdrażania i środowiska preinstalacyjnego systemu Windows (Windows PE), po prostu postępuj zgodnie z instrukcjami, aby to zrobić, w zależności od wersji systemu operacyjnego.
Notatka: Jeśli wyskakujące powiadomienie przypomina o pobraniu i zainstalowaniu narzędzi wdrażania i środowiska preinstalacyjnego systemu Windows (Windows PE), po prostu postępuj zgodnie z instrukcjami, aby to zrobić, w zależności od wersji systemu operacyjnego.Gdy się powiedzie, możesz włożyć dysk do żądanego urządzenia i uruchomić urządzenie z napędu. Nastąpi przekierowanie do Kreatora odzyskiwania Active Backup for Business, który może automatycznie przywrócić urządzenie z serwera Synology NAS.
Aby przywrócić określone pliki lub foldery, możesz przejść do portalu Active Backup for Business, a to narzędzie zostanie automatycznie zainstalowane wraz z Active Backup for Business. Możesz przejść do przeglądarki plików i wybrać jeden lub więcej plików lub folderów jako cel. Następnie kliknij Przywrócić i postępuj zgodnie z kolejnymi instrukcjami wyświetlanymi na ekranie, aby zakończyć pracę.
Jeśli chcesz przywrócić wersję z kopii zapasowej z określonego miejsca, możesz kliknąć przycisk Zadanie menu w prawym górnym rogu, aby wyświetlić dostępne zadania i wybrać żądane zadanie oraz konkretną wersję do odzyskania. W Przywróć szczegóły , możesz zmienić miejsce docelowe przywracania.
Aktywna kopia zapasowa dla biznesu Alternatywa: MiniTool ShadowMaker
Jak widać, chociaż Synology Active Backup for Business ma wiele zaawansowanych funkcji, cały proces tworzenie kopii zapasowych i odzyskiwanie danych jest dość skomplikowane i do zakończenia pracy wymagane jest pobranie i zainstalowanie niektórych narzędzi.
Na szczęście masz inny wybór – MiniTool ShadowMaker, to wszystko w jednym darmowe oprogramowanie do tworzenia kopii zapasowych z bardziej wszechstronnymi funkcjami. MiniTool ShadowMaker może wykonywać większość zadań jako kopia zapasowa Synology i opracowuje lepsze usługi dla szerszego zakresu zastosowań, takie jak klonowanie dysku, tworzenie multimediów, uniwersalne przywracanie, synchronizacja plików, jedno kliknięcie kopia zapasowa systemu rozwiązanie itp.
Aby zapewnić lepszą jakość tworzenia kopii zapasowych, użytkownicy mogą konfigurować ustawienia kopii zapasowych. Możesz ustawić konkretny punkt czasowy dla automatycznych kopii zapasowych – codziennie, co tydzień, co miesiąc lub według zdarzenia. Do wyboru są trzy rodzaje kopii zapasowych, m.in kopie pełne, przyrostowe i różnicowe .
Poza tym, podobnie jak Synology Active Backup for Business, możesz szyfrować i kompresować kopie zapasowe swoich zadań.
Pobierz i zainstaluj to oprogramowanie, a otrzymasz 30-dniową bezpłatną wersję próbną. Jeśli chcesz wykonać kopię zapasową na zewnętrznym dysku twardym, podłącz go do swojego urządzenia przed uruchomieniem MiniTool ShadowMaker.
Wersja próbna MiniTool ShadowMaker Kliknij, aby pobrać 100% Czyste i bezpieczne
Krok 1: Otwórz MiniTool ShadowMaker i kliknij Zachowaj wersję próbną .
Krok 2: Przejdź do Kopia zapasowa i możesz wybrać swój system, pliki, foldery, partycje i dysk jako źródło kopii zapasowej z poziomu ŹRÓDŁO Sekcja.
Notatka: Partycje związane z systemem zostały wybrane domyślnie i nie musisz zmieniać tego wyboru, jeśli chcesz wykonać kopię zapasową systemu.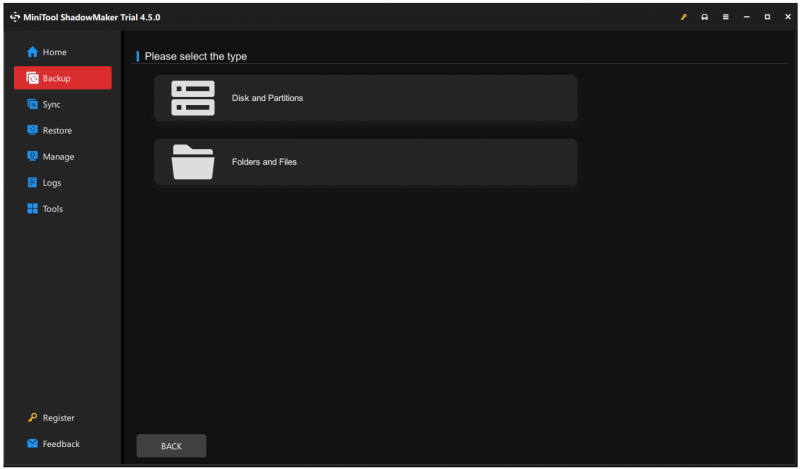
Krok 3: Następnie przejdź do MIEJSCE DOCELOWE sekcję, aby wybrać miejsce przechowywania kopii zapasowej. Dostępne są dyski wewnętrzne/zewnętrzne i urządzenia NAS.
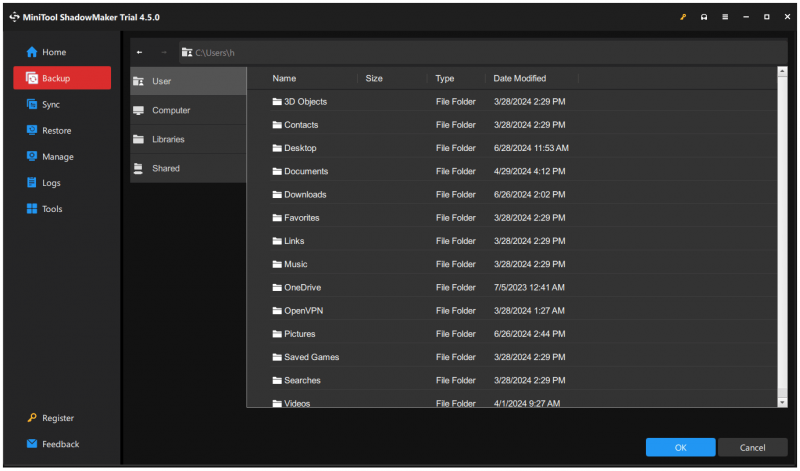
Krok 4: Możesz kliknąć Opcje aby uzyskać więcej ustawień, a następnie kliknij Utwórz kopię zapasową teraz aby natychmiast rozpocząć zadanie.
Jeśli chcesz przeprowadzić odzyskiwanie systemu bez systemu operacyjnego, MiniTool ShadowMaker może Ci w tym pomóc. Najpierw należy przygotować kopię zapasową systemu, a następnie utwórz rozruchowy dysk USB za pomocą funkcji Media Builder (zalecany rozmiar dysku USB wynosi 4–64 GB).
Następnie możesz włożyć dysk do komputera, który chcesz przywrócić, i uruchomić komputer z napędu w interfejsie MiniTool PE Loader. Tutaj możesz przejść do MiniTool ShadowMaker i wybrać plik Przywrócić kartę, aby wybrać kopię zapasową systemu do odzyskania.
Warto wspomnieć, że MiniTool ShadowMaker udostępnia Uniwersalne przywracanie funkcja pomagająca przywrócić kopię zapasową systemu Windows na innym komputerze z innym procesorem, płytą główną lub chipsetem. Możesz sprawdzić ten post, aby uzyskać więcej informacji: Jak przywrócić kopię zapasową systemu Windows na inny komputer .
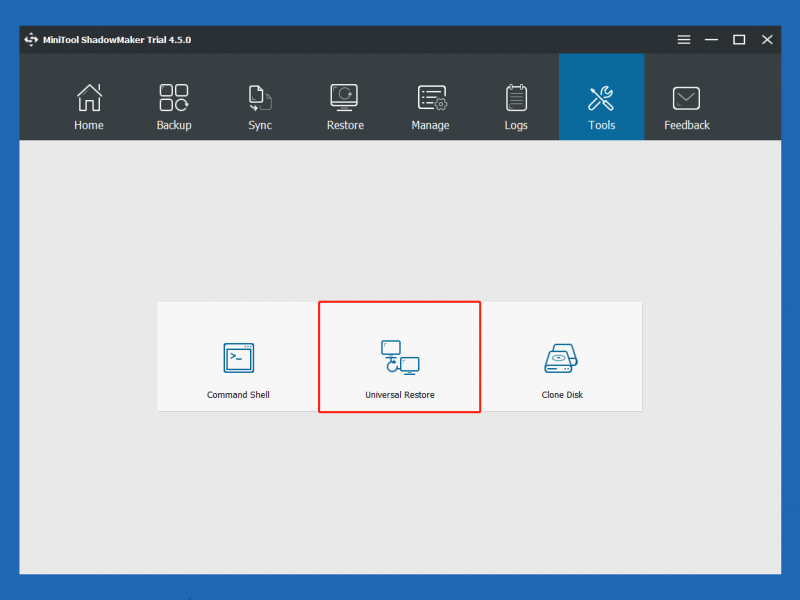
Dolna linia
Synology Active Backup for Business jest bardzo przydatny dla tych, którzy chcą wykonywać kopie zapasowe. Dzięki jego ochronie możesz cieszyć się wyższym poziomem bezpieczeństwa danych. Czasami możesz napotkać problemy podczas korzystania z Active Backup for Business i możesz zmienić na inny wybór – MiniTool ShadowMaker z łatwiejszymi operacjami tworzenia kopii zapasowych.
Mamy profesjonalny zespół wsparcia, który rozwiąże Twoje wątpliwości dotyczące MiniTool ShadowMaker. Możesz skontaktować się z nami za pośrednictwem [e-mail chroniony] .

![Katalog danych programu | Napraw brak folderu ProgramData w systemie Windows 10 [Wskazówki MiniTool]](https://gov-civil-setubal.pt/img/data-recovery-tips/87/program-data-folder-fix-windows-10-programdata-folder-missing.png)





![[ROZWIĄZANE] Oto 8 rozwiązań dla czarnego ekranu YouTube](https://gov-civil-setubal.pt/img/movie-maker-tips/06/8-solutions.jpg)




![Pełne poprawki dla „Nie znaleziono kontrolera sieci Realtek” [MiniTool News]](https://gov-civil-setubal.pt/img/minitool-news-center/75/full-fixes-realtek-network-controller-was-not-found.png)
![Jak usunąć wirusa z laptopa bez oprogramowania antywirusowego [Porady MiniTool]](https://gov-civil-setubal.pt/img/backup-tips/12/how-remove-virus-from-laptop-without-antivirus-software.jpg)

![Jak dezaktywować konto na Facebooku - 4 kroki [Przewodnik 2021] [Wiadomości MiniTool]](https://gov-civil-setubal.pt/img/minitool-news-center/96/how-deactivate-facebook-account-4-steps.png)
![Wypróbuj te metody, aby naprawić oczekiwanie na dostępne gniazdo w Chrome [MiniTool News]](https://gov-civil-setubal.pt/img/minitool-news-center/36/try-these-methods-fix-waiting.png)


