[W pełni naprawione!] Powolne klonowanie dysku w systemie Windows 10 11
W Pelni Naprawione Powolne Klonowanie Dysku W Systemie Windows 10 11
Co zrobić, gdy klonujesz dysk w systemie Windows 10/11, jeśli proces klonowania trwa dłużej niż oczekiwano? Jeśli stwierdzisz również, że prędkość kopiowania jest dość niska bez powodu, skorzystaj z tego przewodnika Witryna MiniTool jest dla Ciebie!
Dlaczego Disk Clone działa tak wolno?
Gdy musisz przeprowadzić migrację danych z jednego dysku na inny lub przeprowadzić migrację systemu Windows ze starego dysku na nowy, najlepszym rozwiązaniem jest wykonanie klonowania dysku. Ogólnie rzecz biorąc, napotkanie różnych problemów podczas klonowania nie jest niczym nowym sklonowany dysk nie może się uruchomić , Oprogramowanie do migracji danych firmy Intel nie klonuje , Błąd klonowania Macrium Reflect i więcej.
Jak długo trwa klonowanie dysku? Szybkość klonowania zależy od wielu czynników, a powodem, dla którego trwa to tak długo, może być:
- Połączenie USB jest zbyt wolne do odczytu i zapisu –Jeśli porty nie są czyste lub zdrowe, będzie to miało bezpośredni wpływ na prędkość odczytu i zapisu.
- Dysk docelowy ma pewne problemy – Kondycja dysku źródłowego i dysku docelowego może wpływać na szybkość klonowania.
- Twoja konfiguracja komputera jest za stara – Jeśli konfiguracja komputera nie jest aktualna, może to spowolnić większość operacji na nim, w tym klonowanie dysku.
- W zapleczu działa zbyt wiele aplikacji działających w tle –Podczas procesu klonowania lepiej je zamknąć, aby uniknąć powolnego klonowania dysku.
- Rozmiar danych jest za duży – Im większy rozmiar danych, tym dłużej trwa proces klonowania.
Po ustaleniu, dlaczego klonowanie dysku jest powolne, pokażemy, jak przyspieszyć ten proces w systemie Windows 10/11.
Przed sklonowaniem dysku zaleca się użycie najnowszego systemu operacyjnego i Zaktualizuj to na czas, aby uzyskać najlepsze wrażenia użytkownika i wydajność.
Jak naprawić wolne klonowanie dysku?
Poprawka 1: czekaj cierpliwie
Klonowanie dysku twardego polega na utworzeniu kopii całego dysku wraz ze wszystkimi znajdującymi się na nim danymi. Jeśli na dysku źródłowym masz wiele gigabajtów informacji, zainstalowanych aplikacji lub dużych plików, nic dziwnego, że proces klonowania trwa godzinami. Dlatego musisz uzbroić się w cierpliwość, dopóki proces się nie zakończy.
Poprawka 2: Użyj połączenia SATA
Jeśli klonujesz dysk na zewnętrzny dysk twardy lub dysk SSD (lub odwrotnie), upewnij się, że porty są czyste. Istnieją dwa rodzaje połączeń dysków twardych: WZÓR kabel i GODZINY kabel. Chociaż kabel PATA dobrze obsługuje wielozadaniowość podczas przesyłania danych, jest znacznie wolniejszy niż kabel SATA. Jeśli niepokoi Cię powolny proces klonowania dysku, możesz rozważyć użycie kabla przejściowego USB na SATA.
Poprawka 3: Wyłącz programy działające w tle
Niektóre programy działające w tle mogą zajmować dużo procesora, pamięci lub dysku, co powoduje powolne klonowanie dysku. Dlatego przed wykonaniem klonowania dysku należy zamknąć te programy. W ten sposób możesz zaoszczędzić więcej zasobów na proces klonowania.
Krok 1. Kliknij prawym przyciskiem myszy plik pasek zadań i wybierz Menadżer zadań z menu kontekstowego.
Krok 2. Pod Procesy kliknij prawym przyciskiem myszy programy pochłaniające zasoby jeden po drugim i wybierz Zakończ zadanie .
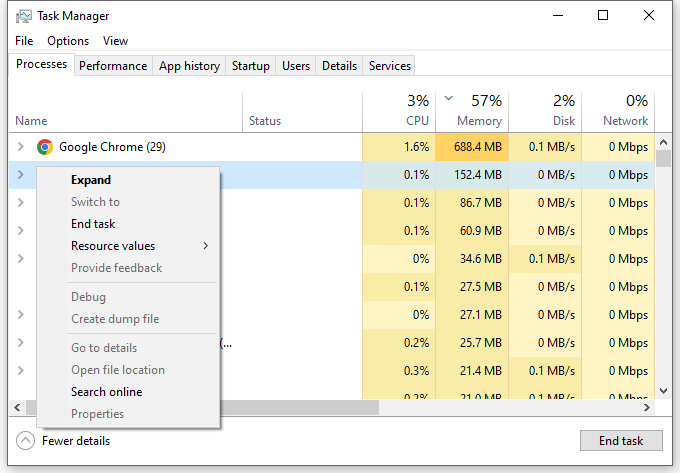
Poprawka 4: Wymień dysk docelowy
Jeśli dysk docelowy był używany przez dość długi czas, mogą występować uszkodzone sektory lub nieobsługiwany system plików. Spowoduje to również, że klonowanie dysku zajmie więcej czasu niż zwykle. Oto jak sprawdzić dysk:
Krok 1. Naciśnij Wygrać + I otworzyć Przeglądarka plików .
Krok 2. Kliknij prawym przyciskiem myszy dysk, który chcesz przeskanować i wybierz Nieruchomości .
Krok 3. Pod Narzędzia zakładka, uderz Sprawdzać > Skanuj i napraw dysk . Następnie to narzędzie rozpocznie wykrywanie i naprawianie problemów na dysku.
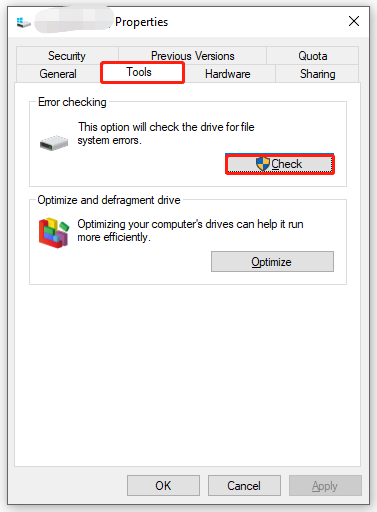
Jeśli coś jest nie tak z dyskiem docelowym, a narzędzie do sprawdzania dysku nie może tego naprawić, należy go wymienić na dobry.
Sugestia: Sklonuj swój dysk za pomocą MiniTool ShadowMaker
Gdy sprzęt i system operacyjny są w dobrym stanie, ważny jest również wybór niezawodnego narzędzia. Tutaj Oprogramowanie do tworzenia kopii zapasowych na komputerze – Dzięki MiniTool ShadowMaker możesz zrobić więcej przy mniejszym wysiłku.
Ten darmowy program umożliwia wykonanie identycznej kopii danych z jednego dysku na drugi na komputerach z systemem Windows ze stosunkowo dużą szybkością. Nie spowoduje to żadnych uszkodzeń danych na oryginalnym dysku podczas procesu klonowania. Oto jak łatwo i szybko sklonować dysk za pomocą tego narzędzia:
Krok 1. Uruchom ten program i przejdź do Narzędzia Sekcja.
Krok 2. Na tej stronie wybierz Sklonuj dysk .
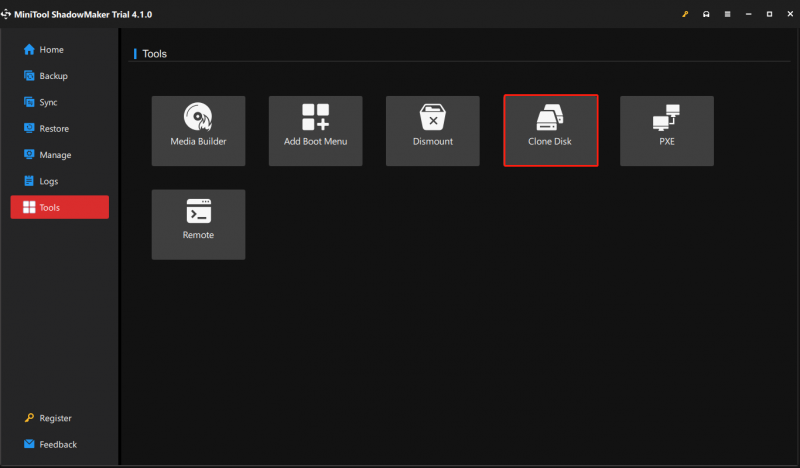
Krok 3. Wybierz dysk, który chcesz sklonować > hit Następny aby wybrać miejsce zapisania kopii > kliknij Początek .
Krok 4. Następnie ostrzeżenie poinformuje Cię, że dane na dysku docelowym zostaną zniszczone. Stuknij w OK aby potwierdzić tę czynność i poczekać na zakończenie procesu.
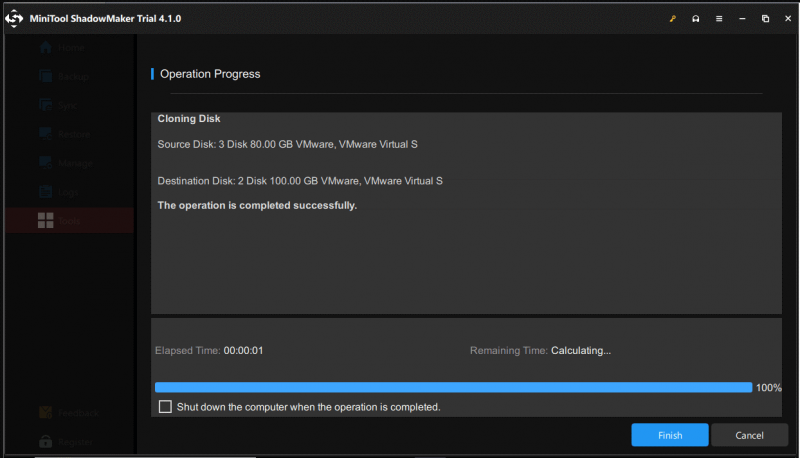
Pamiętaj, aby podczas pierwszego rozruchu po utworzeniu klona odłączyć oryginalny lub docelowy dysk twardy, ponieważ dysk źródłowy i dysk docelowy mają tę samą sygnaturę.
Potrzebujemy Twojego głosu
W tym przewodniku przedstawiono możliwe przyczyny i obejścia klonowania dysku bardzo wolno, możesz wybrać konkretne rozwiązania w zależności od sytuacji. Tymczasem wszelkie sugestie dotyczące naszego produktu będą mile widziane i możesz skontaktować się z nami za pośrednictwem [chroniony e-mail] .
![Uważaj na Diesel Legacy Stutter Lag Low FPS [Sprawdzone poprawki]](https://gov-civil-setubal.pt/img/news/7A/watch-out-diesel-legacy-stutter-lag-low-fps-proven-fixes-1.png)


![Czy Twój dysk twardy hałasuje? Oto, co powinieneś zrobić! [Wskazówki dotyczące MiniTool]](https://gov-civil-setubal.pt/img/backup-tips/85/is-your-hard-drive-making-noise.png)

![Twój serwer IMAP zamknął kod błędu połączenia: 0x800CCCDD [MiniTool News]](https://gov-civil-setubal.pt/img/minitool-news-center/36/your-imap-server-closed-connection-error-code.png)
![Jak ustawić monitor na 144 Hz Windows 10/11, jeśli nie jest? [Wskazówki dotyczące Mininarzędzia]](https://gov-civil-setubal.pt/img/news/00/how-to-set-monitor-to-144hz-windows-10/11-if-it-is-not-minitool-tips-1.png)


![[FIX] Błąd „Uchwyt jest nieprawidłowy” podczas tworzenia kopii zapasowej systemu [MiniTool Tips]](https://gov-civil-setubal.pt/img/backup-tips/69/handle-is-invalid-error-when-backing-up-system.jpg)









![Kod błędu Netflix UI3010: szybka poprawka 2020 [MiniTool News]](https://gov-civil-setubal.pt/img/minitool-news-center/91/netflix-error-code-ui3010.png)