Asystent migracji nie działa — rozwiąż go za pomocą prostych ruchów
Asystent Migracji Nie Dziala Rozwiaz Go Za Pomoca Prostych Ruchow
Asystent migracji nie działa? Jest to irytujący problem, który bardzo męczy ludzi. Podczas korzystania z Asystenta migracji możesz napotkać inne problemy i dlatego Witryna MiniTool wydał metody rozwiązywania problemów dla niektórych typowych problemów. Aby naprawić „Asystent migracji nie działa”, ten post będzie pomocny.
Co to jest Asystent migracji systemu Windows?
Asystent migracji systemu Windows został zaprojektowany, aby pomóc w przesyłaniu danych między urządzeniami z systemem Windows i Mac lub między urządzeniami Mac. Możesz użyć tego narzędzia do przesyłania plików z komputera na komputer Mac; jeśli zastanawiasz się nad szczegółowymi krokami, możesz odnieść się do tego artykułu: Przesyłaj pliki z komputera PC na komputer Mac za pomocą Asystenta migracji systemu Windows .
Co powoduje, że „Asystent migracji nie działa”?
Wielu użytkowników zgłosiło, że napotkało pewne problemy z Asystentem migracji, takie jak Mac Migration Assistant utknął lub został zawieszony lub Asystent migracji systemu Windows nie działa.
Aby dowiedzieć się, dlaczego problem z Asystentem migracji systemu Windows nie działa, ustaliliśmy kilka możliwych przyczyn:
- Problemy z połączeniem internetowym
- Konflikty oprogramowania wywołane przez oprogramowanie działające w tle
- Błędy dysku twardego
- Przestarzały system operacyjny
Jak naprawić „Asystent migracji nie działa”?
Istnieje kilka łatwych wskazówek, które powinieneś najpierw wypróbować.
- Uruchom ponownie komputer i ponownie uruchom program.
- Sprawdź połączenie internetowe . możesz wyłączyć i ponownie włączyć Internet, aby sprawdzić, czy można to odzyskać.
- Wyłącz VPN i serwer proxy.
- Aktualizuj system Windows.
Poprawka 1: Wyłącz aplikacje startowe i działające w tle
Jeśli masz wątpliwości, czy problem braku odpowiedzi Asystenta migracji systemu Windows jest wywoływany przez niektóre aplikacje, możesz wyłączyć programy startowe i działające w tle, aby sprawdzić, czy błąd może zniknąć.
Krok 1: Kliknij prawym przyciskiem myszy pasek zadań systemu Windows i wybierz Menadżer zadań z szybkiego menu.
Krok 2: W Uruchomienie zlokalizuj wszystkie aplikacje oznaczone etykietą Włączony i kliknij Wyłączyć w pobliżu prawego dolnego rogu.

Następnie możesz wypróbować Asystenta migracji, aby sprawdzić, czy problem z niedziałającym Asystentem migracji został rozwiązany.
Poprawka 2: Wyłącz zaporę ogniową
Konflikty oprogramowania są zwykle spowodowane przez agresywny program antywirusowy lub zapora ogniowa programy. Tak więc, jeśli niedawno to pobrałeś i zainstalowałeś, możesz odinstalować program; jeśli nie, możesz spróbować wyłączyć zaporę systemu Windows.
Ale zanim to zrobisz, lepiej najpierw wykonaj kopię zapasową ważnych plików, ponieważ wyłączone zabezpieczenia systemu Windows zminimalizują ochronę systemu, co sprawi, że Twoje dane łatwo zostaną utracone.
Możesz użyć MiniTool ShadowMaker – darmowe oprogramowanie do tworzenia kopii zapasowych – wykonać kopię zapasową danych. Ma intuicyjny interfejs, który pomaga lepiej zakończyć proces i zapewnia bardziej przydatne funkcje i funkcje ułatwiające tworzenie kopii zapasowych.
Aby wyłączyć Zaporę systemu Windows, możesz wykonać następujące czynności.
Krok 1: Wpisz Zapora systemu Windows Defender w Szukaj i otwórz go.
Krok 2: Kliknij Włącz lub wyłącz Zaporę systemu Windows Defender z lewego panelu.
Krok 3: Sprawdź opcje Wyłącz zaporę Windows Defender (niezalecane) pod obiema Ustawienia sieci prywatnej I Ustawienia sieci publicznej .
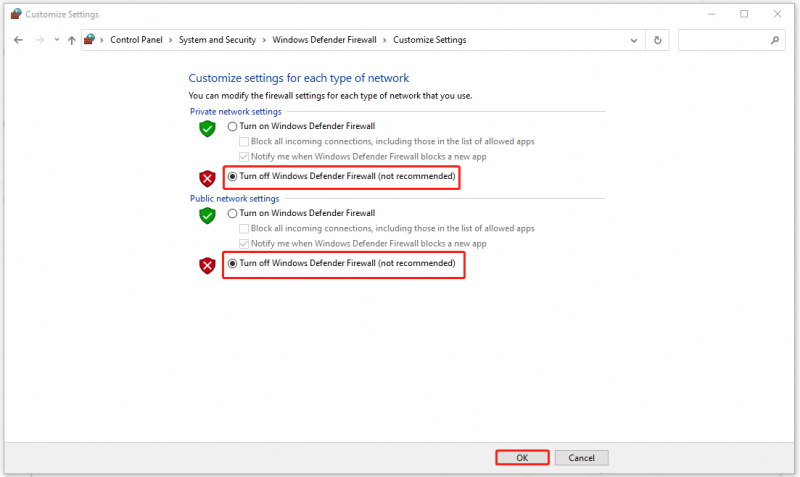
Następnie kliknij OK , aby zapisać zmiany i sprawdzić, czy Asystent migracji może działać poprawnie.
Notatka : Po zakończeniu zadań w Asystencie migracji włącz Zaporę systemu Windows Defender, aby chronić swój system.
Poprawka 3: Sprawdź dysk
Możesz sprawdzić błędy swoich dysków i naprawić je, gdy Asystent migracji nie może działać.
Krok 1: Otwórz Uruchomić naciskając Wygraj + R , wejście cmd , i uderz w Ctrl + Shift + Enter klawisze, aby uruchomić wiersz polecenia jako administrator.
Krok 2: Następnie skopiuj i wklej to polecenie – chkdsk / r i naciśnij Wchodzić wykonać polecenie.
Gdy zacznie działać, możesz postępować zgodnie z instrukcjami wyświetlanymi na ekranie, aby zakończyć pracę. Następnie uruchom ponownie system, aby sprawdzić, czy błąd został naprawiony.
Notatka : Błędy i problemy z dyskiem twardym mogą spowodować utratę danych i nigdy ich nie odzyskać. Zdecydowanie zaleca się regularne tworzenie kopii zapasowych ważnych danych za pomocą programu MiniTool ShadowMaker. Dzięki temu narzędziu tworzenie kopii zapasowej może rozpocząć się automatycznie na podstawie skonfigurowanych ustawień harmonogramu.
Poprawka 4: Uruchom Asystenta migracji w trybie zgodności
Jeśli nadal napotykasz komunikat „Asystent migracji nie działa”, jest ostatnia metoda – uruchom Asystenta migracji w trybie zgodności.
Krok 1: Kliknij prawym przyciskiem myszy Asystenta migracji systemu Windows i wybierz Nieruchomości z listy.
Krok 2: W Zgodność zakładka, zaznacz opcję Uruchom program w trybie zgodności z i wybierz System Windows 7 z menu rozwijanego. Kliknij Stosować I OK aby zapisać zmiany.
Podsumowanie
W tym artykule przedstawiono pełny przewodnik rozwiązywania problemu „Asystent migracji nie działa”. Możesz zastosować powyższe metody, a niektóre z nich mogą być pomocne w przypadku problemów. Dziękuję za przeczytanie i mam nadzieję, że ten post będzie dla Ciebie przydatny.


![Jak naprawić czarny ekran laptopa HP? Postępuj zgodnie z tym przewodnikiem [MiniTool Tips]](https://gov-civil-setubal.pt/img/backup-tips/40/how-fix-hp-laptop-black-screen.png)


![Metody 3 naprawiania BSOD SYSTEM PTE MISUSE w systemie Windows [MiniTool News]](https://gov-civil-setubal.pt/img/minitool-news-center/02/3-methods-fix-system-pte-misuse-bsod-windows.png)





![Co to jest wirus MEMZ? Jak usunąć wirusa trojańskiego? Zobacz przewodnik! [Wskazówki dotyczące MiniTool]](https://gov-civil-setubal.pt/img/backup-tips/48/what-is-memz-virus-how-remove-trojan-virus.png)


![Co to jest nowoczesny host instalacji i jak rozwiązać jego problemy [MiniTool News]](https://gov-civil-setubal.pt/img/minitool-news-center/51/what-is-modern-setup-host.jpg)
![3 rozwiązania dla SFC Scannow Oczekuje na naprawę systemu [MiniTool News]](https://gov-civil-setubal.pt/img/minitool-news-center/73/3-solutions-sfc-scannow-there-is-system-repair-pending.png)



