Jak ulepszyć działanie Fortnite na PC? 14 sztuczek [MiniTool Tips]
How Make Fortnite Run Better Pc
Podsumowanie :
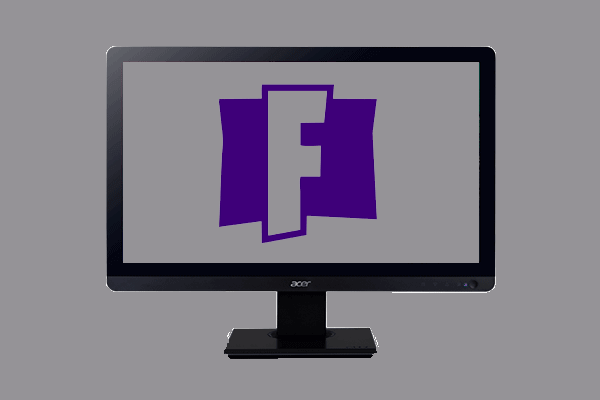
Wielu użytkowników lubi uruchamiać Fortnite na swoich komputerach, a także chcą, aby Fortnite działał płynniej na komputerach PC, aby cieszyć się lepszymi wrażeniami z gry. Jak więc poprawić działanie Fortnite na PC? Ten post od MiniTool pokazuje niezawodne sztuczki.
Szybka nawigacja :
Jakie są minimalne wymagania systemowe Fortnite?
Fortnite to jedna z najpopularniejszych gier opracowanych przez Epic Games i wydana w 2017 roku. Wielu użytkowników chciałoby grać w nią na swoich komputerach. Ale niektórzy użytkownicy zgłaszali, że Fortnite działa wolno, więc chcą zoptymalizować wydajność gry. Jak więc ulepszyć działanie Fortnite na PC?
W tym poście pokażemy, jak przyspieszyć Fortnite. Ale zanim przejdziesz dalej, upewnij się, że Twój komputer spełnia minimalne wymagania systemowe.
Dlatego wymienimy minimalne wymagania systemowe Fortnite.
THE: Windows 10/8/7 64-bitowy lub Mac OSX Sierra
Rdzeń procesora: i3 2,4 Ghz
Pamięć: 4 GB pamięci RAM
Karta graficzna: Intel HD 4000
Miejsce na HDD: 16 giga bajtów
DirectX: DirectX 11.0
Jeśli Twój komputer spełnia minimalne wymagania systemowe, nadal nie możesz cieszyć się dobrą grą. Możesz wypróbować następujące niezawodne sztuczki, aby Fortnite działał lepiej na PC.
Jak ulepszyć działanie Fortnite na PC
W tej części pokażemy, jak sprawić, by Fortnite działał płynniej na PC.
Sposób 1. Dostosuj ustawienia gry
Jeśli chodzi o sprawienie, by Fortnite działał płynniej, możesz najpierw spróbować dostosować ustawienia gry. Teraz możesz dostosować następujące ustawienia w grze.
1. Uruchom Fortnite i kliknij ikonę menu głównego w prawym górnym rogu ekranu.
2. Następnie kliknij Ustawienia ikonę, aby kontynuować. Wygląda jak ikona koła zębatego.
3. W oknie ustawień wideo dostosuj następujące ustawienia:
Tryb Windows: Pełny ekran
Rozdzielczość wyświetlacza: Ustaw go tak samo, jak ekran komputera
Limit szybkości klatek: Nieograniczony
Jakość: Niska lub Średnia (opcjonalnie)
Odległość widoku: Far lub Epic (opcjonalnie) Cienie: Poza
Wygładzanie krawędzi: Poza
Tekstury: Niska
Efekty: Niska
Przetwarzanie końcowe: Niska
Vsync: Poza
Rozmycie monitora: Poza
Pokaż fps: Na
4. Zapisz wszystkie zmiany.

Sposób 2. Wyświetl powtórki
Jeśli tryb powtórki jest włączony podczas gry w Fortnite, będziesz musiał stawić czoła dużym spadkom FPS. Tak więc, aby poprawić wydajność Fortnite, możesz także spróbować wyłączyć powtórki.
Teraz oto samouczek.
- Otwórz Fortnite i kliknij ikonę menu głównego w prawym górnym rogu ekranu.
- Następnie kliknij Ustawienia przycisk.
- Przewiń w dół, aby znaleźć opcje powtórki.
- Następnie wyłącz je i kliknij Zastosować aby wprowadzić zmiany.
Następnie uruchom ponownie grę Fortnite i sprawdź, czy jej wydajność została poprawiona.
Sposób 3. Wyłącz programy działające w tle
Jeśli chodzi o szybsze uruchamianie Fortnite na komputerze, musisz również zakończyć niektóre niepotrzebne programy, ponieważ zużywają one zasoby procesora. Tak więc w tej sytuacji musisz wyłączyć programy działające w tle.
Teraz oto samouczek.
- Otwórz Menedżera zadań.
- W oknie Menedżera zadań zobacz, co pochłania całą moc obliczeniową lub pamięć, wybierz niepotrzebny program i kliknij go prawym przyciskiem myszy, aby go wybrać Zakończ zadanie .
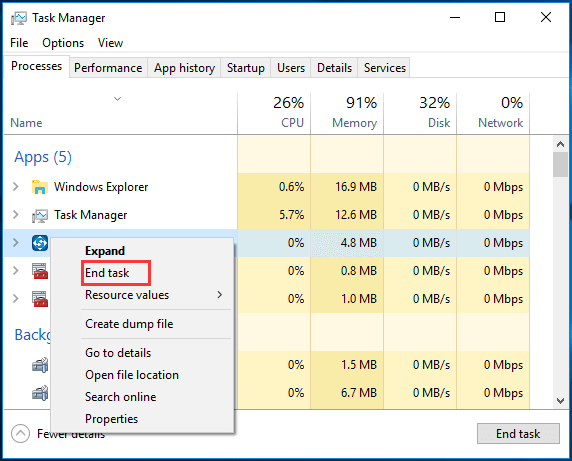
Następnie uruchom ponownie grę Fortnite i sprawdź, czy jej wydajność została zwiększona.
Sposób 4. Ustaw Fortnite na wysoki priorytet
Oprócz wyłączenia niepotrzebnych programów możesz również uzyskać dodatkową wydajność, korzystając z ustawienie programu na wysoki priorytet .
Teraz oto samouczek.
- Otwórz Menedżera zadań.
- W oknie Menedżera zadań przejdź do pliku Szczegółowy patka.
- Wybierz proces Fortnite i kliknij go prawym przyciskiem myszy.
- Następnie wybierz Ustaw priorytet > Wysoki kontynuować.
- W wyskakującym okienku kliknij Zmień priorytet kontynuować.
Następnie uruchom ponownie Fortnite i sprawdź, czy wydajność się poprawiła.
Sposób 5. Zwiększ rozmiar pamięci wirtualnej
Aby Fortnite działał płynniej, możesz także zwiększyć rozmiar pamięci wirtualnej.
Teraz oto samouczek.
- Rodzaj Wyświetl zaawansowane ustawienia systemu w polu wyszukiwania systemu Windows i wybierz najlepiej dopasowany.
- W wyskakującym okienku przejdź do pliku zaawansowane patka.
- Następnie kliknij Ustawienia przycisk pod Wydajność Sekcja.
- W wyskakującym okienku przejdź do zaawansowane patka.
- Następnie kliknij Zmiana pod Pamięć wirtualna Sekcja.
- Odznacz opcję Automatycznie zarządzaj plikami stronicowania na wszystkich dyskach .
- Wybierz dysk systemowy i wybierz Niestandardowy rozmiar .
- Ustaw Inicjał i Maksymalny rozmiar pamięci wirtualnej.
- Następnie kliknij Zestaw i dobrze aby zapisać zmiany.
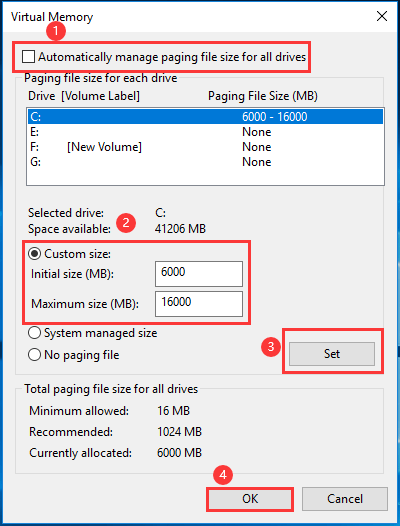
Po wykonaniu wszystkich kroków uruchom ponownie komputer i uruchom ponownie Fortnite i sprawdź, czy jego wydajność jest zoptymalizowana.
Sposób 6. Usuń pliki tymczasowe
Aby Fortnite działał płynniej, wymagane jest co najmniej 8 GB pamięci RAM. Ale jeśli nie masz wystarczającej ilości pamięci, na komputerze może zabraknąć miejsca ze względu na oszczędzanie pliki tymczasowe gdy jesteś w grze.
Jeśli chodzi o ulepszenie działania Fortnite na komputerze, możesz usunąć pliki tymczasowe. Teraz oto samouczek.
- naciśnij Windows klucz i R klucz razem, aby otworzyć Biegać dialig.
- Rodzaj % temp% w polu i kliknij dobrze kontynuować.
- Zaznacz wszystkie pliki i usuń je.
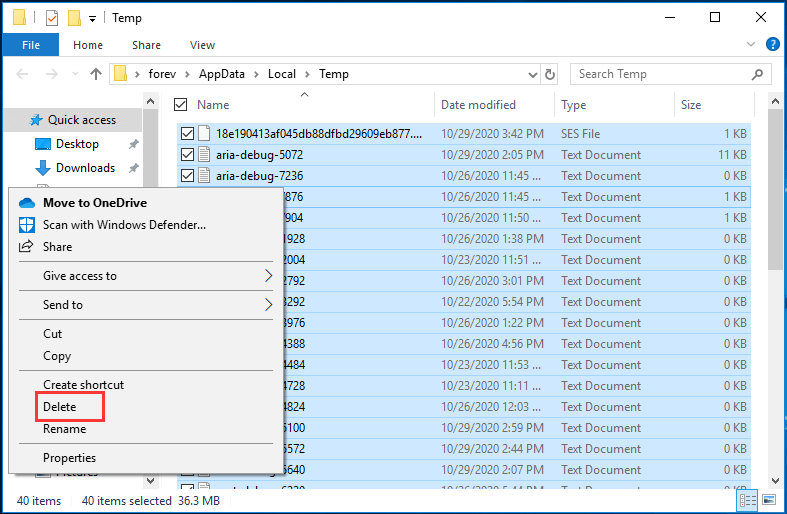
Po zakończeniu uruchom ponownie Fortnite i sprawdź, czy jego wydajność została poprawiona.
Sposób 7. Ustaw komputer w tryb wysokiej wydajności
Jeśli chodzi o ulepszenie działania Fortnite na PC, możesz ustawić komputer na zrównoważony lub oszczędzający energię tryb.
Teraz oto samouczek.
- Otwórz Panel sterowania.
- Kliknij Sprzęt i dźwięk .
- Następnie wybierz Opcje mocy .
- W wyskakującym okienku zaznacz opcję Wysoka wydajność kontynuować.
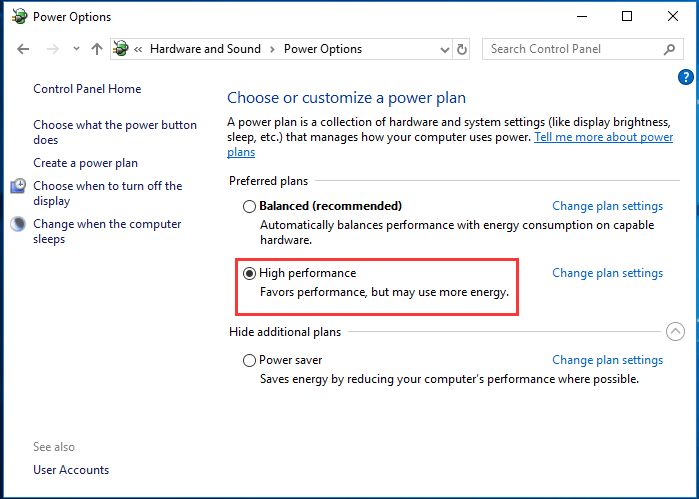
Po wykonaniu wszystkich kroków uruchom ponownie komputer i Fortnite i sprawdź, czy możesz cieszyć się lepszą rozgrywką.
Sposób 8. Zaktualizuj sterowniki
Czasami nowsza wersja Fortnite może zawierać wiele błędów, które znacznie utrudniają działanie. Ponadto, jeśli używasz starszego sterownika GPU, nie możesz zmaksymalizować wydajności gry. Więc w tej sytuacji musisz zaktualizować sterownik.
Teraz oto samouczek.
- naciśnij Windows klucz i R klucz razem, aby otworzyć Biegać dialog.
- Rodzaj devmgmt.msc w polu i kliknij dobrze kontynuować.
- W oknie Menedżera urządzeń rozwiń plik Karty graficzne i wybierz sterownik karty graficznej.
- Następnie kliknij prawym przyciskiem myszy, aby wybrać Uaktualnij sterownik kontynuować.
- Następnie postępuj zgodnie z instrukcjami wyświetlanymi na ekranie, aby kontynuować.
Po zakończeniu procesu aktualizacji sterownika uruchom ponownie komputer i uruchom ponownie grę Fortnite oraz sprawdź, czy poprawiono jej wydajność.
Poza tym droga do zaktualizuj sterownik karty graficznej , możesz także pobrać najnowszy sterownik z jego oficjalnej strony i zainstalować go na swoim komputerze.
Sposób 9. Zmień ustawienia w plikach gry
Aby przyspieszyć Fortnite, możesz także spróbować zmienić ustawienia w plikach gry.
Teraz oto samouczek.
- naciśnij Windows klucz i R klucz razem, aby otworzyć Biegać dialog.
- Rodzaj %dane aplikacji% w polu i kliknij dobrze kontynuować.
- Następnie podążaj ścieżką: AppData Local FortniteGame Saved Config WindowsClient
- Następnie otwórz GameUserSettings.ini plik.
- Zmienić Rozmiar rozdzielczości X wartość 800 i ustaw Rozmiar rozdzielczości Y wartość do 600.
- Zmienić Rozdzielczość potwierdzona przez ostatniego użytkownika Rozmiar X wartość do 800 i Rozdzielczość potwierdzona przez ostatniego użytkownika Rozmiar Y wartość do 600.
Następnie zapisz zmiany i uruchom ponownie komputer i uruchom ponownie Fortnite, aby sprawdzić, czy wydajność się poprawiła.
Sposób 10. Dostosuj system Windows do najlepszej wydajności
Jeśli masz komputer z niższej półki, możesz spróbować w ten sposób, aby poprawić wydajność Fortnite. Jeśli jednak masz przyzwoity procesor, dobrą kartę graficzną lub sporą ilość pamięci RAM, możesz pominąć to rozwiązanie.
Teraz oto samouczek.
- Kliknij prawym przyciskiem myszy Ten komputer i wybierz Nieruchomości .
- Kliknij Zaawansowane ustawienia systemu w lewym okienku.
- W wyskakującym okienku przejdź do pliku zaawansowane patka.
- Kliknij Ustawienia pod Sekcja wydajności .
- Następnie zaznacz opcję Dostosuj do najlepszej wydajności .
- Wreszcie kliknij Zastosować i dobrze aby zapisać zmiany.
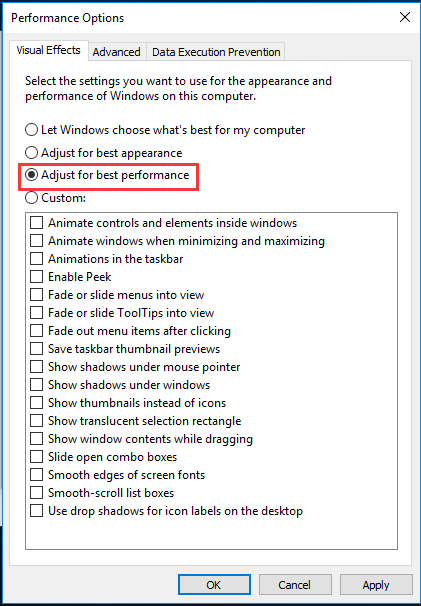
Następnie uruchom ponownie komputer i sprawdź, czy wydajność Fortnite uległa poprawie.
Sposób 11. Wyczyść niepotrzebne pliki
Twój komputer zbiera wiele niepotrzebnych plików po długim okresie użytkowania. W ten sposób wolna przestrzeń będzie coraz mniejsza, prowadząc do komputer leżał lub inne problemy. Aby więc komputer i Fortnite działały szybciej, możesz wyczyścić niepotrzebne pliki.
Teraz oto samouczek.
- Rodzaj Czyszczenie dysku w polu wyszukiwania systemu Windows i wybierz najlepiej dopasowany.
- W wyskakującym oknie wybierz dysk, który chcesz wyczyścić.
- Następnie kliknij dobrze .
- Następnie zaznacz pliki, które chcesz usunąć. Jeśli chcesz usunąć więcej plików systemowych, kliknij Oczyść pliki systemowe u dołu okna i kliknij dobrze kontynuować.
- Następnie zacznij usuwać pliki z dysku twardego.
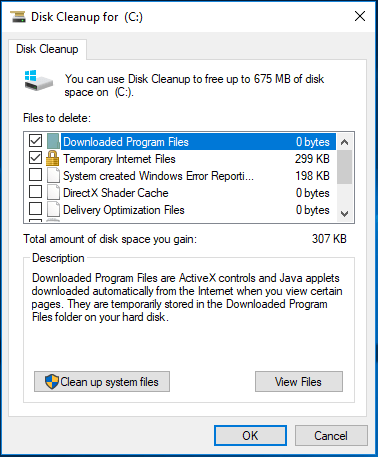
Po wykonaniu wszystkich kroków uruchom ponownie komputer i sprawdź, czy wydajność Fortnite uległa poprawie.
Aby usunąć niepotrzebne pliki na dysku twardym, możesz również przeczytać wpis Jak wyczyścić komputer? 8 najlepszych metod abyś nauczył się więcej sposobów.
Sposób 12. Zdefragmentuj dysk twardy
Aby poprawić wydajność komputera i gry, możesz również spróbować defragmentacja dysku twardego . Defragmentacja jest w dużym stopniu związana z systemami plików na elektromechanicznych dyskach twardych i jest to proces zbierania wszystkich fragmentów danych, które rozprzestrzeniają się na partycji, a następnie łączenia ich w całość. Defragmentacja dysku twardego może poprawić wydajność komputera.
Teraz oto samouczek.
- Rodzaj Defragmentuj i optymalizuj dyski w polu wyszukiwania i kliknij najlepiej dopasowany.
- Wybierz dysk do optymalizacji. Zwykle jest to dysk C. I kliknij Optymalizować .
- Wtedy optymalizacja dysku twardego zajmie trochę czasu.
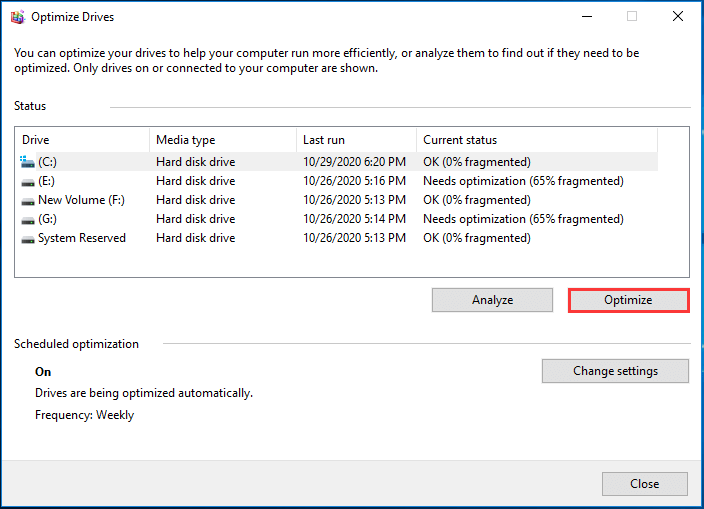
Po wykonaniu wszystkich kroków uruchom ponownie komputer i sprawdź, czy Fortnite działa lepiej.

![Co to jest host ramki aplikacji na komputerze z systemem Windows? [MiniTool News]](https://gov-civil-setubal.pt/img/minitool-news-center/97/what-is-application-frame-host-windows-computer.png)
![7 rozwiązań pozwalających naprawić utknięcie systemu Windows Ready w systemie Windows 10 [MiniTool Tips]](https://gov-civil-setubal.pt/img/backup-tips/54/7-solutions-fix-getting-windows-ready-stuck-windows-10.jpg)

![2 skuteczne sposoby na wyłączenie ochrony poświadczeń w systemie Windows 10 [MiniTool News]](https://gov-civil-setubal.pt/img/minitool-news-center/61/2-effective-ways-disable-credential-guard-windows-10.png)
![Jak rozwiązać problem „Wewnętrzne zarządzanie pamięcią wideo” [MiniTool News]](https://gov-civil-setubal.pt/img/minitool-news-center/03/how-fix-video-memory-management-internal-issue.jpg)
![Czy mogę usunąć pliki optymalizacji dostarczania? Tak, możesz to zrobić [MiniTool News]](https://gov-civil-setubal.pt/img/minitool-news-center/03/can-i-delete-delivery-optimization-files.png)



![Jak usunąć kopie w tle na serwerze Windows 11 10? [4 sposoby]](https://gov-civil-setubal.pt/img/backup-tips/79/how-to-delete-shadow-copies-on-windows-11-10-server-4-ways-1.png)

![Jak radzić sobie z „Oczekiwaniem na synchronizację OneDrive” w systemie Windows 10 [MiniTool Tips]](https://gov-civil-setubal.pt/img/backup-tips/54/how-deal-with-onedrive-sync-pending-windows-10.png)
![Czy pamięć RAM może wpływać na liczbę klatek na sekundę? Czy pamięć RAM zwiększa FPS? Uzyskaj odpowiedzi! [Wiadomości MiniTool]](https://gov-civil-setubal.pt/img/minitool-news-center/00/can-ram-affect-fps-does-ram-increase-fps.jpg)


![Jak naprawić okno hosta zadań zapobiega zamknięciu systemu w systemie Windows 10 [MiniTool News]](https://gov-civil-setubal.pt/img/minitool-news-center/55/how-fix-task-host-window-prevents-shut-down-windows-10.jpg)


