2 sposoby - jak ustawić priorytet dla systemu Windows 10 [przewodnik krok po kroku] [MiniTool News]
2 Ways How Set Priority Windows 10
Podsumowanie :
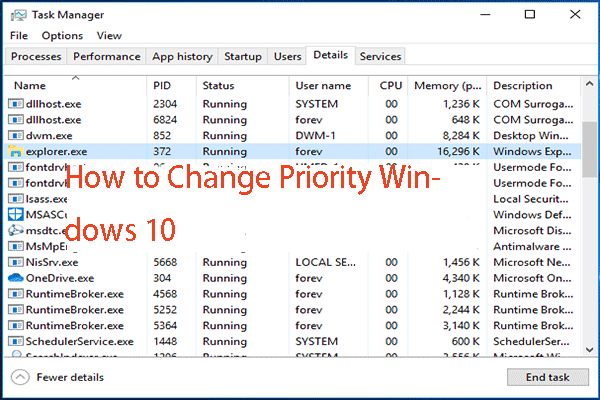
Jak ustawić priorytet systemu Windows 10? Jak zmienić priorytet systemu Windows 10? Jak ustawić program na system Windows 10 o wysokim priorytecie? Ten post od MiniTool pokaże Ci, jak ustawić priorytet Windows 10.
Jak dobrze wiadomo, system Windows współdzieli zasoby procesora komputera między uruchomionymi programami. Jednak to, ile zasobów zostanie przydzielonych procesowi, zależy od jego priorytetu. Ogólnie rzecz biorąc, im wyższy poziom priorytetu, tym więcej zasobów zostanie przydzielonych na proces.
W tym poście pokażemy, jak ustawić priorytet systemu Windows 10 lub jak ustawić program na system Windows 10 o wysokim priorytecie.
2 sposoby - jak ustawić priorytet Windows 10
W tej części pokażemy, jak ustawić priorytet Windows 10. Zanim przejdziesz dalej, powinieneś znać kilka podstawowych informacji na temat priorytetu. Istnieje 6 poziomów priorytetów dostępnych dla procesów w systemie Windows i są to:
- Czas rzeczywisty
- Wysoki
- Ponad normę
- Normalna
- Poniżej średniej
- Niska
Normalny to poziom domyślny i większość programów z normalnym priorytetem może działać bez problemów. Użytkownicy mogą jednak zmienić priorytety procesów, aby przyspieszyć działanie aplikacji lub spowolnić ją, aby zużywać mniej zasobów.
Nowy poziom priorytetu zastosowany do aplikacji będzie obowiązywał, dopóki proces aplikacji nie przestanie działać. Po zatrzymaniu, następnym razem otworzy się z domyślnym poziomem priorytetu, chyba że sama aplikacja ma ustawienie automatycznej zmiany priorytetu.
Niektóre programy mogą automatycznie zmieniać swoje priorytety, na przykład WinRAR i 7-Zip. Mogą zmienić priorytet na Ponad normalny, aby przyspieszyć proces archiwizacji.
Uwaga: Musisz wiedzieć, że poziom priorytetu w czasie rzeczywistym nie może być ustawiony przez użytkowników, ponieważ może to spowodować niestabilność systemu. Aplikacja z priorytetem Czas rzeczywisty może zużywać 100% procesora i przechwytywać dane z klawiatury i myszy, sprawiając, że komputer będzie bezużyteczny.
Jak ustawić priorytet systemu Windows 10 za pomocą Menedżera zadań
Teraz pokażemy, jak ustawić priorytet Windows 10.
- Otwórz Menedżera zadań .
- W wyskakującym okienku kliknij Więcej szczegółów .
- Następnie przejdź do Detale patka.
- Wybierz proces, któremu chcesz ustawić priorytet, i kliknij go prawym przyciskiem myszy.
- Następnie wybierz Ustaw priorytet z menu kontekstowego i wybierz żądany poziom priorytetu.
- Następnie w wyskakującym okienku kliknij Zmień priorytet kontynuować.

Po wykonaniu wszystkich kroków pomyślnie ustawiłeś lub zmieniłeś poziom priorytetu procesu.
Oprócz powyższego sposobu, możesz także ustawić priorytet systemu Windows 10 w inny sposób. Tak więc zostanie to wprowadzone w następnej części.
Jak ustawić priorytet systemu Windows 10 za pośrednictwem aplikacji WMIC
W tej części pokażemy, jak ustawić priorytet Windows 10 za pośrednictwem WMIC.
Teraz oto samouczek.
- Otwórz wiersz polecenia jako administrator .
- Wprowadź polecenie proces wmic, gdzie nazwa = „Nazwa procesu” wywołuje setpriority „Poziom priorytetu” i uderz Wchodzić kontynuować. (Nazwę procesu należy zastąpić rzeczywistą nazwą procesu i poziom priorytetu zgodnie z poniższą tabelą.
| Wartość poziomu priorytetu | Nazwa poziomu priorytetu |
| 256 | Czas rzeczywisty |
| 128 | Wysoki |
| 32768 | Ponad normę |
| 32 | Normalna |
| 16384 | Poniżej średniej |
| 64 | Niska |
Następnie pomyślnie zmieniłeś poziom priorytetu procesu.
 3 Metody naprawy Nie można zmienić priorytetu w Menedżerze zadań
3 Metody naprawy Nie można zmienić priorytetu w Menedżerze zadań Jeśli nie możesz uzyskać prawidłowego dostępu do tego programu, musisz zmienić priorytet procesu. Ale czasami nie możesz zmienić priorytetu w Menedżerze zadań.
Czytaj więcejSłowa końcowe
Jeśli chodzi o ustawienie systemu Windows 10 o wysokim priorytecie, ten post pokazał 2 sposoby. Jeśli chcesz ustawić lub zmienić priorytet systemu Windows 10, możesz wypróbować te sposoby. Jeśli masz jakieś lepsze rozwiązania, możesz je udostępnić w strefie komentarzy.
![Jak korzystać z kopii zapasowej i przywracania systemu Windows 7 (w systemie Windows 10) [MiniTool News]](https://gov-civil-setubal.pt/img/minitool-news-center/64/how-use-backup-restore-windows-7.jpg)

![Jak naprawić problemy z Bluetooth na komputerze z systemem Windows? [Wskazówki dotyczące Mininarzędzia]](https://gov-civil-setubal.pt/img/news/43/how-to-fix-bluetooth-problems-on-your-windows-computer-minitool-tips-1.png)





![Jak udostępniać pliki między komputerami? Oto 5 rozwiązań [MiniTool Tips]](https://gov-civil-setubal.pt/img/backup-tips/33/how-share-files-between-computers.png)


![Jak naprawić Microsoft Store Coś się stało po naszej stronie [MiniTool News]](https://gov-civil-setubal.pt/img/minitool-news-center/25/how-fix-microsoft-store-something-happened-our-end.jpg)






![Jak naprawić iPhone'a ciągle uruchamia się ponownie lub ulega awarii | 9 sposobów [MiniTool Tips]](https://gov-civil-setubal.pt/img/ios-file-recovery-tips/86/how-fix-iphone-keeps-restarting.jpg)
