Co to jest menu rozruchowe firmy Dell i jak do niego wejść w systemie Windows 10 [MiniTool News]
What Is Dell Boot Menu
Podsumowanie :

Gdy komputer Dell napotka jakieś problemy, może być konieczne wejście do menu rozruchowego Dell lub systemu BIOS. Następnie ten post od MiniTool zawiera informacje o menu rozruchowym Dell. Możesz znać jego definicję i jak ją wprowadzić w systemie Windows 10.
Menu uruchamiania Dell
Menu rozruchu laptopa Dell to w zasadzie menu Zaawansowane opcje rozruchu. Gdy napotkasz problemy z uruchamianiem lub działaniem na komputerach Dell, możesz użyć menu rozruchowego Dell, aby uzyskać dostęp do ustawień uruchamiania, Tryb bezpieczeństwa oraz różne inne metody uruchamiania, które pomogą Ci uzyskać dostęp do systemu Windows 10 i go naprawić.
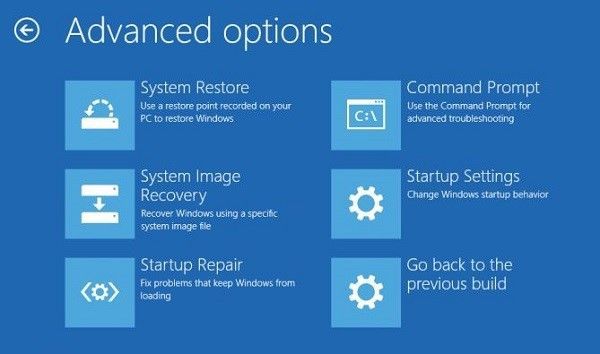
Jak wejść do menu rozruchu Dell
Zobaczmy teraz, jak wejść do menu rozruchowego Dell. Możesz nacisnąć klawisz „F2” lub „F12”, aby wejść do większości menu startowego laptopów i komputerów stacjonarnych Dell. Jednak klawisz menu rozruchowego Dell, a także klawisz BIOS dla niektórych starszych komputerów Dell, może „Ctrl + Alt + Enter”, „Del”, „Fn + Esc”, „Fn + F1”.
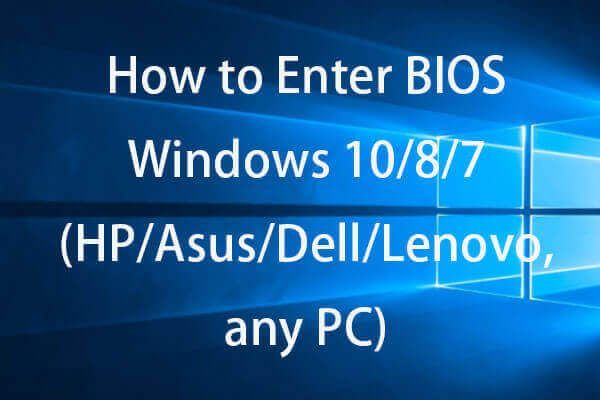 Jak wejść do BIOS Windows 10/8/7 (HP / Asus / Dell / Lenovo, dowolny komputer)
Jak wejść do BIOS Windows 10/8/7 (HP / Asus / Dell / Lenovo, dowolny komputer) Sprawdź, jak wejść do BIOS na komputerze z systemem Windows 10/8/7 (HP, ASUS, Dell, Lenovo, dowolny komputer). Dostępne są 2 sposoby uzyskania dostępu do systemu BIOS w systemie Windows 10/8/7.
Czytaj więcejJak używać menu rozruchowego Dell do rozwiązywania problemów z uruchamianiem
Teraz możesz już wiedzieć, jak korzystać z menu rozruchowego Dell, aby rozwiązać problemy z uruchamianiem.
Jeśli podczas uruchamiania systemu nie zostanie wyświetlony ekran startowy Dell, możesz nacisnąć klawisz F2 lub F12, aby wejść do menu rozruchowego Dell. Możesz również postępować zgodnie z poniższymi instrukcjami, aby to naprawić.
Krok 1: Do tej metody potrzebujesz Nośnik startowy systemu Windows 10 lub startowy nośnik instalacyjny systemu Windows 10. Następnie musisz włożyć nośnik do portu USB lub napędu DVD.
Krok 2: Wyłącz komputer. Włącz komputer i szybko naciśnij F12 na ekranie, na którym pojawia się logo Dell, dopóki nie pojawi się Przygotowuję menu jednorazowego rozruchu .
Krok 3: w bagażnik w menu należy wybrać urządzenie, które odpowiada typowi nośnika (USB lub DVD) w UEFI BOOT .
Krok 4: Po uruchomieniu nośnika kliknij Kolejny, i wybierz Napraw swój komputer .
Krok 5: Kliknij Rozwiązywanie problemów i kliknij Zaawansowane opcje .
Jeśli system Windows 10 napotka jeden błąd uruchamiania lub wiele błędów uruchamiania, powinien automatycznie otworzyć menu zaawansowanych opcji uruchamiania, gdy uruchomi się następnym razem.
Jeśli możesz przejść do ekranu logowania do systemu, kliknij moc ikonę w prawym dolnym rogu ekranu. Trzymając Zmiana kliknij przycisk uruchom ponownie Ikona. Następnie kliknij Rozwiązywanie problemów i wybierz Opcje zaawansowane.
Jeśli czasami możesz wejść na pulpit systemu, powinieneś otworzyć plik Ustawienia aplikacja wpisując ustawienia w Szukaj bar. Następnie powinieneś wybrać Aktualizacja i bezpieczeństwo Sekcja. Następnie wybierz Poprawa z menu po lewej stronie. Pod Zaawansowane uruchomienie , Kliknij zrestartuj teraz przycisk po prawej stronie ekranu.
Komputer uruchomi się ponownie i wejdzie do Opcje menu. Następnie kliknij Rozwiązywanie problemów i kliknij Zaawansowane opcje .
Słowa końcowe
Co to jest menu startowe Dell? Po przeczytaniu tego posta wiesz, czym jest menu rozruchowe Dell i jak wejść do menu rozruchowego Dell w systemie Windows 10. W razie potrzeby postępuj zgodnie z powyższą procedurą.



![Robocopy vs Xcopy: jakie są między nimi różnice? [Wskazówki dotyczące Mininarzędzia]](https://gov-civil-setubal.pt/img/backup-tips/DB/robocopy-vs-xcopy-what-are-the-differences-between-them-minitool-tips-1.png)

![Poprawki ustawień sieciowych blokują czat w grupie na konsoli Xbox [MiniTool News]](https://gov-civil-setubal.pt/img/minitool-news-center/07/fixes-your-network-settings-are-blocking-party-chat-xbox.png)


![Sons Of The Forest zawiesza się na komputerach z systemem Windows 10 11? [Rozwiązany]](https://gov-civil-setubal.pt/img/news/5D/sons-of-the-forest-crashing-on-windows-10-11-pcs-solved-1.png)







![Co to jest CloudApp? Jak pobrać/zainstalować/odinstalować CloudApp? [Wskazówki dotyczące Mininarzędzia]](https://gov-civil-setubal.pt/img/news/4A/what-is-cloudapp-how-to-download-cloudapp/install/uninstall-it-minitool-tips-1.png)
![3 sposoby sprawdzenia stanu baterii laptopa firmy Dell [Wiadomości MiniTool]](https://gov-civil-setubal.pt/img/minitool-news-center/33/3-ways-check-battery-health-dell-laptop.png)

