10 powodów opóźnień komputera i jak naprawić powolny komputer [MiniTool Tips]
10 Reasons Computer Lagging
Podsumowanie :
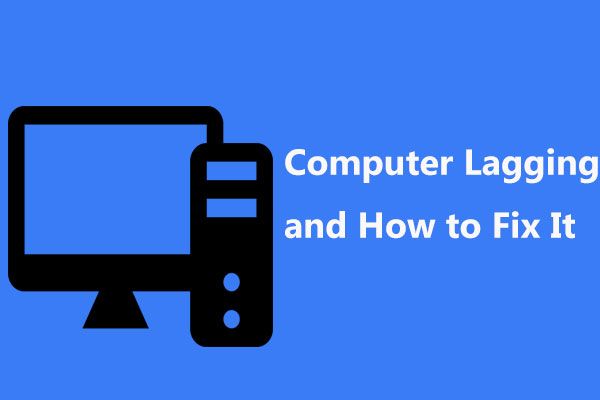
Dlaczego mój komputer nagle zaczyna się opóźniać podczas grania w gry, oglądania filmów, uruchamiania programów, uruchamiania systemu Windows itp.? To jest zawsze zadawane przez użytkowników Windows 10/8/7? Oto 10 powodów, dla których komputer działa wolno, a także sposoby naprawienia opóźnień na komputerze, aby zapewnić szybkie działanie.
Szybka nawigacja :
Mój komputer opóźnia się podczas grania w gry
`` Od zeszłego tygodnia mój komputer zaczął się opóźniać, kiedy zacząłem grać w gry, co zostało rozwiązane po ponownym uruchomieniu ... Opóźnienie wydaje się wpływać na cały komputer: moje fps idą do jednej cyfry, opóźnia się dźwięk, a mój ping idzie do ~ 1500. .. ”CNET
W rzeczywistości problem z opóźnieniami komputera zawsze pojawia się nieoczekiwanie w systemie Windows 10/8/7 podczas grania w gry, oglądania filmów, uruchamiania programów itp. komputer zawiesza się . Jakie to może być irytujące! Nawet niektórzy użytkownicy zgłosili nam nowy problem z opóźnieniem i zawieszaniem się komputera lub dobrym problemem z opóźnieniem komputera.
Krótko mówiąc, opóźnienie komputera lub laptopa może objawiać się na różne sposoby, w tym:
- Programy otwierają się powoli.
- Zapisywanie dokumentów lub konwertowanie plików kosztuje dużo czasu
- Windows otwiera się bardzo wolno
- Migotanie grafiki, zacinanie się i spadek liczby klatek na sekundę
- Ładowanie lub zamykanie systemu operacyjnego zajmuje dużo czasu
- Gry lub aplikacje zacinają się, migają i opóźniają się
- Zmniejsza się prędkość pobierania / wysyłania połączenia internetowego
- Pojawiają się błędy zapisu pliku
- Pojawiają się komunikaty o błędach systemu Windows
- Drukarki lub inne urządzenia peryferyjne podłączone do komputera nie działają prawidłowo
Krótko mówiąc, wszystko staje się coraz wolniejsze. Następnie możesz zapytać: dlaczego mój komputer ma opóźnienia, gdy gram w gry, oglądam filmy, uruchamiam aplikacje itp.? Jak mogę zapobiec opóźnieniom komputera? Aby znaleźć odpowiedzi, przejdź do następnej części!
10 powodów opóźnień komputera i jak naprawić zatrzymanie opóźnienia w systemie Windows 10/8/7
Ogólnie rzecz biorąc, problem z opóźnieniem na komputerze może być spowodowany sprzętem lub oprogramowaniem. Tutaj pokażemy Ci szczegółową odpowiedź na to pytanie „dlaczego mój komputer nagle tak powolny”, a także jak pozbyć się lagów na PC.
1. Procesor o słabej wydajności
Stary, przegrzany lub niewystarczająco szybki procesor może powodować wysokie zużycie procesora, co może skutkować opóźnieniami, a nawet skokami opóźnień na komputerze. Mówiąc prościej, im lepsza wydajność ma procesor, tym szybciej działa twój komputer.
Aby upewnić się, że procesor komputera działa z pełną mocą, musisz wykonać test obciążenia procesora (dostępny bezpłatnie dla procesorów Intel) i monitorować procesor AMD za pomocą Monitora systemu firmy AMD, aby sprawdzić, czy procesor działa zgodnie z oczekiwaniami. Jeśli ma słabą wydajność, spróbuj wymienić stary.
2. Uszkodzona lub niewystarczająca ilość pamięci RAM
Uszkodzona lub niewystarczająca pamięć RAM może mieć wpływ na wydajność komputera, pozwól losowy restart komputera , powoduje niebieski ekran itp. Poza tym, jeśli pamięć RAM jest zepsuta lub uszkodzona, pamięć systemowa nie może obsługiwać procesów i usług w razie potrzeby. W rezultacie komputer ma opóźnienia.
W takim przypadku spróbuj wymienić uszkodzoną pamięć RAM lub dodać więcej pamięci do komputera, aby pozbyć się opóźnienia na komputerze w systemie Windows 10/8/7.
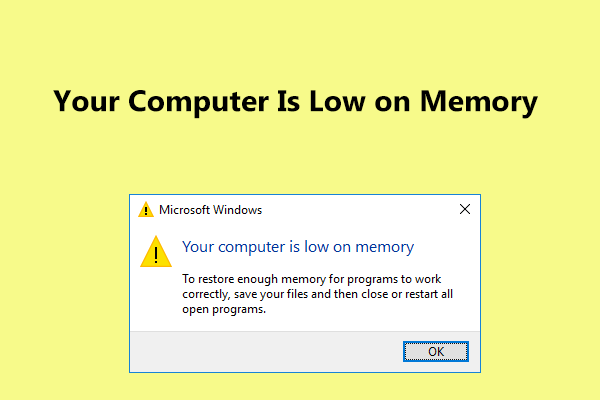 Pełne poprawki dla twojego komputera mają mało pamięci w systemie Windows 10/8/7
Pełne poprawki dla twojego komputera mają mało pamięci w systemie Windows 10/8/7 Otrzymujesz komunikat „Brakuje pamięci na Twoim komputerze” w systemie Windows 10/8/7? Oto pełne poprawki i możesz je wypróbować, aby naprawić błąd braku pamięci.
Czytaj więcej3. Stara karta graficzna
Jeśli komputer ma opóźnienia podczas grania w gry, jednym z głównych czynników jest problem z kartą graficzną. W przypadku gier najważniejszą częścią jest karta graficzna, ponieważ zarówno renderowanie grafiki 3D, jak i obliczanie fizyki w grze odbywa się na karcie graficznej.
Grając w gry na komputerach z niskopoziomową kartą graficzną, komputer prawdopodobnie będzie się opóźniał. Jak naprawić lagi w grach na PC w systemie Windows 10/8/7? Jeśli obecny jest stary, zaktualizuj go teraz!
4. Windows działa na dysku twardym
Szybkość dysku twardego określa czas ładowania. Jeśli grasz w gry na komputerach, które nadal używają tradycyjnego mechanicznego dysku twardego, twój komputer będzie się opóźniał, zwłaszcza nawet zawieszał się, gdy grasz w gry wymagające dużej szybkości.
Z tego powodu zalecamy aktualizację dysku twardego do SSD ponieważ system Windows działający na dysku twardym jest zawsze wolniejszy niż na dysku SSD. Jeśli poprawnie skonfigurujesz dysk SSD, znacznie przyspieszysz szybkość gry, aby rozwiązać problem z opóźnieniami i zawieszaniem się komputera.
Uaktualnij dysk twardy do SSD bez ponownej instalacji systemu operacyjnego
Ale jak przeprowadzić aktualizację? Możesz poprosić techników o pomoc, ale może to kosztować dodatkowe pieniądze. Zamiast tego możesz uaktualnić dysk twardy do dysku SSD lub przeprowadzić migrację systemu Windows 10/8/7 na dysk SSD za pomocą profesjonalnego oprogramowania do klonowania dysków twardych. MiniTool Partition Wizard Free Edition może pomóc w łatwym zakończeniu aktualizacji dysku i migracji systemu.
Jego Migracja systemu operacyjnego na HD / SSD Funkcja może pomóc przenieść system operacyjny tylko na inny dysk lub przenieść cały dysk systemowy. Poza tym Kopiuj dysk jest przeznaczony do klonowania całego dysku systemowego lub dysku z danymi na inny dysk twardy.
Aby uaktualnić dysk do dysku SSD w celu uzyskania dużej szybkości i rozwiązania problemu z opóźnieniem komputera w systemie Windows 10/8/7, można użyć obu z nich. Teraz możesz bezpłatnie pobrać Kreatora partycji MiniTool, aby spróbować.
Proszę, weź Kopiuj dysk jako przykład.
Krok 1: Uruchom Kreatora partycji MiniTool w głównym interfejsie. Następnie wybierz dysk systemowy i kliknij Kopiuj dysk w lewym panelu lub wybierz Kopiuj z menu kontekstowego.
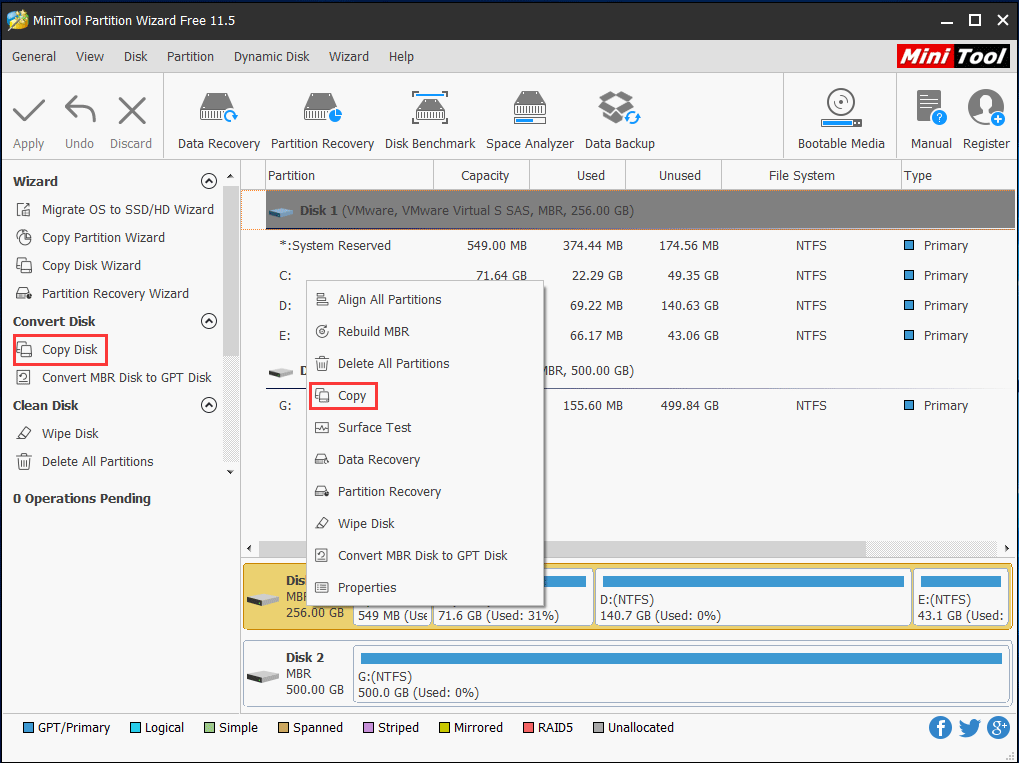
Krok 2: Wybierz dysk SSD podłączony do komputera jako dysk docelowy, aby zapisać zawartość źródłową.
Wskazówka: Upewnij się, że dysk SSD ma wystarczającą pojemność, aby pomieścić zawartość partycji. Poza tym upewnij się, że wykonałeś kopię zapasową ważnych plików na dysku SSD, ponieważ proces klonowania usunie zawartość dysku docelowego. 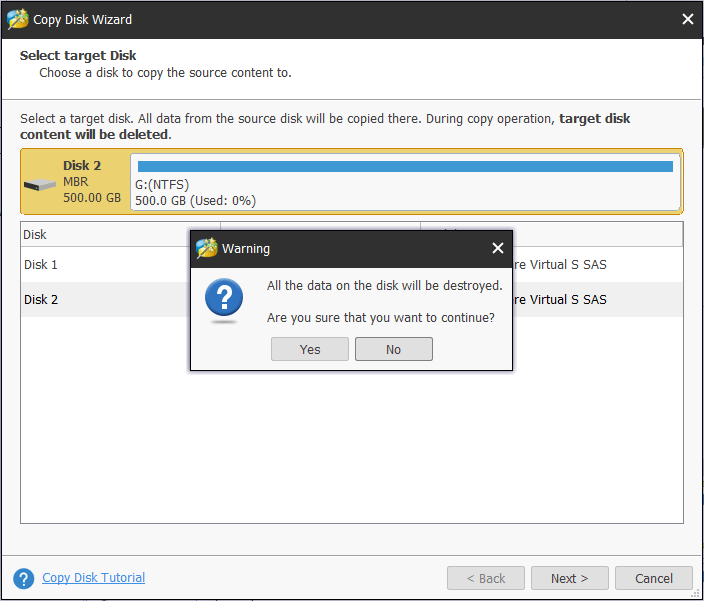
Krok 3: Określ metodę kopiowania dla klonowania dysku i kliknij plik Kolejny przycisk, aby kontynuować.
Wskazówka: Jeśli chodzi o dysk SSD, sugerujemy sprawdzenie Wyrównaj partycje do 1 MB opcja poprawy wydajności. Poza tym, jeśli twój dysk SSD jest większy niż 2 TB, możesz wybrać Użyj tabeli partycji GUID dla dysku docelowego opcja w płatnej wersji Kreatora partycji MiniTool, ponieważ wersja bezpłatna jej nie obsługuje.Powiązany artykuł: Najlepszy sposób na sklonowanie MBR do GPT bez problemu z rozruchem
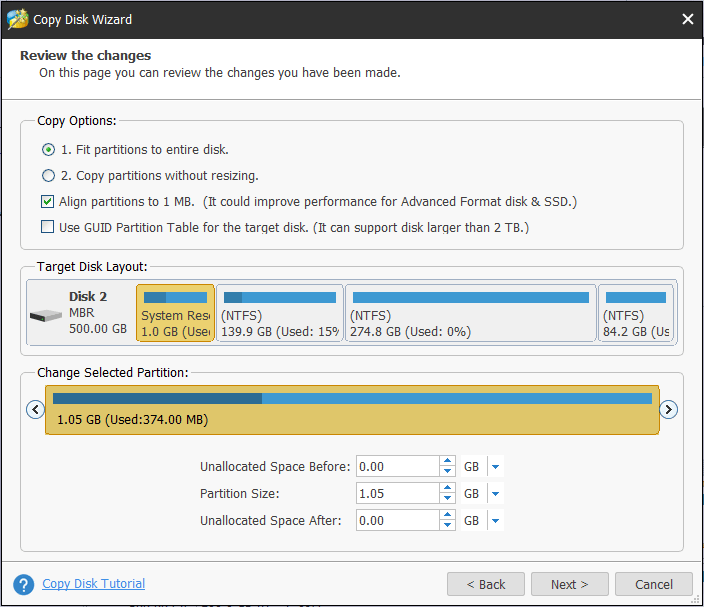
Krok 4: Dowiedz się, jak uruchomić system Windows z dysku docelowego.
Krok 5: Kliknij Zastosować przycisk, aby wszystkie zmiany zaczęły obowiązywać.
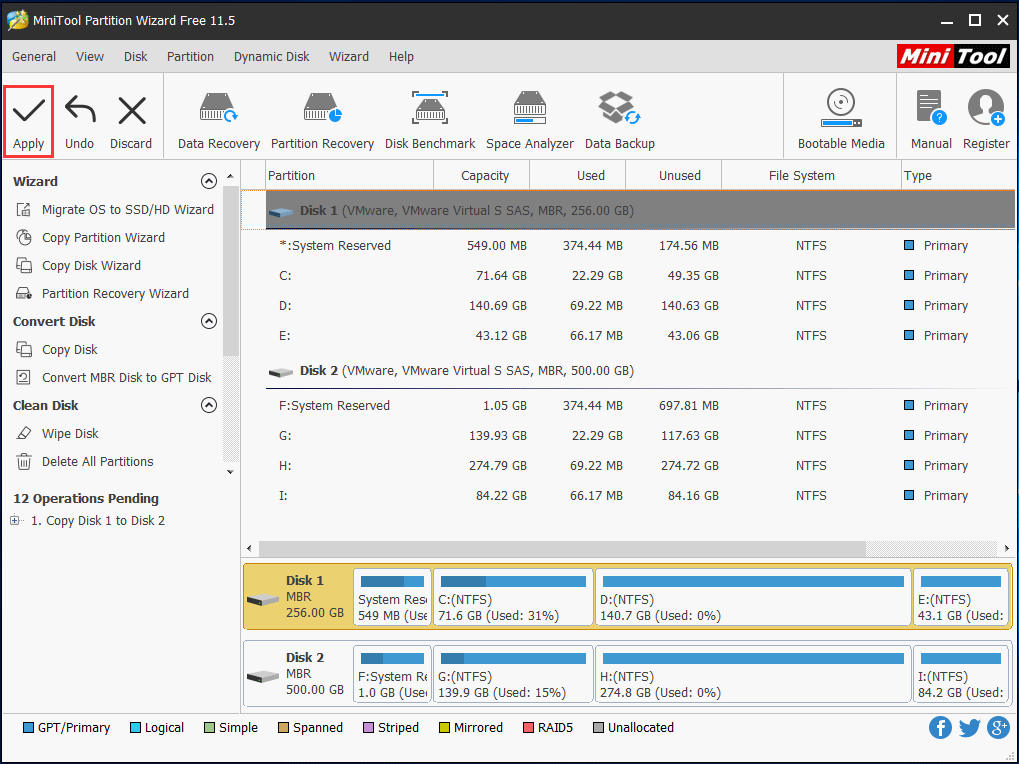
Jeśli Twoje gry są zainstalowane na partycji systemowej i chcesz przenieść system operacyjny tylko na dysk SSD, Kreator migracji systemu operacyjnego do HD / SSD jest dostępny, ponieważ migracja systemu Windows spowoduje również przeniesienie gier na dysk SSD, co umożliwia granie w gry na dysku SSD bez ponownej instalacji.
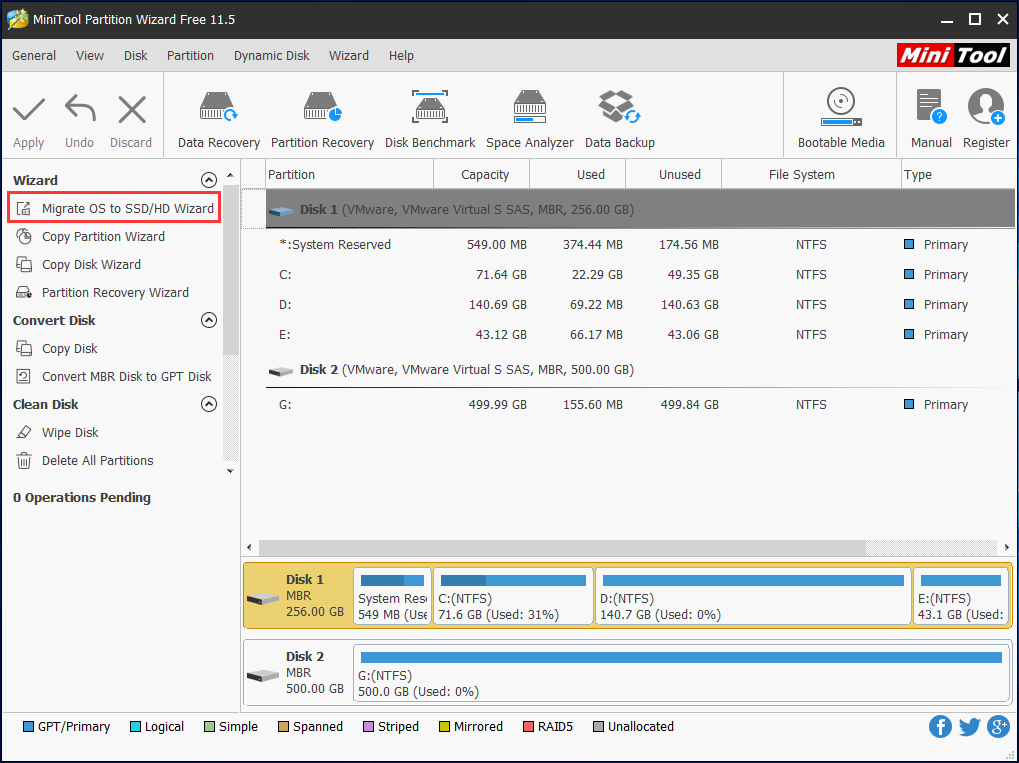
Zainteresowany? Wystarczy bezpłatnie pobrać wersję próbną za pomocą następującego przycisku i rozpocząć klonowanie dysku, postępując zgodnie z instrukcjami w poście Jak sklonować dysk twardy na dysk SSD w systemie Windows 10/8/7
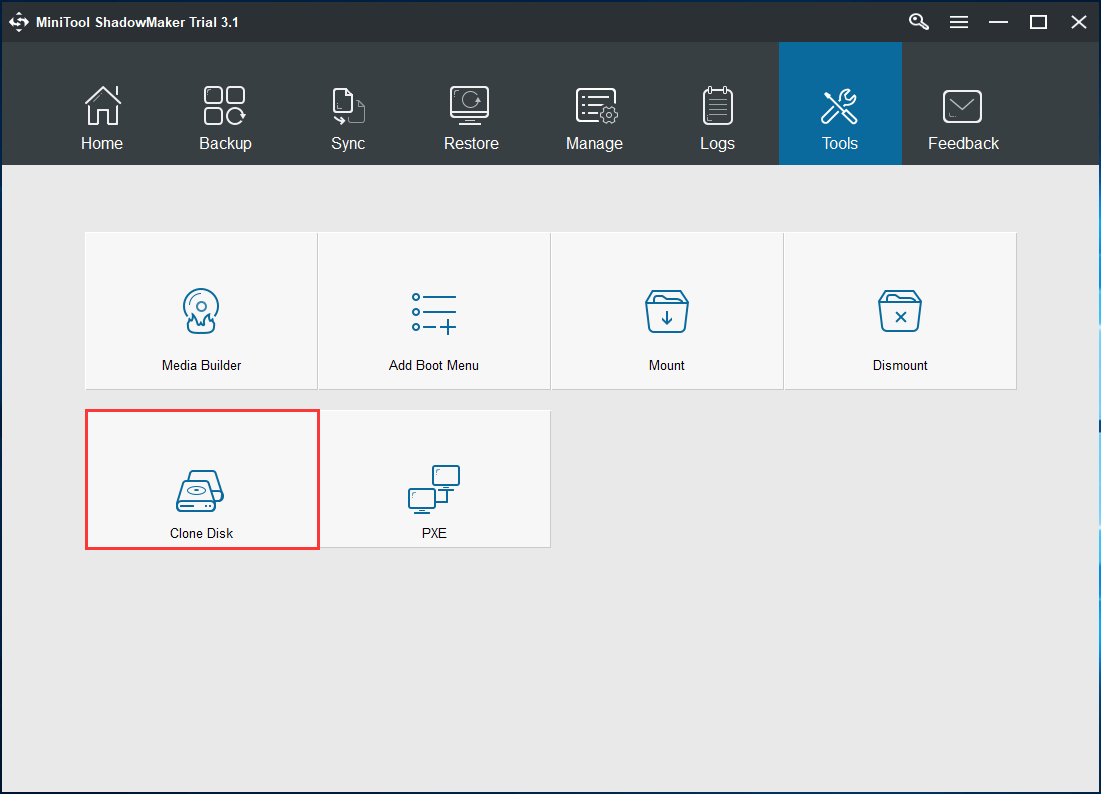
Po uaktualnieniu HDD do SSD, możesz zamienić HDD na SSD i uruchomić Windows z SSD. Wtedy komputer z opóźnieniem w systemie Windows 7/8/10 nie wystąpi.
5. Dysk twardy jest uszkodzony
Jeśli coś jest nie tak z dyskiem twardym (zwłaszcza dyskiem systemowym), komputer może działać bardzo wolno, a nawet zawiesić się i nie uruchomić. Jak pozbyć się lagów na PC w Windows 10/8/7?
W takim przypadku możesz sprawdzić dysk twardy, aby sprawdzić, czy problem z opóźnieniami i zawieszaniem się komputera jest spowodowany logicznym lub złym uszkodzeniem dysku, a następnie napraw błędy lub osłonę uszkodzone bloki.
Aby to zrobić, otwórz wiersz polecenia i użyj programu chkdsk.exe, aby sprawdzić błędy logiczne lub uszkodzenia fizyczne. Po prostu wpisz polecenia pojedynczo: chkdsk x: / f lub chkdsk x: / r (x oznacza literę dysku, którą chcesz sprawdzić).
Ponadto menedżer partycji - Kreator partycji MiniTool może również pomóc w sprawdzaniu i naprawianiu błędów systemu plików oraz testowaniu uszkodzonych sektorów dysku. Zauważ, że to narzędzie nie może naprawić uszkodzonych bloków, jeśli je znajdzie, ale tylko je sprawdza i możesz użyć chkdsk / r, aby je osłonić.
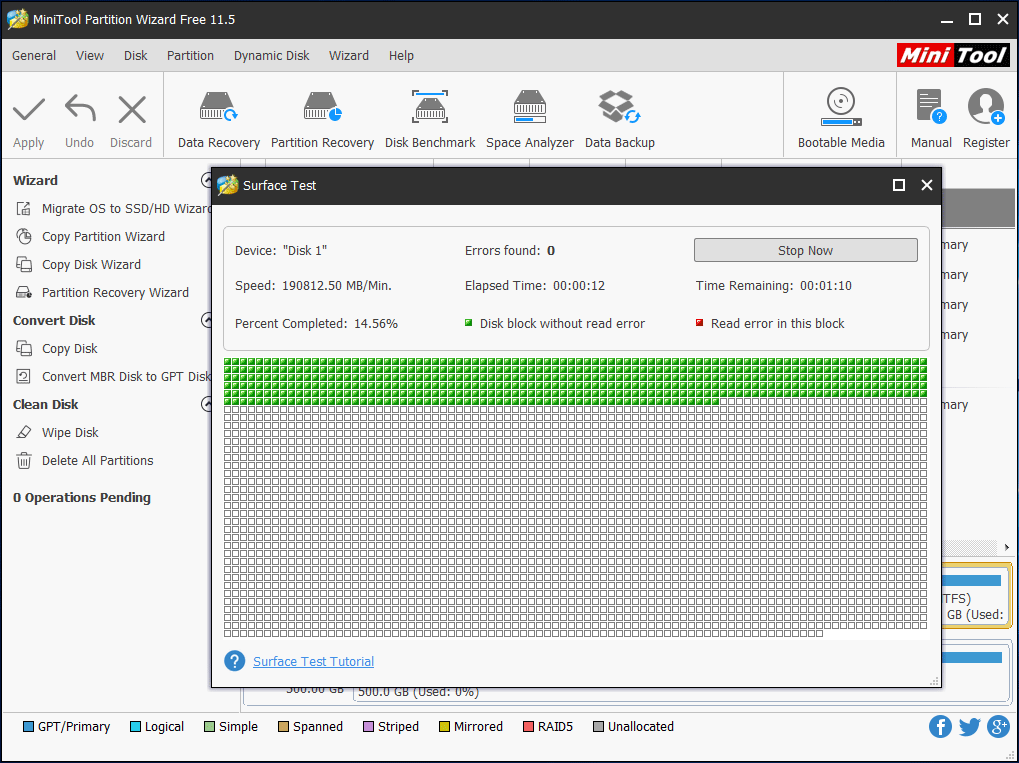
6. System operacyjny nie jest obsługiwany ani aktualizowany
Jeśli system operacyjny nie jest okresowo konserwowany, prawidłowo konfigurowany lub aktualizowany, może być zainstalowanych wiele programów i narzędzi. W rezultacie komputer nagle zaczyna się opóźniać, nawet jeśli jest nowy lub dobry.
Jak zatrzymać lagi na PC lub jak naprawić powolny komputer w Windows 10/8/7? Postępuj zgodnie z poniższymi metodami.
Sposób 1: Odinstaluj nieużywane programy
Kupując nowy komputer, prawdopodobnie jest na nim wstępnie zainstalowana masa programów. Z biegiem czasu stare komputery mogą je po prostu gromadzić. Jednak większość z tych aplikacji nie jest nigdy używana, a nawet niektóre mogą działać w tle, ale ich nie zauważasz.
Nawet jeśli komputer ma dużo pamięci, uruchamianie wielu programów na raz może spowolnić proces i spowodować opóźnienia komputera.
Dlatego konieczne jest indywidualne zamknięcie tych programów lub otwarcie Menedżera zadań, aby zobaczyć, co jest aktualnie uruchomione i zakończyć procesy z tego miejsca.
Sposób 2: Wyczyść pliki tymczasowe
Podczas korzystania z programu Internet Explorer cała historia przeglądania pozostaje w głębi komputera. W ten sam sposób zainstalowanie czegoś lub uruchomienie systemu operacyjnego spowoduje wygenerowanie plików tymczasowych, które są przechowywane w systemie Windows Temp teczka.
Aby zwolnić miejsce w systemie i pozbyć się opóźnień na komputerze, możesz usunąć te pliki tymczasowe za pomocą narzędzia Oczyszczanie dysku.
Wskazówka: W systemie Windows 10 ten program został usunięty, ale Microsoft oferuje inne narzędzie - Storage Sense. Jeśli Twój komputer nie ma funkcji Oczyszczanie dysku, możesz wypróbować Sense, aby wyczyścić pliki tymczasowe.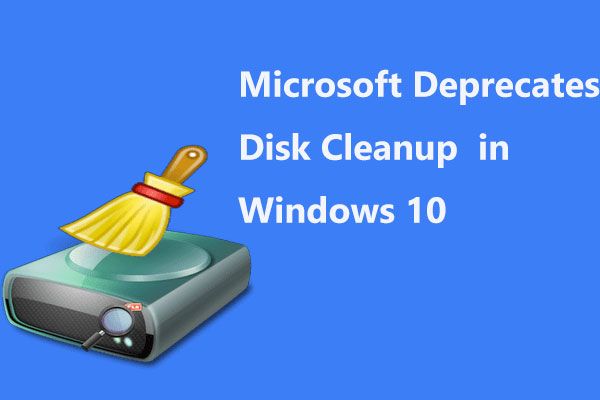 Firma Microsoft ma wycofać narzędzie Oczyszczanie dysku w systemie Windows 10
Firma Microsoft ma wycofać narzędzie Oczyszczanie dysku w systemie Windows 10 Firma Microsoft ogłasza, że narzędzie Oczyszczanie dysku zostanie wycofane w systemie Windows 10, ponieważ funkcja Storage Sense działa prawie podobnie.
Czytaj więcejKrok 1: otwarty Mój komputer lub Ten komputer i kliknij prawym przyciskiem myszy partycję systemową C, aby wybrać Nieruchomości .
Krok 2: Pod generał kliknij kartę Czyszczenie dysku przycisk.
Krok 3: Przewiń w dół w Pliki do usunięcia listy, a następnie wybierz Pliki tymczasowe .
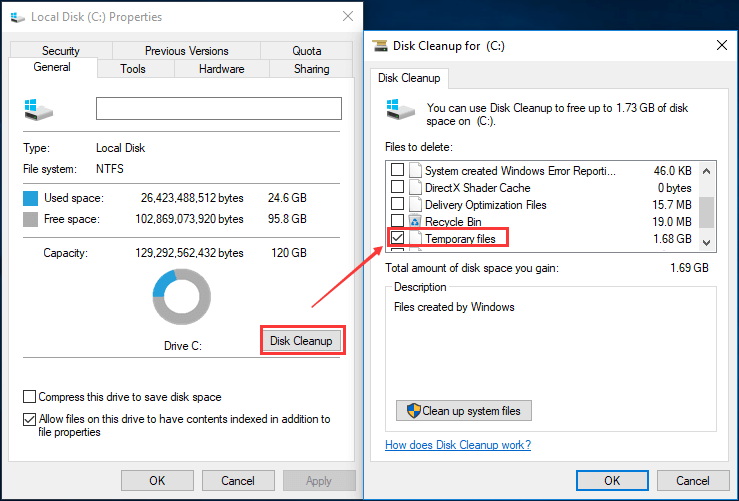
Krok 4: Kliknij dobrze i potwierdź usunięcie, klikając Usuń pliki przycisk.
W ten sposób możesz zwolnić trochę miejsca na dysku i do pewnego stopnia rozwiązać problem z opóźnieniami mojego komputera podczas grania w gry.
Sposób 3: Regularnie optymalizuj i defragmentuj dysk
Zasadniczo jest to sposób na optymalizację wydajności dysku twardego. Aby to zrobić, przejdź do Mój komputer lub Ten komputer , kliknij prawym przyciskiem dysk C, aby wybrać Nieruchomości funkcja. Następnie pod Przybory wybierz kartę Optymalizować możliwość rozpoczęcia optymalizacji dysku komputera w celu wydajniejszego działania.
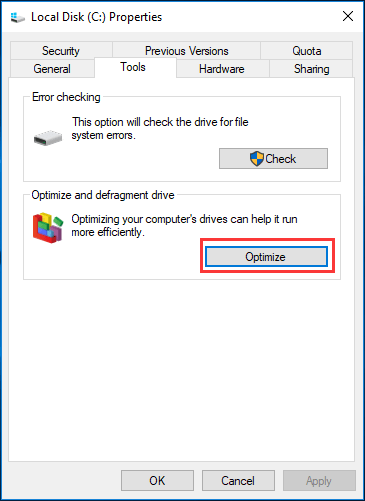
Sposób 4: Regularnie aktualizuj system operacyjny
Aktualizacja systemu może być pomocna w rozwiązaniu niektórych problemów, takich jak opóźnienia komputera w systemie Windows 10/8/7. Dlatego powinieneś regularnie aktualizować system operacyjny.
Wskazówka: Przed aktualizacją zaleca się wykonać kopię zapasową systemu operacyjnego lub dane na dysku za pomocą MiniTool ShadowMaker, aby uniknąć uszkodzenia systemu po aktualizacji.7. Nieaktualne sterowniki
Jeśli sterowniki są nieaktualne, na komputerze z systemem Windows 10/8/7 często występują problemy ze sprzętem lub oprogramowaniem. W większości przypadków takie problemy powodują problemy z opóźnieniem komputera. W większości przypadków należy zaktualizować sterowniki, aby zmniejszyć opóźnienia komputera.
8. Problem z połączeniem internetowym
Internet staje się coraz ważniejszy. Jednak słabe sygnały, niestabilne linie, problemy z bramą lub rozłączeniem, niska prędkość pobierania i pobierania zawsze się zdarzają, co może powodować opóźnienie komputera.
Dzieje się tak głównie wtedy, gdy system operacyjny próbuje zaktualizować lub wysłać dane do centrum danych, a zainstalowane oprogramowanie pobiera lub przesyła dane w tle.
W takim przypadku możesz użyć systemu Windows Monitor wydajności aby dowiedzieć się więcej o problemach z procesorem, pamięcią RAM i siecią. Aby to zrobić, po prostu wpisz monitor wydajności w polu wyszukiwania Cortana w systemie Windows 10 i kliknij wynik.
9. Twój komputer jest zainfekowany wirusem
Komputer może łatwo zostać zainfekowany wirusem, nawet jeśli masz zainstalowany program antywirusowy w systemie Windows 10/8/7. Obecnie wirusy i oprogramowanie szpiegujące lub złośliwe oprogramowanie są główną przyczyną problemów z komputerami PC, w tym problemów z opóźnieniami.
Jak naprawić powolny komputer lub opóźniony komputer? Teraz uruchom program antywirusowy, aby w pełni przeskanować komputer i usunąć wirusa. Następnie sprawdź, czy komputer nadal działa w tyle.
Ponadto nieprawidłowo skonfigurowane lub niskiej jakości zapory mogą powodować opóźnienia w działaniu komputera. Jeśli podejrzewasz, że opóźnienie komputera powoduje program zabezpieczający, spróbuj tymczasowo wyłączyć zaporę lub skanery wirusów / złośliwego oprogramowania i sprawdź, czy opóźnienie nadal występuje.
Uwaga: Nie zapomnij włączyć zapory sieciowej lub oprogramowania antywirusowego po zakończeniu testu.10. Niewystarczające lub uszkodzone zasilanie
W wielu przypadkach niewystarczający lub nieprawidłowo działający zasilacz może spowodować opóźnienie komputera. Upewnij się, że jest wystarczająca ilość zasilania dla procesora lub karty graficznej. Aby rozwiązać problem, możesz skontaktować się z producentem i poprosić o pomoc.

![Skąd mam wiedzieć, jaki DDR jest moja pamięć RAM? Postępuj zgodnie z przewodnikiem teraz! [MiniTool News]](https://gov-civil-setubal.pt/img/minitool-news-center/01/how-do-i-know-what-ddr-my-ram-is.png)

![Rozwiązania NVIDIA Web Helper Brak błędu dysku w systemie Windows [MiniTool News]](https://gov-civil-setubal.pt/img/minitool-news-center/56/solutions-nvidia-web-helper-no-disk-error-windows.png)

![Tabela alokacji plików (FAT): co to jest? (Jego typy i nie tylko) [MiniTool Wiki]](https://gov-civil-setubal.pt/img/minitool-wiki-library/17/file-allocation-table.png)




![Łatwa naprawa: żądanie nie powiodło się z powodu krytycznego błędu sprzętowego urządzenia [MiniTool Tips]](https://gov-civil-setubal.pt/img/data-recovery-tips/00/easy-fix-request-failed-due-fatal-device-hardware-error.png)
![Czarny ekran śmierci: co musisz wiedzieć [MiniTool Wiki]](https://gov-civil-setubal.pt/img/minitool-wiki-library/45/black-screen-death.png)

![ReviOS 10 ISO File Bezpłatne pobieranie i instalacja [Przewodnik krok po kroku]](https://gov-civil-setubal.pt/img/news/4B/revios-10-iso-file-free-download-and-install-step-by-step-guide-1.png)


![Jak naprawić problem „Sieć Warframe nie odpowiada” [MiniTool News]](https://gov-civil-setubal.pt/img/minitool-news-center/88/how-fix-warframe-network-not-responding-issue.jpg)

![Naprawianie braku odpowiedzi programu Excel i ratowanie danych (na wiele sposobów) [MiniTool Tips]](https://gov-civil-setubal.pt/img/data-recovery-tips/08/fix-excel-not-responding.png)