Pojawia się błąd Windows Update 0x80004005, jak to naprawić [MiniTool News]
Windows Update Error 0x80004005 Appears
Podsumowanie :
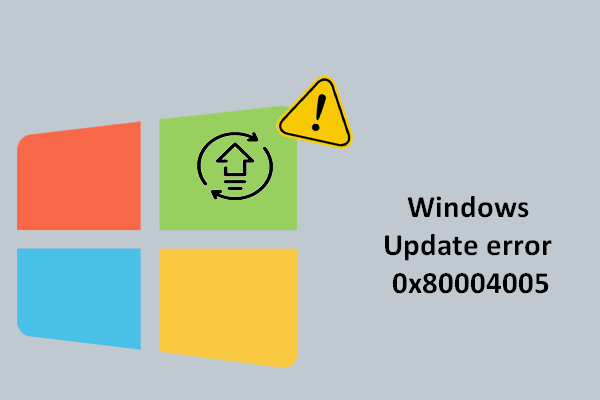
Kod błędu 0x80004005 pojawia się od czasu do czasu w systemie Windows z różnych powodów. Dzisiaj skupię się tylko na błędzie Windows Update 0x80004005, który pojawia się podczas instalowania niektórych aktualizacji. Jaka jest przyczyna tego błędu? A co ważniejsze, jak poprawnie naprawić błąd na różne sposoby?
Prawdę mówiąc, Windows Update jest jedną z najbardziej oczywistych nowości systemu Windows 10, która ma duży wpływ na ogólne wrażenia (kolejną zmianą jest interfejs użytkownika). To pozytywna zmiana, której nie można zignorować.
Występuje błąd Windows Update 0x80004005
Jednak tak jak każda moneta ma dwie strony, aktualizacja może prowadzić do serii błędów - jednym z nich jest 0x80004005. Co robi Błąd Windows Update 0x80004005 oznaczać? W rzeczywistości oznacza to, że aktualizacja zostanie przerwana (innymi słowy, uniemożliwi aktualizację). Jakie to straszne!
Cóż, dobrą wiadomością jest to, że ten błąd można naprawić bez względu na to, czy dzieje się to w systemie Windows 7, Windows 8 czy Windows 10:
- Błąd aktualizacji systemu Windows 7 0x80004005
- Kod błędu 0x80004005 w systemie Windows 8
- Kod błędu 0x80004005 Sieć Windows 10
- 0x80004005 Instalacja systemu Windows 10
- 0x80004005 Udział sieciowy Windows 10
- Błąd Sklepu Windows 0x80004005
- ...
W następnej części wezmę system Windows 10 jako przykład, aby pokazać, jak naprawić błąd.
Co się stanie, jeśli pomyślnie zakończono aktualizację Windows Update, ale niektóre pliki zostały utracone? Przejdź natychmiast, aby je odzyskać:
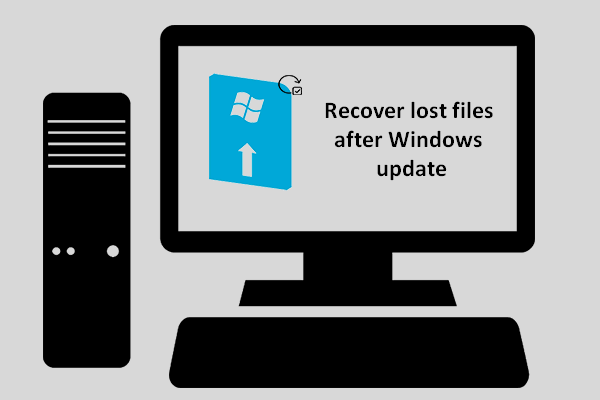 Jak odzyskać utracone pliki po aktualizacji systemu Windows
Jak odzyskać utracone pliki po aktualizacji systemu Windows Musisz chcieć wiedzieć, jak odzyskać utracone pliki po aktualizacji systemu Windows, jeśli okaże się, że potrzebne pliki znikają po zakończeniu aktualizacji.
Czytaj więcejNaprawa aktualizacji systemu Windows 10
Możesz zapytać: jak naprawić błąd 0x80004005. Z pewnością podam kilka przydatnych metod, aby rozwiązać błąd aktualizacji Windows 10 0x80004005. Przeczytaj je uważnie, zanim zaczniesz samodzielnie rozwiązywać problem.
Metoda 1: Uruchom narzędzie do rozwiązywania problemów z usługą Windows Update
Narzędzie do rozwiązywania problemów to podstawowe narzędzie systemowe systemu Windows. Od czasu aktualizacji twórców do ujednoliconego menu rozwiązywania problemów w systemie Windows 10 dodano różne narzędzia do rozwiązywania problemów. Oczywiście jednym z nich jest narzędzie do rozwiązywania problemów z Windows Update.
Jak używać tego narzędzia do skanowania w poszukiwaniu błędów związanych z aktualizacją:
- Kliknij na Początek w lewym dolnym rogu.
- Naciśnij i przytrzymaj pasek przewijania, aby przewinąć w dół i znaleźć Ustawienia.
- Kliknij Ustawienia opcję i wybierz Aktualizacja i bezpieczeństwo (Windows Update, odzyskiwanie, kopia zapasowa) z wyskakującego okna.
- Wybierz Rozwiązywanie problemów z lewego panelu.
- Kliknij na Aktualizacja systemu Windows obszar w prawym panelu.
- Kliknij na Uruchom przycisk narzędzia do rozwiązywania problemów pojawił się po ostatnim kroku.
- Zaczekaj na skanowanie.
- Postępuj zgodnie z instrukcjami wyświetlanymi przez system Windows po skanowaniu.
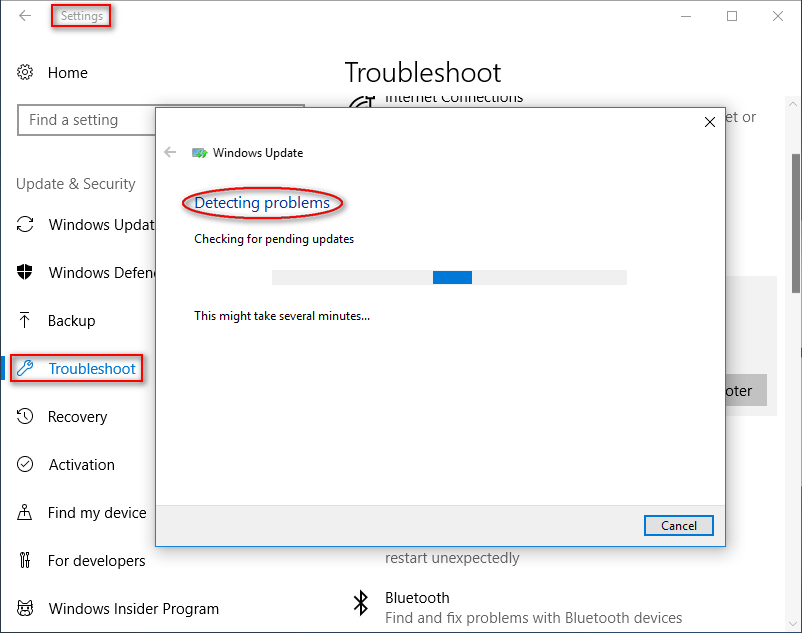
Metoda 2: Zresetuj foldery pokrewne usługi Windows Update
Ta metoda obejmuje dwie rzeczy:
- Usuń wszystko z folderu SoftwareDistribution.
- Zresetuj folder Catroot2.
Główną funkcją folderu SoftwareDistribution jest zapisywanie wszystkich plików potrzebnych czasami do zainstalowania usługi Windows Update na komputerze; podczas gdy folder Catroot2 jest niezbędny do procesu Windows Update i zapisuje podpisy pakietu Windows Update.
Scena 1 : Zatrzymaj Usługa Windows Update i Usługa inteligentnego transferu w tle :
- Kliknij ikonę wyszukiwania na pasku zadań i wpisz wiersz polecenia .
- Kliknij prawym przyciskiem myszy Wiersz polecenia od wyniku.
- Wybierać Uruchom jako administrator .
- Rodzaj net stop wuauserv i naciśnij Wchodzić .
- Poczekaj kilka sekund.
- Rodzaj bity stopu netto i naciśnij Wchodzić .
- Poczekaj kilka sekund.
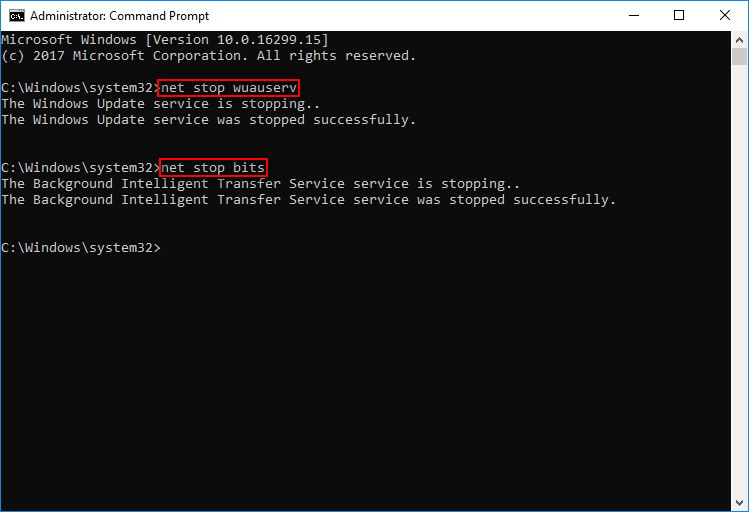
Etap 2 : usuń folder SoftwareDistribution :
Teraz przejdź do C: Windows SoftwareDistribution folder, a następnie usuń wszystkie pliki i foldery, które możesz w nim znaleźć.
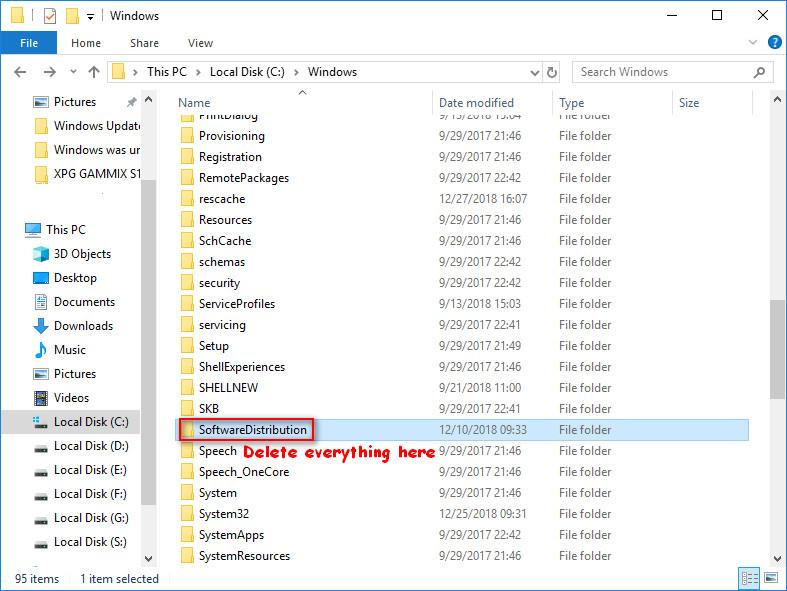
Etap 3 : zresetuj folder Catroot2.
- Powtórz kroki 1 ~ 3 w etapie 1.
- Rodzaj net stop cryptsvc , md% systemroot% system32 catroot2.old , i xcopy% systemroot% system32 catroot2% systemroot% system32 catroot2.old / s polecenia kolejno i naciśnij Wchodzić na końcu każdego.
- Usuń wszystko, co możesz znaleźć w folderze catroot2.
- Rodzaj polecenie net start cryptsvc i naciśnij Wchodzić .
- Następnie folder catroot po ponownym uruchomieniu usługi Windows Update.
Poza tym możesz wypróbować następujące sposoby naprawienia błędu Windows Update 0x80004005.
- Zastąp plik dpcdll.dll.
- Pobierz i zainstaluj aktualizację ręcznie
- Uruchom Kontroler plików systemowych
- Wykonaj czystą ponowną instalację
- Sprawdź sterowniki na komputerze
Jeśli chodzi o to, jak naprawić błąd Windows 10 0x80004005 nieokreślony błąd, proszę Kliknij tutaj .


![Usługa profilu użytkownika nie powiodła się podczas logowania | Jak naprawić [ROZWIĄZANIE] [MiniTool Tips]](https://gov-civil-setubal.pt/img/backup-tips/36/user-profile-service-failed-logon-how-fix.jpg)


![3 Przydatne metody usuwania uszkodzonych elementów rejestru w systemie Windows [MiniTool News]](https://gov-civil-setubal.pt/img/minitool-news-center/27/3-useful-methods-delete-broken-registry-items-windows.jpg)


![Firma Microsoft zażądała zapłaty odszkodowania za wymuszoną aktualizację systemu Windows 10 [MiniTool News]](https://gov-civil-setubal.pt/img/minitool-news-center/81/microsoft-asked-pay-damages.jpg)
![[Rozwiązany] Przeglądarka zdjęć systemu Windows nie może otworzyć tego obrazu Błąd [MiniTool Tips]](https://gov-civil-setubal.pt/img/data-recovery-tips/10/windows-photo-viewer-cant-open-this-picture-error.png)









