Rozwiązany! Jak naprawić błąd zatrzymania BSOD o kodzie 0x00000101?
Resolved How To Fix The Bsod Stop Error Code 0x00000101
Ludzie zwykle nękają błędy niebieskiego ekranu śmierci z różnych powodów. Za każdym razem, gdy problemowi i temu wpisowi towarzyszą różne kody błędów MiniNarzędzie rozwinie się wokół błędu BSOD 0x00000101, aby przedstawić kilka ukierunkowanych rozwiązań.Kod błędu zatrzymania BSOD 0x00000101
Ostatnio wiele osób zgłosiło, że spotkało się z BSOD-a kod błędu 0x00000101 i nie wiedziałem, jak sobie z tym poradzić. Nie martw się. Teraz w tym poście wyjaśnimy przyczyny i rozwiązania błędu zatrzymania 0x00000101.
Możliwe przyczyny 0x00000101:
- Problemy z dyskiem twardym
- Mniej pamięci
- Przestarzały BIOS
- Uszkodzone obrazy systemu Windows 11/10
- Uszkodzone pliki systemowe
- Konflikty oprogramowania
Błąd BSOD, znany również jako błąd zatrzymania, często wskazuje na awarię sprzętu lub inne nieoczekiwane problemy ze sterownikiem urządzenia, co prowadzi do zakończenia kluczowego procesu, a nawet awarii systemu.
Podczas tego procesu Twoje dane mogą zostać utracone, a w poważnych sytuacjach przywrócenie systemu będzie trudne. Zdecydowanie zalecamy regularne tworzenie kopii zapasowych danych, aby zapobiec ponownemu wystąpieniu takiej sytuacji.
Czy szukasz Oprogramowanie do tworzenia kopii zapasowych komputera ? MiniTool ShadowMaker może spełnić Twoje wymagania. To narzędzie jest przeznaczone do kopia zapasowa i foldery, partycje i dyski oraz systemy.
Aby zoptymalizować proces tworzenia kopii zapasowych, oferuje automatyczna kopia zapasowa opcji i zapewnia najlepszy sposób na zaoszczędzenie miejsca na dysku twardym. Poza tym możesz także użyć programu do sklonuj dysk SSD na większy dysk SSD za pomocą funkcji Clone Disk. Możesz kliknąć poniższy przycisk, aby pobrać i zainstalować program w ramach 30-dniowego bezpłatnego okresu próbnego.
Wersja próbna MiniTool ShadowMaker Kliknij, aby pobrać 100% Czyste i bezpieczne
Krok 1: Uruchom program, aby kliknąć Zachowaj wersję próbną .
Krok 2: W Kopia zapasowa wybierz źródło kopii zapasowej, a następnie przejdź do zakładki MIEJSCE DOCELOWE sekcji, aby wybrać lokalizację przechowywania kopii zapasowej, którą możesz wybrać Użytkownik, Komputer, Biblioteki i Udostępnione .
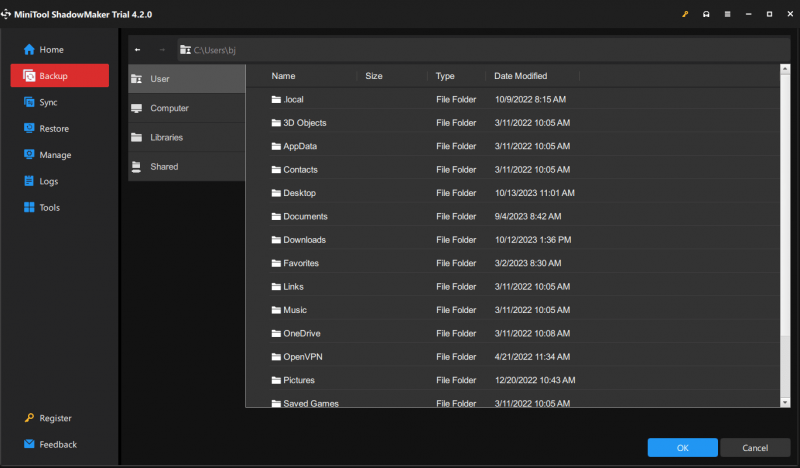
Krok 3: Gdy wszystko będzie już przygotowane, możesz kliknąć Utwórz kopię zapasową teraz aby rozpocząć go natychmiast.
Napraw kod błędu BSOD 0x00000101
Zwykle, gdy Twój komputer utknie w błędzie sprawdzania błędów 0x00000101, zostaniesz poproszony o ponowne uruchomienie komputera i przeniesiony z powrotem na pulpit, gdzie możesz rozpocząć metody rozwiązywania problemów.
Notatka: Jeśli dodałeś nowy sprzęt do komputera przed wystąpieniem błędu niebieskiego ekranu, wyłącz komputer, usuń sprzęt i spróbuj ponownie uruchomić komputer.Poprawka 1: Uruchom pełne skanowanie w poszukiwaniu złośliwego oprogramowania/wirusów
Możesz uruchomić pełne skanowanie systemu, aby mieć pewność, że wszystko działa w dobrze chronionym środowisku.
Krok 1: Otwórz Start > Ustawienia > Aktualizacja i zabezpieczenia > Zabezpieczenia systemu Windows .
Krok 2: Kliknij Ochrona przed wirusami i zagrożeniami z prawego panelu i wybierz Opcje skanowania > Pełne skanowanie > Skanuj teraz .
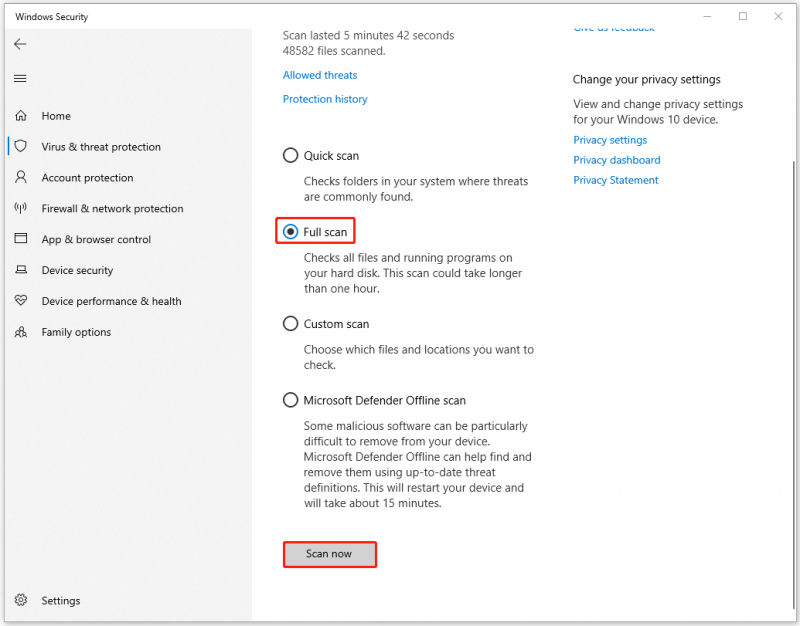
Możesz także użyć godnego zaufania oprogramowania antywirusowego innej firmy, aby sprawdzić stan swojego systemu. W tym artykule znajdziesz kilka zaleceń: 5 najlepszych darmowych programów antywirusowych dla komputerów z systemem Windows 11/10 w roku 2023 .
Poprawka 2: Sprawdź oczekujące aktualizacje
Ważne jest, aby aktualizować system Windows i sterowniki urządzeń. Niektóre osoby są przyzwyczajone do ignorowania powiadomień o aktualizacjach, co może w pewnym stopniu wpłynąć na wydajność systemu.
Krok 1: Otwórz Aktualizacja i bezpieczeństwo i wtedy Aktualizacja systemu Windows .
Krok 2: Kliknij Sprawdź aktualizacje aby wyszukać dostępne oczekujące aktualizacje, a następnie pobrać je i zainstalować.
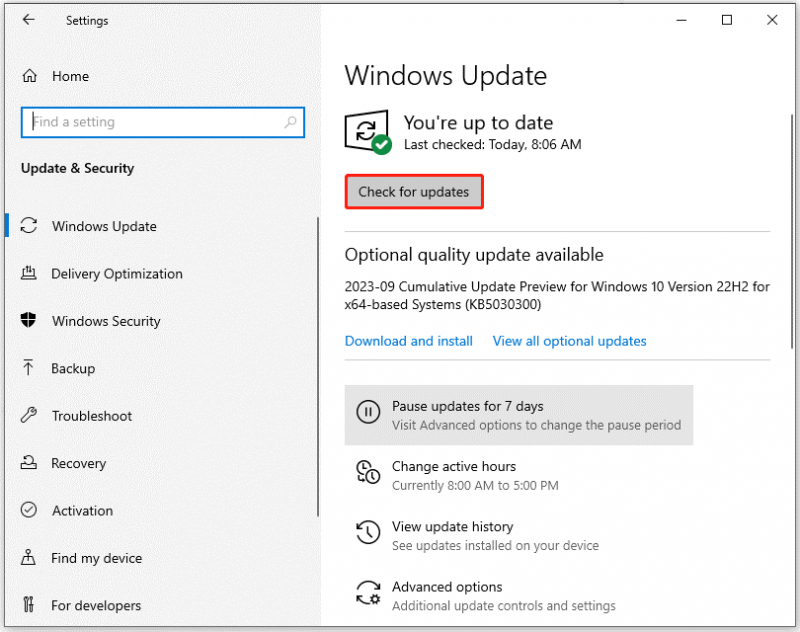
Jeśli nie ma oczekujących aktualizacji systemu Windows, możesz sprawdzić, czy są dostępne sterowniki.
Krok 1: Kliknij Wyświetl opcjonalne aktualizacje w Aktualizacja systemu Windows zakładkę i rozwiń Aktualizacje sterowników .
Krok 2: Sprawdź opcjonalne aktualizacje sterowników i kliknij Ściągnij i zainstaluj to wykonać.
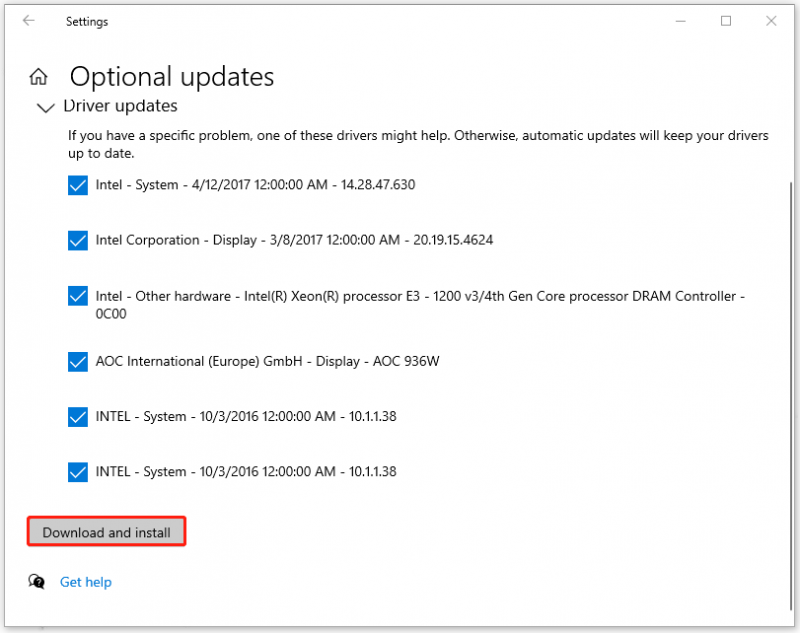
Poprawka 3: Wykonaj skanowanie SFC i DISM
Naprawić uszkodzenia plików systemowych , możesz najpierw uruchomić skanowanie SFC, a następnie skanowanie DISM.
Krok 1: Wpisz Wiersz polecenia w Szukaj i wybierz Uruchom jako administrator .
Krok 2: Po otwarciu okna skopiuj i wklej to polecenie – sfc /skanuj i naciśnij Wchodzić .
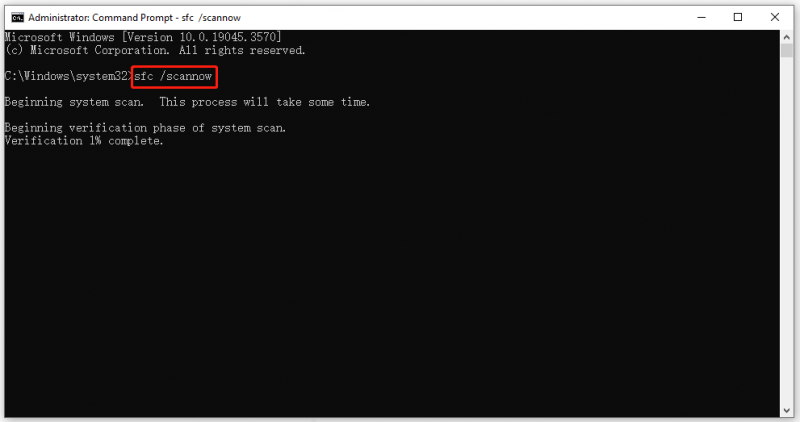
Krok 3: Po zakończeniu polecenia możesz uruchomić polecenie DISM – DISM /Online /Cleanup-Image /RestoreHealth .
Po zakończeniu tego wszystkiego należy ponownie uruchomić komputer i sprawdzić, czy ponownie pojawi się kod stopu 0x00000000.
Poprawka 4: Uruchom test pamięci
Wiele błędów BSOD może być wywołanych przez Problemy z pamięcią RAM i konieczne jest pełne sprawdzenie swojej pamięci. System Windows umożliwia korzystanie z wbudowanego narzędzia do testowania pamięci RAM. Aby uruchomić Diagnostyka pamięci Windows narzędzia, postępuj zgodnie z instrukcjami.
Krok 1: Otwórz plik Uruchomić oknie dialogowym, naciskając Wygraj + R i wpisz mdsched.exe aby przejść do Diagnostyki pamięci systemu Windows.
Krok 2: Kliknij Uruchom ponownie teraz i sprawdź, czy nie występują problemy (zalecane) aby natychmiast ponownie uruchomić komputer.
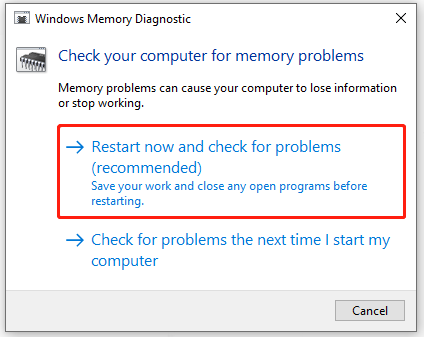
Następnie musisz poczekać minutę, aż wyświetli wynik i poinformuje Cię, czy w trakcie procesu wykryto jakieś problemy.
Jeśli chcesz naprawić nieoczekiwane problemy z pamięcią, chcielibyśmy polecić Wzmacniacz systemu MiniTool . Jest to wspaniały program do czyszczenia pamięci i optymalizator komputera.
Za jego pomocą możesz naprawić problemy z systemem, wyczyścić urządzenia i przyspieszyć procesor i pamięć RAM. Ten program pozwala na korzystanie z niego za darmo przez 15 dni i możesz spróbować.
Poprawka 5: Sprawdź dyski pod kątem błędów
Jak wspomnieliśmy, problemy z dyskiem twardym, takie jak nieaktualne, niezgodne i brakujące sterowniki, mogą prowadzić do błędu 0x00000101. Dlatego możesz sprawdzić dyski pod kątem błędów.
Krok 1: Otwórz Eksplorator plików i w Ten komputer , kliknij prawym przyciskiem myszy C: jechać, żeby wybrać Nieruchomości .
Krok 2: W Narzędzia zakładkę, kliknij Sprawdzać pod Sprawdzanie błędów Sekcja.
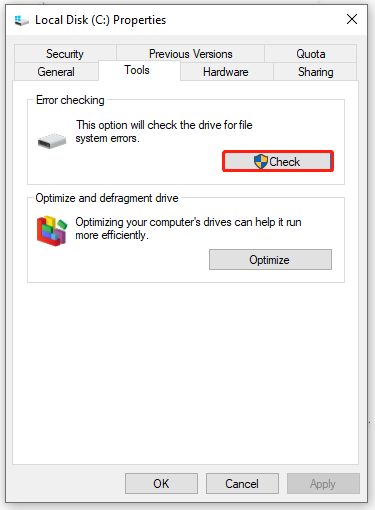
Możesz teraz postępować zgodnie z instrukcjami wyświetlanymi na ekranie, aby wykonać kolejne ruchy.
Oczywiście możesz wypróbować inną metodę uruchamiania poleceń CHKDSK w celu sprawdzenia dysku. Aby uzyskać szczegółowe instrukcje, możesz sprawdzić ten post: Polecenia CHKDSK: Napraw błędy dysków twardych w systemie Windows .
Konkluzja:
Po przeczytaniu tego posta możesz mieć ogólny obraz błędu BSOD 0x00000101. Zwykle problem można rozwiązać za pomocą powyższych metod. Jeśli chcesz szybko i bezpiecznie przywrócić system, najlepszą metodą jest wcześniejsze przygotowanie kopii zapasowej systemu, co może zapobiec utracie danych.
Jeśli masz jakiekolwiek problemy z MiniTool ShadowMaker, możesz skontaktować się z nami za pośrednictwem [e-mail chroniony] .







![Jak naprawić brak połączenia VPN w systemie Windows 10 - 6 sposobów [MiniTool News]](https://gov-civil-setubal.pt/img/minitool-news-center/54/how-fix-vpn-not-connecting-windows-10-6-ways.jpg)

![Jeśli Twój Xbox One nie zostanie zaktualizowany, te rozwiązania są pomocne [MiniTool News]](https://gov-civil-setubal.pt/img/minitool-news-center/46/if-your-xbox-one-won-t-update.jpg)




![[Naprawiono]: Pliki są usuwane po kliknięciu lewym przyciskiem myszy w systemie Windows](https://gov-civil-setubal.pt/img/data-recovery/52/fixed-files-get-deleted-when-left-clicking-in-windows-1.png)




![5 prostych sposobów rozwiązania kodu błędu 43 na komputerze Mac [Wskazówki MiniTool]](https://gov-civil-setubal.pt/img/data-recovery-tips/26/5-simple-ways-solve-error-code-43-mac.png)