[Naprawiono]: Przepraszamy, że mamy tymczasowe problemy z serwerem
Naprawiono Przepraszamy Ze Mamy Tymczasowe Problemy Z Serwerem
Podczas próby aktywacji aplikacji Microsoft Office 365 może zostać wyświetlony komunikat o błędzie „Przepraszamy, wystąpiły tymczasowe problemy z serwerem”. Ten wpis z MiniNarzędzie pokazuje kilka sprawdzonych sposobów, które pomogą Ci się go pozbyć.
Jak naprawić Przepraszamy, że mamy pewne tymczasowe problemy z serwerem
Poprawka 1. Uruchom Microsoft Office jako administrator
Ankieta pokazuje, że uruchamianie aplikacji Office jako administrator w systemie Windows może pomóc w rozwiązaniu tymczasowych problemów z serwerem w usłudze Office 365.
Krok 1. W polu wyszukiwania systemu Windows wpisz dowolną aplikację pakietu Office, taką jak Excel. Następnie kliknij prawym przyciskiem myszy Przewyższać od najlepszego wyniku meczu do wyboru Uruchom jako administrator .
Krok 2. Spróbuj aktywować klucz licencyjny, aby sprawdzić, czy komunikat o błędzie zniknął.
Poprawka 2. Wyloguj się i zaloguj ponownie w biurze
Wyjdź z konta Microsoft i ponownie się podpisz, aby poradzić sobie z komunikatem „Microsoft Office 365 Przepraszamy, mamy tymczasowe problemy z serwerem” w systemie Windows.
Krok 1. Otwórz dowolną aplikację Microsoft Office, taką jak Word.
Krok 2. Kliknij Plik > Konto > Wyloguj się .
Krok 3. Kliknij Plik > Konto > Zalogować się . Wprowadź adres e-mail i hasło w oknie logowania (upewnij się, że zamiast osobistego konta Microsoft używasz konta służbowego lub szkolnego).
Krok 4. Ponownie aktywuj pakiet Office, aby sprawdzić, czy błąd nadal występuje.
Poprawka 3. Wyłącz Zaporę systemu Windows Defender
Zapora systemu Windows może chronić system Windows przed zagrożeniami sieciowymi. Jeśli jednak strona internetowa związana z Officem jest zablokowana, podczas jej aktywacji mogą wystąpić tymczasowe problemy z serwerem w usłudze Office 365. Dlatego musisz tymczasowo zamknąć zaporę.
Krok 1. Otwórz Panel sterowania za pomocą pola wyszukiwania systemu Windows.
Krok 2. Kliknij Zapora systemu Windows Defender .
Krok 3. Na lewym panelu wybierz Włącz lub wyłącz Zaporę systemu Windows Defender .
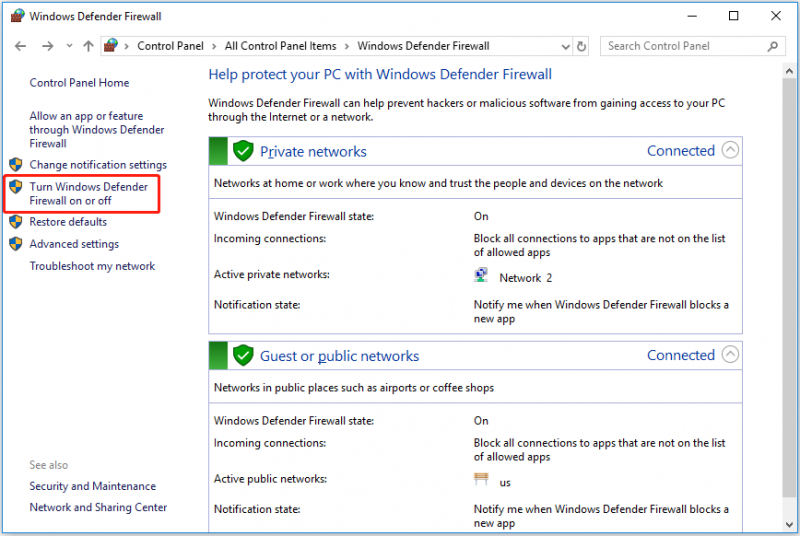
Krok 4. Pod Ustawienia sieci prywatnej I Ustawienia sieci publicznej sekcja, sprawdź Wyłącz Zaporę systemu Windows Defender .
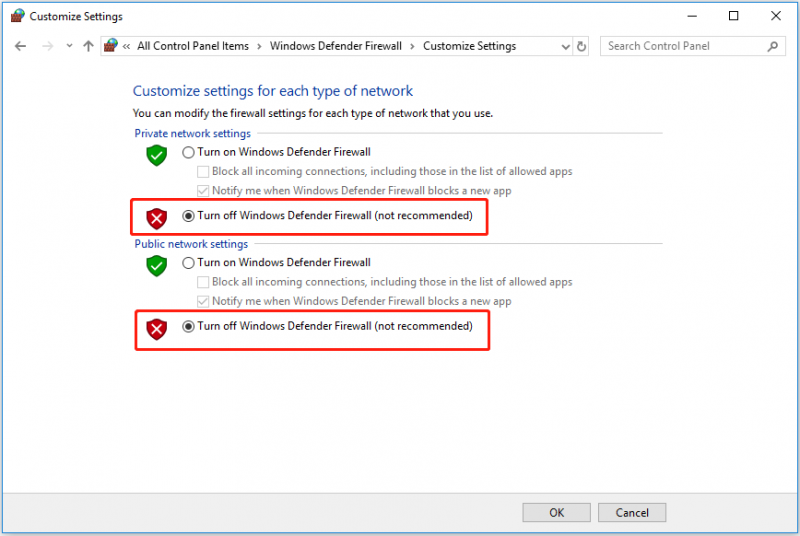
Krok 5. Kliknij OK aby wykonać zmiany.
Albo możesz zezwolić programowi pakietu Office na korzystanie z zapory .
Poprawka 4. Tymczasowo wyłącz program antywirusowy
Czasami aplikacja antywirusowa innej firmy może błędnie zidentyfikować pakiet Office jako wirusa, co prowadzi do tymczasowych problemów z serwerem. W tym przypadku musisz tymczasowo wyłącz lub odinstaluj program antywirusowy , a następnie spróbuj ponownie aktywować usługę Microsoft Office 365.
Napraw 5. Zresetuj ustawienia Microsoft Edge
Zmiana ustawień przeglądarki Microsoft Edge może spowodować zwinięcie niektórych stron internetowych zależnych od ustawień niestandardowych. Możesz więc spróbować przywrócić domyślne ustawienia Edge, wykonując poniższe czynności.
Krok 1. Otwórz Microsoft Edge i kliknij trzy kropki ikonę w prawym górnym rogu, aby wybrać Ustawienia .
Krok 2. Na lewym panelu przejdź do Resetowanie ustawień . Następnie kliknij Przywróć ustawienia do wartości domyślnych .
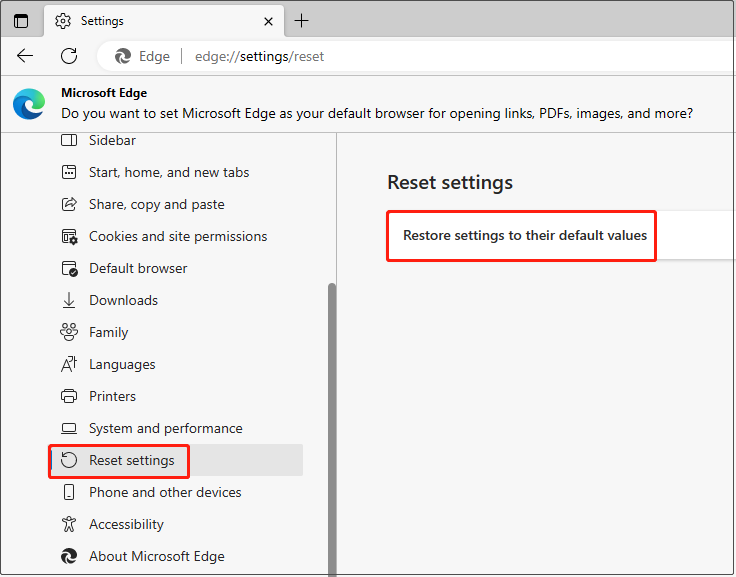
Krok 3. W wyskakującym oknie kliknij Resetowanie . Poczekaj na zakończenie procesu i sprawdź, czy problem nadal występuje.
Jak odzyskać utracone pliki pakietu Microsoft Office
Jeśli okaże się, że straciłeś niektóre pliki pakietu Office, nie martw się. Tutaj kawałek darmowe oprogramowanie do odzyskiwania danych – Odzyskiwanie danych zasilania MiniTool jest polecany. Jest to wszechstronne narzędzie do odzyskiwania plików, które może pomóc w przywróceniu wielu typów plików (e-maili, zdjęć, dokumentów, filmów itp.) na wszystkich urządzeniach do przechowywania plików.
Tutaj możesz go pobrać i wypróbować.
Wystarczą trzy kroki, aby łatwo odzyskać utracone pliki.
Krok 1. Pod Dyski logiczne wybierz partycję docelową zawierającą utracone pliki i kliknij Skanowanie .
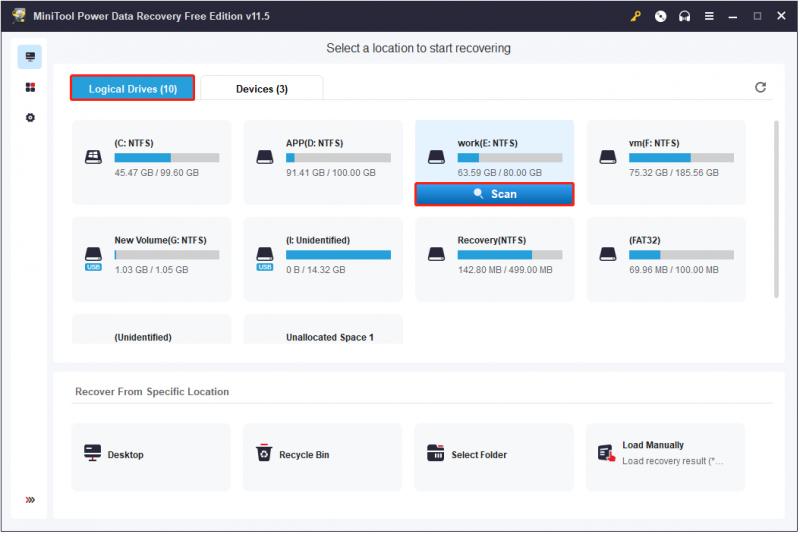
Krok 2. Po zeskanowaniu przejrzyj znalezione pliki, aby upewnić się, że są one pożądane.
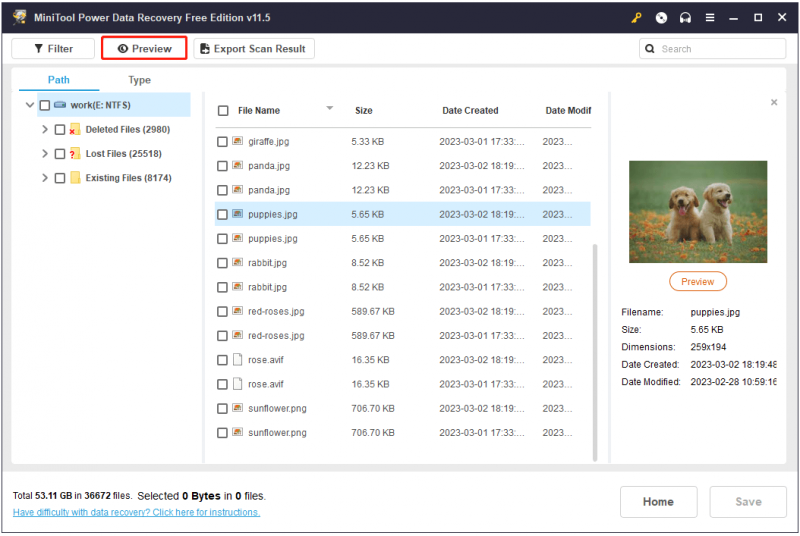
Krok 3. Wybierz wszystkie potrzebne pliki i wybierz bezpieczne miejsce, oddzielone od oryginalnej ścieżki do ich przechowywania.
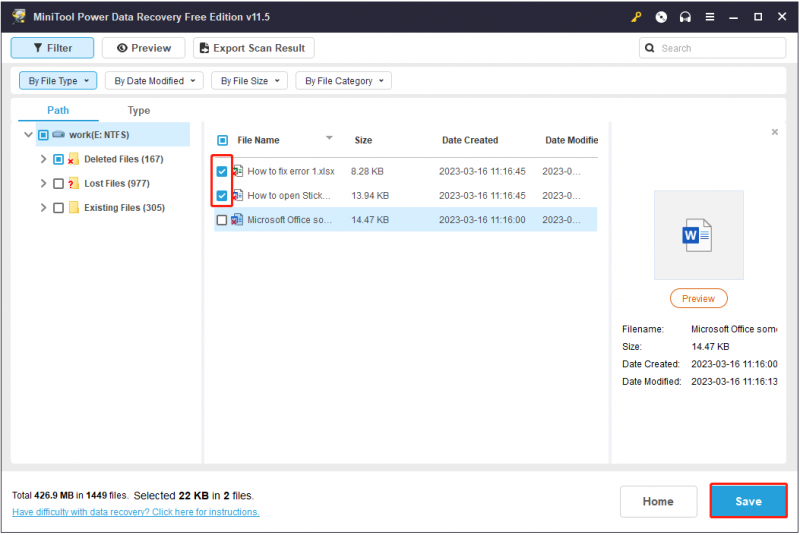
Dolna linia
W tym artykule opisano, jak naprawić komunikat Przepraszamy, że mamy tymczasowe problemy z serwerem. Mam nadzieję, że możesz pozbyć się tego błędu, wypróbowując powyższe sposoby. Jeśli znalazłeś inne dobre rozwiązania tego problemu, zapraszamy do podzielenia się nimi w obszarze komentarzy poniżej, aby pomóc większej liczbie użytkowników.

![Jak rozwiązać problem z weryfikacją tożsamości systemu Windows w systemie Windows 10 [MiniTool News]](https://gov-civil-setubal.pt/img/minitool-news-center/06/how-fix-windows-identity-verification-issue-windows-10.jpg)

![Jak uzyskać dostęp do sieci w ustawieniach zapory lub antywirusa [MiniTool News]](https://gov-civil-setubal.pt/img/minitool-news-center/75/how-access-network-your-firewall.jpg)


![Pobierz aplikację Apple Numbers na komputer PC Mac iOS Android [JAK TO]](https://gov-civil-setubal.pt/img/news/76/download-the-apple-numbers-app-for-pc-mac-ios-android-how-to-1.png)

![Chcesz przeprowadzić diagnostykę Asus? Skorzystaj z narzędzia diagnostycznego laptopa Asus! [Wskazówki dotyczące MiniTool]](https://gov-civil-setubal.pt/img/backup-tips/88/want-do-an-asus-diagnosis.png)
![Jak naprawić system Windows utworzył błąd tymczasowego pliku stronicowania? [Wiadomości MiniTool]](https://gov-civil-setubal.pt/img/minitool-news-center/30/how-fix-windows-created-temporary-paging-file-error.png)


![Jak używać poleceń głosowych Cortany do sterowania systemem Windows 10? [Wiadomości MiniTool]](https://gov-civil-setubal.pt/img/minitool-news-center/40/how-use-cortana-voice-commands-control-windows-10.jpg)
![Dlaczego w moich folderach w systemie Windows 10 są czerwone znaki X? Napraw to teraz! [Wiadomości MiniTool]](https://gov-civil-setubal.pt/img/minitool-news-center/09/why-are-there-red-xs-my-folders-windows-10.png)




![Jak sprawdzić stan dysku twardego lub dysku USB, bezpłatny system Windows 10 [wskazówki dotyczące MiniTool]](https://gov-civil-setubal.pt/img/data-recovery-tips/39/how-check-hard-drive.png)
