Jak zatrzymać otwieranie Steam podczas uruchamiania w systemie Windows lub Mac [MiniTool News]
How Stop Steam From Opening Startup Windows
Podsumowanie :
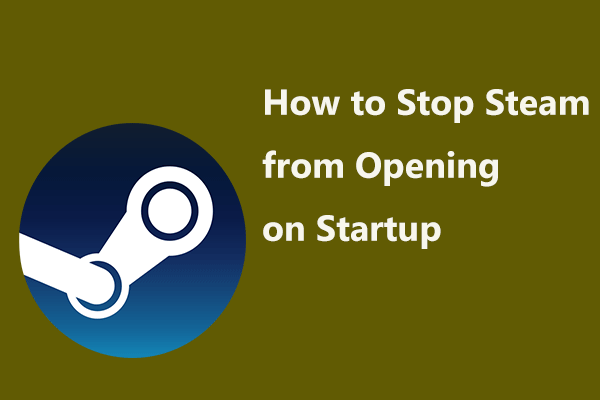
Podczas uruchamiania komputera PC lub Mac na pulpicie aplikacja Steam zawsze działa automatycznie. To jest irytujące. Dlatego decydujesz się zatrzymać otwieranie Steam podczas uruchamiania. W tym poście MiniTool pokaże Ci, jak łatwo wyłączyć Steam podczas uruchamiania w systemie Windows lub Mac.
Musisz uniemożliwić otwieranie Steam podczas uruchamiania
Steam to cyfrowa usługa dystrybucji gier wideo opracowana przez Valve, a dziś jest to jedna z największych platform. Steam oferuje wiele świetnych gier dla użytkowników komputerów Mac i Windows. Ale jeśli jesteś zwykłym graczem, jedna rzecz może ci przeszkadzać.
Wskazówka: Jeśli nie możesz uruchamiać gier na Steamie, co powinieneś zrobić? Odnieś się do tego postu - Metody 4 naprawiania problemu z uruchamianiem gier Steam .
Podczas instalowania klienta Steam w systemie, takim jak Windows lub macOS, automatyczne inicjowanie podczas uruchamiania jest jedną z domyślnych funkcji, które są z nim dostarczane. Dla niektórych użytkowników to dobra funkcja. Chociaż dla użytkowników, którzy rzadko grają w gry, jest to uciążliwe.
Poza tym, w teorii, czas rozruchu może się wydłużyć, jeśli w fazie uruchamiania komputera jest uruchamianych dużo więcej usług.
Na szczęście możesz wyłączyć Steam podczas uruchamiania. Jak sprawić, by Steam nie otwierał się przy starcie? W następnej części zobaczmy kilka metod.
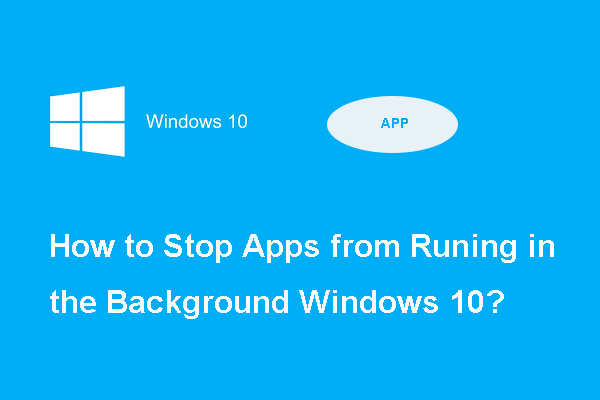 2 sposoby - jak zatrzymać działanie aplikacji w tle
2 sposoby - jak zatrzymać działanie aplikacji w tle Czy wiesz, jak zatrzymać uruchamianie programów w tle systemu Windows 10? Ten post przedstawia 2 różne sposoby.
Czytaj więcejJak zatrzymać otwieranie Steam podczas uruchamiania na komputerze PC lub Mac
Zapobiegaj uruchomieniu Steam za pomocą ustawień Steam
Kiedy instalujesz Steam na swoim komputerze, dostępna jest opcja Uruchom Steam podczas uruchamiania mojego komputera, która jest domyślnie zaznaczona. W związku z tym możesz odznaczyć tę opcję w panelu ustawień Steam, aby zatrzymać działanie podczas uruchamiania systemu.
Krok 1: Uruchom klienta Steam na swoim komputerze z systemem Windows lub macOS.
Krok 2: Kliknij menu Steam w lewym górnym rogu. Następnie wybierz Ustawienia na komputerze z systemem Windows. Jeśli używasz komputera Mac, wybierz Preferencje .
Krok 3: Wybierz Berło po lewej stronie.
Krok 4: Upewnij się, że opcja Uruchom Steam podczas uruchamiania komputera nie jest zaznaczone.
Krok 5: Kliknij dobrze . Potem nie zobaczysz Steam podczas uruchamiania komputera, chyba że uruchomisz go ponownie.
Zatrzymaj otwieranie Steam podczas uruchamiania za pomocą Menedżera zadań
W Menedżerze zadań możesz zapobiec otwieraniu się pary podczas uruchamiania. W ten sposób proces Steam Client Bootstrapper będzie zmuszony do zatrzymania się podczas uruchamiania, nawet jeśli zaznaczysz opcję wymienioną w powyższej metodzie.
Krok 1: Otwórz Menedżera zadań w systemie Windows 10/8/7.
Krok 2: Przejdź do Uruchomienie zlokalizuj Program ładujący klienta Steam , kliknij go prawym przyciskiem myszy i wybierz Wyłączyć z menu kontekstowego.
Wskazówka: Jeśli chcesz, aby Steam nie otwierał się podczas uruchamiania systemu Windows 10, możesz wyłączyć Steam Client Bootstrapper w inny sposób. Po prostu wpisz uruchomienie w polu wyszukiwania kliknij Zadania startowe, i wyłącz tę opcję.Wyłącz Steam Auto Launch Mac
Jak zatrzymać otwieranie Steam podczas uruchamiania na komputerze Mac, oprócz korzystania z ustawień Steam? Wykonaj poniższe czynności:
Krok 1: Kliknij jabłko logo w lewym górnym rogu ekranu komputera.
Krok 2: Przejdź do Preferencje systemowe> Użytkownicy i grupy .
Krok 3: Kliknij zamek w lewym dolnym rogu ekranu, wpisz swoje hasło i przejdź do Elementy logowania .
Krok 4: Podświetl Parowy klikając go w menu, a następnie klikając - u dołu okna, aby usunąć go z uruchamiania. Gdy następnym razem uruchomisz Maca, klient nie uruchomi się automatycznie.
Koniec
Jak zatrzymać działanie Steam w tle podczas uruchamiania systemu Windows lub macOS? Po przeczytaniu tego posta znasz kilka prostych metod zatrzymania otwierania Steam podczas uruchamiania. Po prostu wybierz jeden w oparciu o rzeczywistą sytuację.

![Jak naprawić błąd trybu incognito w serwisie Netflix M7399-1260-00000024 [MiniTool Tips]](https://gov-civil-setubal.pt/img/disk-partition-tips/36/how-fix-netflix-incognito-mode-error-m7399-1260-00000024.jpg)
![[4 poprawki] Błąd 1310: Błąd zapisu do pliku w systemie Windows 10 11](https://gov-civil-setubal.pt/img/news/8D/4-fixes-error-1310-error-writing-to-file-on-windows-10-11-1.png)


![Jak naprawić BSOD DRIVER VERIFIER IOMANAGER VIOLATION? [MiniTool News]](https://gov-civil-setubal.pt/img/minitool-news-center/99/how-fix-driver-verifier-iomanager-violation-bsod.jpg)
![Jak naprawić kursor myszy znika w systemie Windows / Surface / Chrome [MiniTool News]](https://gov-civil-setubal.pt/img/minitool-news-center/96/how-fix-mouse-cursor-disappears-windows-surface-chrome.png)
![Jak pamięć o dostępie swobodnym (RAM) wpływa na wydajność komputera? [Wskazówki dotyczące Mininarzędzia]](https://gov-civil-setubal.pt/img/data-recovery/2E/how-random-access-memory-ram-affects-your-pc-s-performance-minitool-tips-1.png)
![Jak naprawić problem „Windows Driver Foundation High CPU” [MiniTool News]](https://gov-civil-setubal.pt/img/minitool-news-center/67/how-fix-windows-driver-foundation-high-cpu-issue.jpg)
![[Naprawiono!] Naprawianie błędów dysku Może to zająć godzinę Win 10 11](https://gov-civil-setubal.pt/img/backup-tips/06/fixed-repairing-disk-errors-this-might-take-an-hour-win-10-11-1.png)



![Jak bezpiecznie zmienić kolejność rozruchu na urządzeniu z systemem Windows [MiniTool News]](https://gov-civil-setubal.pt/img/minitool-news-center/18/how-change-boot-order-safely-windows-device.png)

![Jak sparować / podłączyć klawiaturę do iPada? 3 przypadki [Wskazówki MiniTool]](https://gov-civil-setubal.pt/img/news/85/how-to-pair/connect-a-keyboard-to-your-ipad-3-cases-minitool-tips-1.png)
![6 Rozwiązania błędu Windows Update 0x80244018 [MiniTool News]](https://gov-civil-setubal.pt/img/minitool-news-center/67/6-solutions-windows-update-error-0x80244018.jpg)


![Co to jest Microsoft Sway? Jak się zalogować/pobrać/użyć? [Wskazówki dotyczące Mininarzędzia]](https://gov-civil-setubal.pt/img/news/B7/what-is-microsoft-sway-how-to-sign-in/download/use-it-minitool-tips-1.jpg)