Jak naprawić błąd „Nie udało się zainicjować grafiki Unity”? [MiniTool News]
How Fix Failed Initialize Unity Graphics Error
Podsumowanie :

Jeśli pojawia się komunikat o błędzie informujący, że „Nie udało się zainicjować grafiki unity”, nie przejmuj się zbytnio. Rozwiązanie tego błędu jest łatwe. W tej chwili możesz przeczytać ten post oferowany przez Rozwiązanie MiniTool aby uzyskać przydatne metody.
Kiedy uruchamiasz Unity, który jest wieloplatformowym silnikiem gier opracowanym przez Unity Technologies, a następnie pojawia się komunikat o błędzie „Błąd krytyczny! Nie udało się zainicjować grafiki unity ”, nie panikuj. Jest to częsty błąd w systemie Windows i można go łatwo naprawić.
Oto kilka przyczyn tego błędu: nie udało się zainicjować Unity Graphics Linux , nie można zainicjować Unity Engine lub nie udało się zainicjować Direct3D Unity .
W tej chwili możesz zastosować poniższe rozwiązania, aby naprawić błąd „Nie udało się zainicjować grafiki unity”.
Poprawki związane z niepowodzeniem inicjalizacji grafiki Unity
Poprawka 1: Włącz funkcje DirectX
Aby rozwiązać błąd „Nie udało się zainicjować grafiki unity”, pierwszą rzeczą, którą musisz zrobić, jest upewnienie się, że funkcje DirectX, a zwłaszcza przyspieszenie Direct3D w komputerze, są włączone i działają poprawnie. Oto kroki, aby wykonać tę pracę.
Krok 1: Naciśnij Zdobyć klawisz + R w tym samym czasie, aby otworzyć plik Biegać Okno dialogowe. Następnie wpisz dxdiag w oknie dialogowym i naciśnij Wchodzić .
Krok 2: w Narzędzie diagnostyczne DirectX przejdź do okna Pokaz patka.
Krok 3: Pod Funkcje DirectX sprawdź, czy Przyspieszenie DirectDraw , Przyspieszenie Direct3D i Przyspieszenie tekstury AGP są oznaczone jako Włączono .
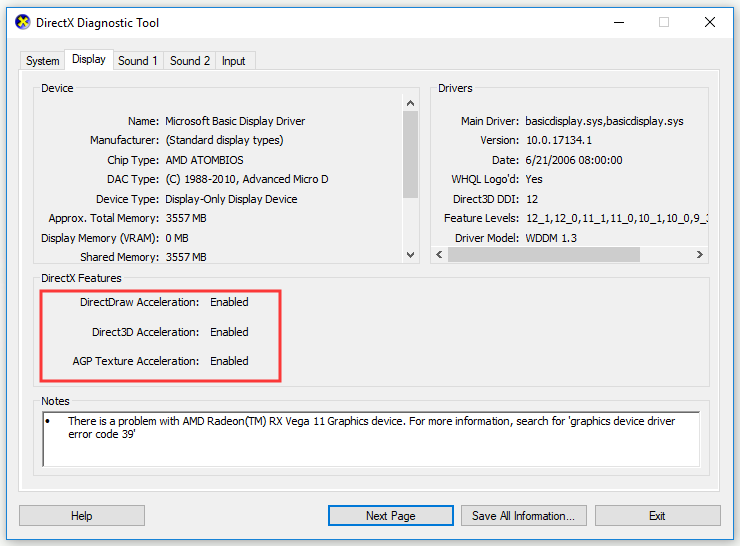
Krok 4: Jeśli którakolwiek z funkcji jest wyłączona, włącz ją i uruchom ponownie komputer. Istnieją 2 sposoby, aby spróbować włączyć funkcje DirectX: zaktualizowanie sterownika karty graficznej lub pobranie najnowszej wersji DirectX na komputer. Nawigować do Oficjalna strona DirectX zainstalować DirectX.
Krok 5: Zaczekaj na zakończenie procesu instalacji, uruchom ponownie komputer i spróbuj ponownie uruchomić Unity.
Teraz sprawdź, czy błąd „Nie udało się zainicjować grafiki unity” został rozwiązany. Jeśli nie, przejdź do poprawki poniżej.
Poprawka 2: Zaktualizuj sterownik karty graficznej
Jeśli brakuje sterownika karty graficznej na komputerze lub jest on przestarzały, pojawi się błąd „Nie udało się zainicjować grafiki unity”. W takim przypadku musisz zaktualizować sterownik karty graficznej, aby rozwiązać ten problem.
Zadanie to można wykonać na dwa sposoby: automatycznie zaktualizuj lub pobierz sterownik ręcznie ze strony producenta i zainstaluj go na swoim komputerze. Oto kroki dotyczące automatycznej aktualizacji.
 Jak zaktualizować sterowniki urządzeń Windows 10 (2 sposoby)
Jak zaktualizować sterowniki urządzeń Windows 10 (2 sposoby) Jak zaktualizować sterowniki urządzeń w systemie Windows 10? Sprawdź 2 sposoby aktualizacji sterowników Windows 10. Przewodnik dotyczący aktualizacji wszystkich sterowników Windows 10 jest również tutaj.
Czytaj więcejKrok 1: Naciśnij Zdobyć klawisz + R w tym samym czasie, aby otworzyć plik Biegać Okno dialogowe. Następnie wpisz devmgmt.msc w oknie dialogowym i naciśnij Wchodzić .
Krok 2: Raz w Menadżer urządzeń kliknij Karty graficzne aby go rozwinąć, kliknij prawym przyciskiem myszy sterownik karty graficznej i wybierz Uaktualnij sterownik .
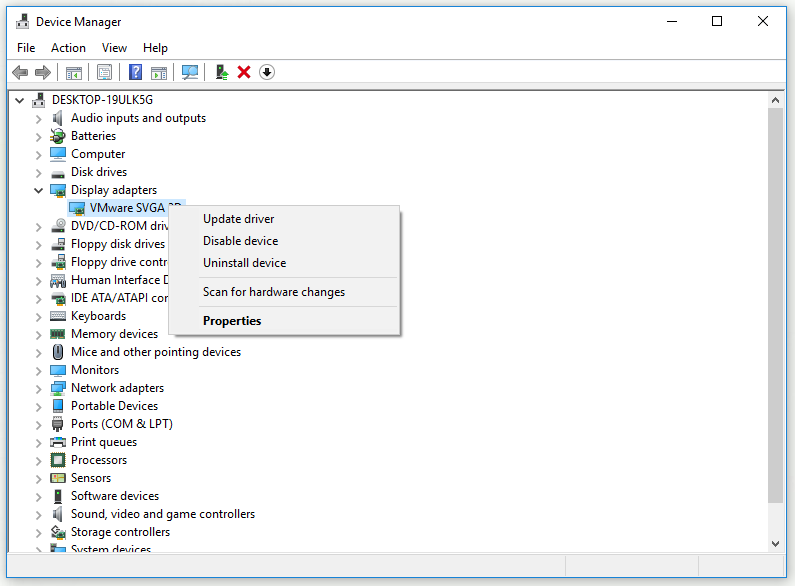
Krok 3: Kliknij Wyszukaj automatycznie zaktualizowane oprogramowanie sterownika .
Krok 4: Postępuj zgodnie z instrukcjami wyświetlanymi na ekranie, aby zakończyć aktualizację sterownika karty graficznej.
Po wykonaniu wszystkich poniższych kroków sprawdź, czy błąd „Nie udało się zainicjować grafiki unity” zniknął.
Poprawka 3: Przywróć sterownik karty graficznej
Jeśli wszystkie powyższe poprawki nie pomogą, możesz teraz spróbować przywrócić sterownik karty graficznej. Oto krótki przewodnik, jak to zrobić.
 Jak przywrócić sterownik w systemie Windows? Przewodnik krok po kroku
Jak przywrócić sterownik w systemie Windows? Przewodnik krok po kroku Czasami może być konieczne przywrócenie sterownika dla określonego urządzenia. W tym poście pokażemy, jak przywrócić sterownik urządzenia w Menedżerze urządzeń.
Czytaj więcejKrok 1: Kliknij prawym przyciskiem myszy plik Początek menu, a następnie wybierz Menadżer urządzeń z menu podręcznego, aby je otworzyć.
Krok 2: Kliknij Karty graficzne aby go rozwinąć.
Krok 3: Kliknij dwukrotnie sterownik karty graficznej, aby otworzyć plik Nieruchomości okno.
Krok 4: Przełącz się na Kierowca a następnie kliknij Przywróć sterownik przycisk. Na koniec kliknij tak .
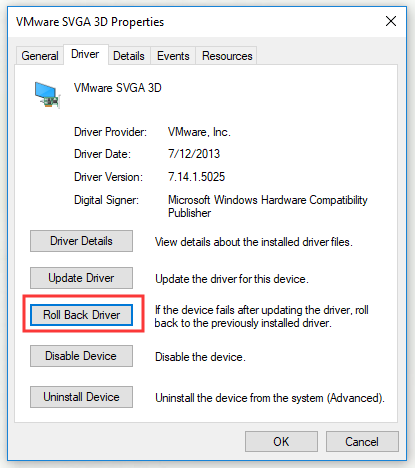
Krok 5: Postępuj zgodnie z instrukcjami, aby zakończyć proces przywracania sterownika.
Uruchom ponownie komputer i sprawdź, czy błąd zniknął.
Podsumowanie
Podsumowując, w tym poście przedstawiono 3 poprawki błędu „Błąd krytyczny! Nie udało się zainicjować grafiki unity ”. Jeśli niepokoi Cię ten błąd, czas wypróbować poprawki wymienione w tym poście.





![Windows 10 nie może się zalogować? Wypróbuj te dostępne metody! [Wiadomości MiniTool]](https://gov-civil-setubal.pt/img/minitool-news-center/64/windows-10-can-t-login.jpg)

![Czy wyczyszczenie modułu TPM podczas resetowania systemu Windows 10/11 jest bezpieczne? [Odpowiedział]](https://gov-civil-setubal.pt/img/partition-disk/18/is-it-safe-clear-tpm-when-resetting-windows-10-11.png)
![Martwi Cię powolne zamykanie systemu Windows 10? Spróbuj przyspieszyć czas wyłączenia! [Wiadomości MiniTool]](https://gov-civil-setubal.pt/img/minitool-news-center/14/bothered-windows-10-slow-shutdown.jpg)
![Rozwiązania dotyczące błędów kompilacji w ukrytym module w programie Excel lub Word [MiniTool News]](https://gov-civil-setubal.pt/img/minitool-news-center/89/solutions-compile-error-hidden-module-excel.jpg)




![Oto rozwiązania dla błędu krytycznego menu Start systemu Windows 10! [Wskazówki dotyczące MiniTool]](https://gov-civil-setubal.pt/img/backup-tips/02/here-are-solutions-windows-10-start-menu-critical-error.jpg)

![Naprawiono konieczność włączenia ochrony systemu na tym dysku Win10 / 8/7! [Wskazówki dotyczące MiniTool]](https://gov-civil-setubal.pt/img/backup-tips/01/fixed-you-must-enable-system-protection-this-drive-win10-8-7.jpg)
![Jak połączyć dwa komputery z systemem Windows 10? Są 2 sposoby! [MiniTool News]](https://gov-civil-setubal.pt/img/minitool-news-center/16/how-connect-two-computers-windows-10.jpg)
![Wprowadzenie do pliku M3U8 i jego metody konwersji [MiniTool Wiki]](https://gov-civil-setubal.pt/img/minitool-wiki-library/46/an-introduction-m3u8-file.jpg)