Co to jest Rstrui.exe? Co się stanie, jeśli plik Rstrui.exe nie działa? Napraw to!
What Is Rstrui Exe What If Rstrui
Co to jest rstrui.exe? Czy program rstrui.exe nie działa i występuje błąd w systemie Windows 10? Jak naprawić błędy rstrui.exe? Po przeczytaniu tego posta możesz poznać wiele informacji o pliku, a także niektóre metody rozwiązania napotkanego problemu. Poza tym wprowadzono tutaj profesjonalne oprogramowanie do tworzenia kopii zapasowych i przywracania danych firmy MiniTool.
Na tej stronie :- Co to jest plik Rstrui.exe w systemie Windows 10?
- Czy plik Rstrui.exe jest szkodliwy?
- Poprawki dla pliku Rstrui.exe, który nie działa w systemie Windows 10
- Użyj MiniTool ShadowMaker do tworzenia kopii zapasowych i przywracania komputerów PC
- Dolna linia
- Często zadawane pytania dotyczące pliku Rstrui.exe
Co to jest plik Rstrui.exe w systemie Windows 10?
Rstrui.exe to plik wykonywalny przechowywany na dysku twardym komputera. Jest częścią systemu operacyjnego Microsoft Windows i odpowiada za funkcję Przywracania Systemu. Mówiąc konkretnie, rstrui.exe to narzędzie wiersza poleceń umożliwiające otwarcie Przywracania systemu, czyli narzędzia do odzyskiwania opracowanego przez firmę Microsoft.
Funkcja ta pozwala przywrócić stan komputera, taki jak pliki systemowe i rejestr, do poprzedniego punktu w czasie po awarii systemu lub innych problemach. Przywracanie systemu umożliwia także zmianę konfiguracji, przywrócenie istniejącego punktu przywracania lub utworzenie nowego punktu przywracania w systemie Windows 10/8/7.
 Co to jest punkt przywracania systemu i jak go utworzyć? Popatrz tutaj!
Co to jest punkt przywracania systemu i jak go utworzyć? Popatrz tutaj!Co to jest punkt przywracania systemu i jak utworzyć punkt przywracania Windows 10? W tym poście znajdziesz odpowiedzi.
Czytaj więcejCzy plik Rstrui.exe jest szkodliwy?
Rstrui.exe można znaleźć w C:Windows System32 podfolderu i jest to niezbędny proces przywracania systemu w systemie Windows.
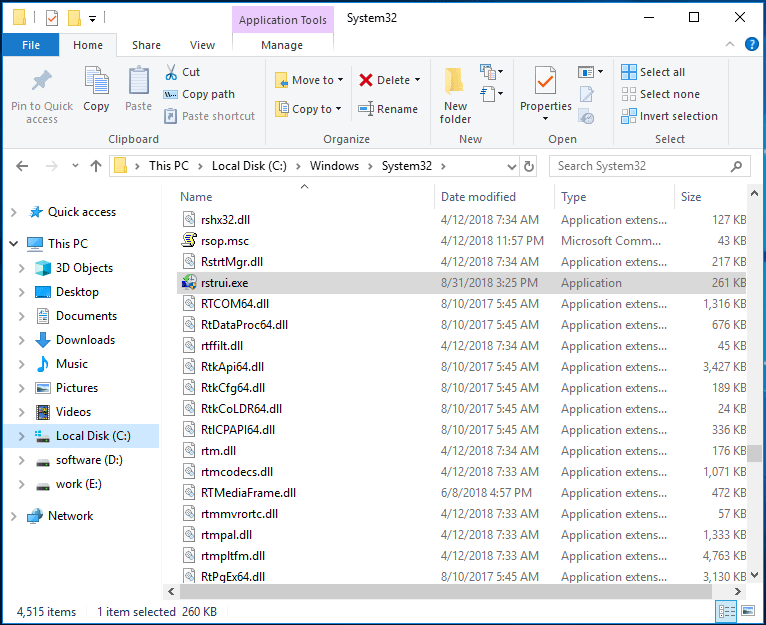
Jeśli znajdziesz proces rstrui.exe w innej lokalizacji, może to oznaczać problem. Czasami złośliwe programy wykorzystują nazwy legalnych procesów systemu Windows w celu ominięcia zabezpieczeń komputera. Następnie następuje awaria systemu, nie można otworzyć plików lub programów, pojawiają się błędy systemu Windows itp. po atakach złośliwego oprogramowania.
Musisz więc użyć oprogramowania antywirusowego, aby przeskanować system i usunąć plik rstrui.exe z komputera. W innych przypadkach nie usuwaj pliku rstrui.exe. Dzieje się tak, ponieważ jest to ważna część systemu Windows. Usunięcie może prowadzić do problemów związanych z komputerem, a funkcja Przywracania systemu będzie bezużyteczna.
Poprawki dla pliku Rstrui.exe, który nie działa w systemie Windows 10
Jak wspomniano powyżej, rstrui.exe jest zamknięty i nie można przywrócić systemu. Jeśli coś jest nie tak z plikiem rstrui.exe, nie można przywrócić systemu. To jest poważny problem. A skoro mowa o problemach, tutaj możesz zobaczyć kilka typowych problemów zgłaszanych przez użytkowników.
- Więcej…
- Uruchom Wiersz Poleceń z uprawnieniami administratora.
- Typ przywracanie płyty i naciśnij Wchodzić .
- Typ rstrui.exe i naciśnij Wchodzić .
- Wybierz punkt przywracania i postępuj zgodnie z instrukcjami wyświetlanymi na ekranie, aby przywrócić system.
Teraz przyjrzyjmy się szczegółowym operacjom naprawiającym niedziałający plik rstrui.exe systemu Windows 10.
Rozwiązanie 1: Uruchom Kontroler plików systemowych, aby naprawić uszkodzone pliki systemowe
Uszkodzony system plików może prowadzić do błędu rstrui.exe, ale można go łatwo naprawić za pomocą skanowania SFC. SFC, skrót od Kontroler plików systemowych , to wbudowane narzędzie systemu Windows, którego można używać do skanowania integralności plików systemu operacyjnego i przywracania uszkodzonych plików systemowych po ich znalezieniu.
Jak wykonać skanowanie SFC w systemie Windows 10? Wykonaj poniższe kroki:
Krok 1: Uruchom wiersz poleceń jako administrator, wpisując cmd w wyszukiwaniu i kliknij wynik prawym przyciskiem myszy, aby go wybrać Uruchom jako administrator .
Krok 2: Po otwarciu wiersza poleceń wpisz sfc /skanuj i naciśnij Wchodzić .
Krok 3: Teraz narzędzie rozpocznie skanowanie systemu. Proces ten może zająć trochę czasu i należy cierpliwie poczekać, aż proces się zakończy.
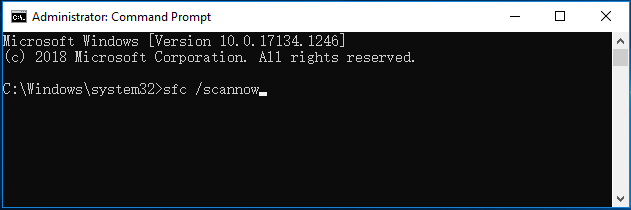
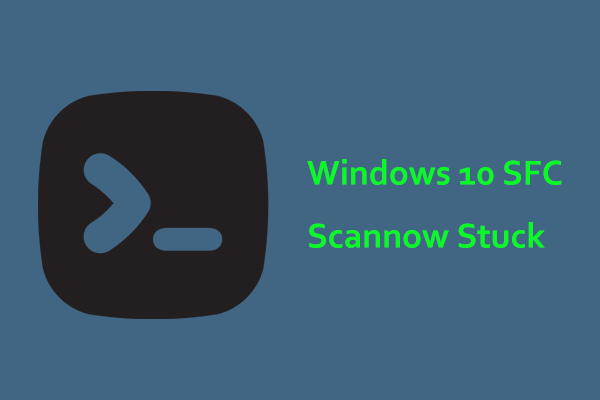 Windows 10 SFC /Scannow utknął na 4/5/30/40/73 itd.? Wypróbuj 7 sposobów!
Windows 10 SFC /Scannow utknął na 4/5/30/40/73 itd.? Wypróbuj 7 sposobów!Windows 10 SFC /scannow zablokowany podczas weryfikacji jest częstym problemem. Jeśli go masz, wypróbuj rozwiązania z tego postu, aby łatwo pozbyć się problemu.
Czytaj więcejPo zakończeniu skanowania sprawdź, czy problem z plikiem rstrui.exe nadal występuje. Jeśli tak, spróbuj wykonać skanowanie DISM.
Krok 1: W oknie wiersza poleceń wpisz wiersz poleceń: DISM /Online /Cleanup-Image /RestoreHealth i naciśnij Wchodzić .
Krok 2: Ten proces będzie trwał 10-20 minut, więc nie przerywaj go.
Rozwiązanie 2: Spróbuj użyć trybu awaryjnego
Według użytkowników Przywracanie systemu nie działało, ale mogli z niego korzystać w trybie awaryjnym. Możesz więc spróbować naprawić problem rstrui.exe, korzystając z trybu awaryjnego. Tryb awaryjny to część systemu Windows 10, która działa z ograniczonym zestawem plików i sterowników. Jest idealny do rozwiązywania problemów.
Aby uzyskać dostęp do trybu awaryjnego, wykonaj następujące czynności:
Krok 1: W systemie Windows 10 przejdź do Start > Ustawienia > Aktualizacja i zabezpieczenia .
Krok 2: Kliknij Powrót do zdrowia z lewego panelu i wybierz Zrestartuj teraz pod Zaawansowane uruchomienie Sekcja.
Krok 3: Przejdź do Rozwiązywanie problemów > Opcje zaawansowane > Ustawienia uruchamiania > Uruchom ponownie .
Krok 4: Naciśnij F4 klucz do wyboru Tryb bezpieczeństwa .
Wskazówka: Poza tym możesz wypróbować inne sposoby przejścia do trybu awaryjnego systemu Windows. W tym poście – Jak uruchomić/załadować system Windows 11 w trybie awaryjnym? (7 sposobów), możesz je znaleźć.W trybie awaryjnym rozpocznij przywracanie systemu, postępując zgodnie z instrukcją:
Krok 1: Wpisz rstrui.exe do pola wyszukiwania i kliknij narzędzie poleceń.
Krok 2: W oknie Przywracanie systemu wybierz utworzony punkt przywracania, aby kontynuować.
Krok 3: Potwierdź punkt przywracania i kliknij Skończyć zacząć.
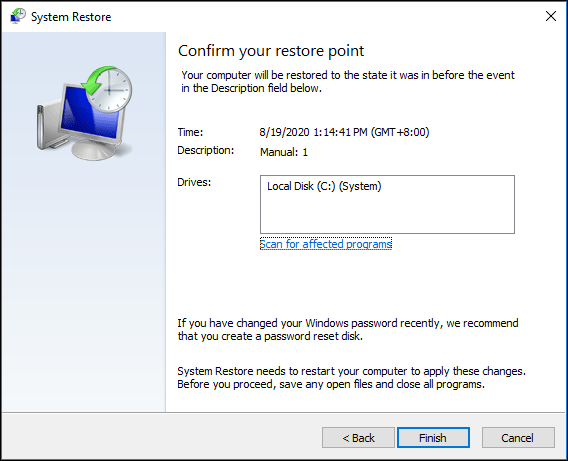
Operacja przywracania powinna zakończyć się pomyślnie. Jeśli nadal pojawia się błąd rstrui.exe, wypróbuj inne rozwiązania poniżej.
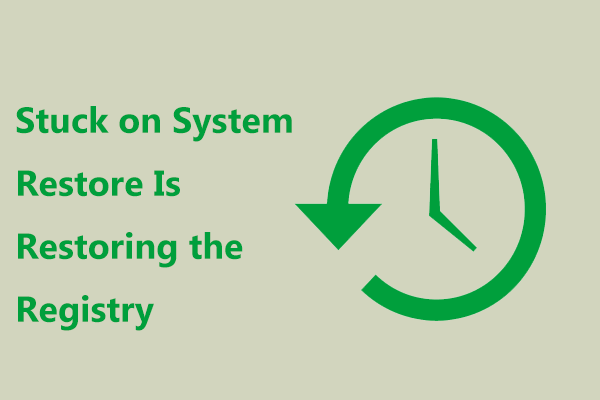 Poprawka – zatrzymanie się przy przywracaniu systemu powoduje przywracanie rejestru Win11/10
Poprawka – zatrzymanie się przy przywracaniu systemu powoduje przywracanie rejestru Win11/10Co się stanie, jeśli system Windows utknie podczas przywracania rejestru podczas przywracania systemu w systemie Windows 11/10? Wypróbuj sposoby, aby to naprawić.
Czytaj więcejRozwiązanie 3: Utwórz nowe konto użytkownika
Jeśli napotkasz problem podczas korzystania z rstrui.exe, przyczyną może być Twoje konto użytkownika. Konto może zostać uszkodzone, co może prowadzić do błędu rstrui.exe lub innych błędów. Aby rozwiązać ten problem, możesz utworzyć nowe konto użytkownika, wykonując poniższe czynności.
Krok 1: Otwórz plik Ustawienia aplikację i przejdź do Konta .
Krok 2: Kliknij Rodzina i inne osoby > Dodaj kogoś innego do tego komputera .
Krok 3: Wybierz Nie mam danych logowania tej osoby > Dodaj użytkownika bez konta Microsoft .
Krok 4: Wpisz nazwę użytkownika i hasło i kliknij Następny .
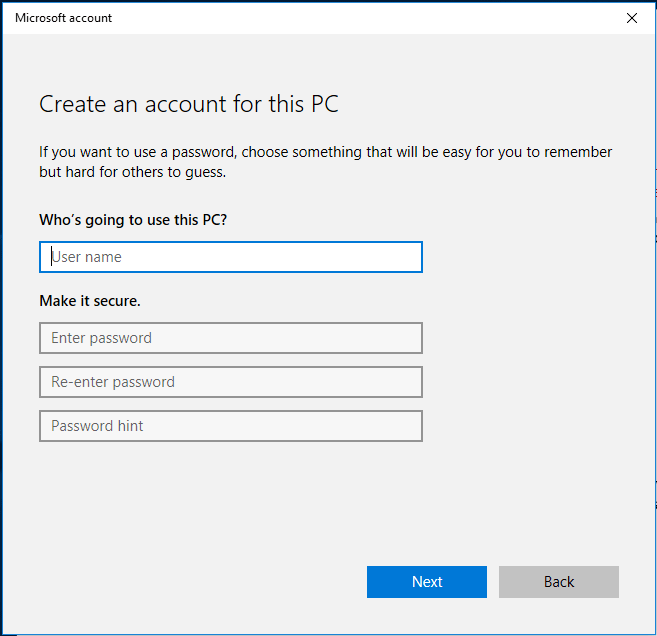
Po utworzeniu konta przełącz się na nie i sprawdź, czy problem został rozwiązany. Jeśli nie, możesz przenieść wszystkie swoje pliki ze starego konta na nowe i używać ich.
Wskazówka: Co to jest konto lokalne lub konto Microsoft? Jak go stworzyć? W tym poście – Konto lokalne systemu Windows 10 a konto Microsoft, którego użyć , możesz poznać wiele informacji.Rozwiązanie 4: Napraw rejestr systemu Windows
Czasami problemy z rejestrem mogą prowadzić do błędów rstrui.exe. Aby rozwiązać problem, musisz znaleźć i naprawić problematyczne wpisy rejestru.
Ręczne wykonanie tej pracy jest dużym problemem, ale możesz skorzystać z profesjonalnego narzędzia do czyszczenia rejestru. CCleaner, Advanced SystemCare, Auslogics Registry Cleaner itp. mogą być dobrym wyborem.
Rozwiązanie 5: Wykonaj usługę Windows Update
Wiele komunikatów o błędach rstrui.exe może być spowodowanych przez nieaktualny system operacyjny Windows. Dobrym pomysłem może być wykonanie aktualizacji systemu Windows. Po prostu wykonaj następujące kroki:
Krok 1: Kliknij Start > Ustawienia > Aktualizacja i zabezpieczenia .
Krok 2: Kliknij Sprawdź aktualizacje a system Windows rozpocznie pobieranie aktualizacji, jeśli je znajdzie.
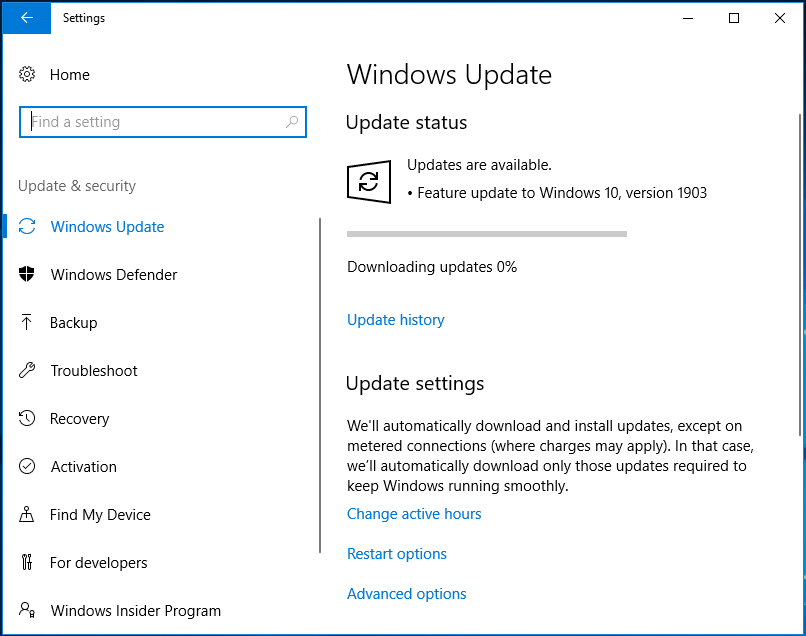
Krok 3: Kliknij Zainstaluj teraz po pobraniu aktualizacji. Aby zainstalować aktualizacje, system Windows będzie wymagał kilkukrotnego ponownego uruchomienia. Po prostu to zrób.
Wskazówka: Oprócz aktualizacji systemu warto także zaktualizować sterowniki urządzeń za pomocą narzędzia takiego jak IObit Driver Booster.Rozwiązanie 6: Uruchom skanowanie antywirusowe
Wirusy mogą usunąć plik rstrui.exe lub zastąpić go uszkodzonym. W rezultacie pojawi się komunikat o błędzie. Aby rozwiązać problem, musisz wykonać skanowanie antywirusowe.
Aby wykonać tę pracę, pomocne może być wbudowane oprogramowanie antywirusowe systemu Windows 10 – Windows Defender. Dzięki niemu możesz wykryć i usunąć złośliwe pliki i programy. Po prostu spróbuj.
Krok 1: Przejdź do Start > Ustawienia > Aktualizacja i zabezpieczenia .
Krok 2: Pod Windows Defender stronę, kliknij Otwórz Centrum zabezpieczeń programu Windows Defender .
Krok 3: Kliknij Ochrona przed wirusami i zagrożeniami i kliknij Szybki skan aby rozpocząć skanowanie.
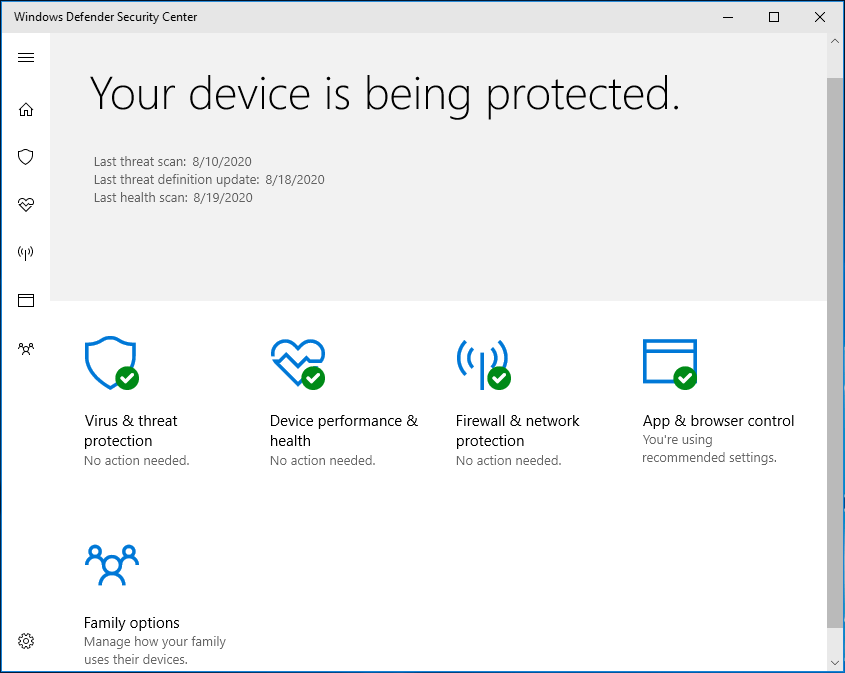
Po przeskanowaniu systemu i usunięciu złośliwego oprogramowania sprawdź, czy problem rstrui.exe został rozwiązany.
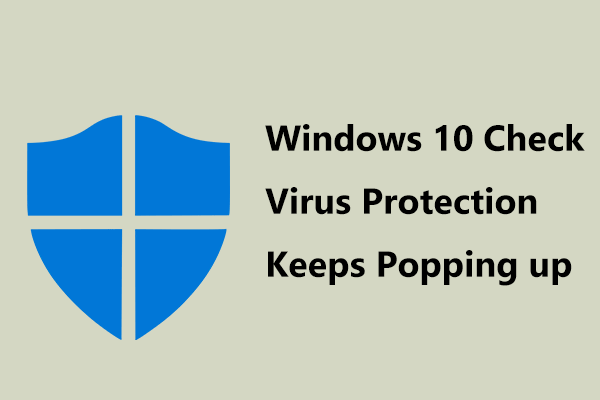 Windows 10 Sprawdź, czy ochrona antywirusowa ciągle się pojawia? Wypróbuj 6 sposobów!
Windows 10 Sprawdź, czy ochrona antywirusowa ciągle się pojawia? Wypróbuj 6 sposobów!Jeśli system Windows 10 sprawdza ochronę antywirusową ciągle się pojawia, co należy zrobić, aby usunąć powiadomienie? Wypróbuj wiele sposobów, aby rozwiązać ten problem.
Czytaj więcejRozwiązanie 7: Wykonaj czystą instalację systemu Windows 10
Jeśli żadne z tych rozwiązań nie działa w Twoim przypadku, ostatnią metodą, którą możesz wypróbować, jest wykonanie czystej instalacji. Ale w ten sposób możesz usunąć swoje dane. Dlatego przed wykonaniem tej czynności najlepiej wykonać kopię zapasową ważnych plików za pomocą profesjonalnego oprogramowania do tworzenia kopii zapasowych na komputerze PC – MiniTool ShadowMaker.
To bezpłatne oprogramowanie pozwala łatwo tworzyć kopie zapasowe plików i folderów, a także synchronizować pliki z innymi lokalizacjami. Po prostu pobierz wersję próbną, aby spróbować.
Wersja próbna MiniTool ShadowMakerKliknij, aby pobrać100%Czyste i bezpieczne
Krok 1: Uruchom MiniTool ShadowMaker i przejdź do jego głównego interfejsu.
Krok 2: Pod Kopia zapasowa wybierz pliki, których kopię zapasową chcesz utworzyć, i określ ścieżkę przechowywania.
Krok 3: Kliknij Utwórz kopię zapasową teraz aby rozpocząć tworzenie kopii zapasowej pliku.
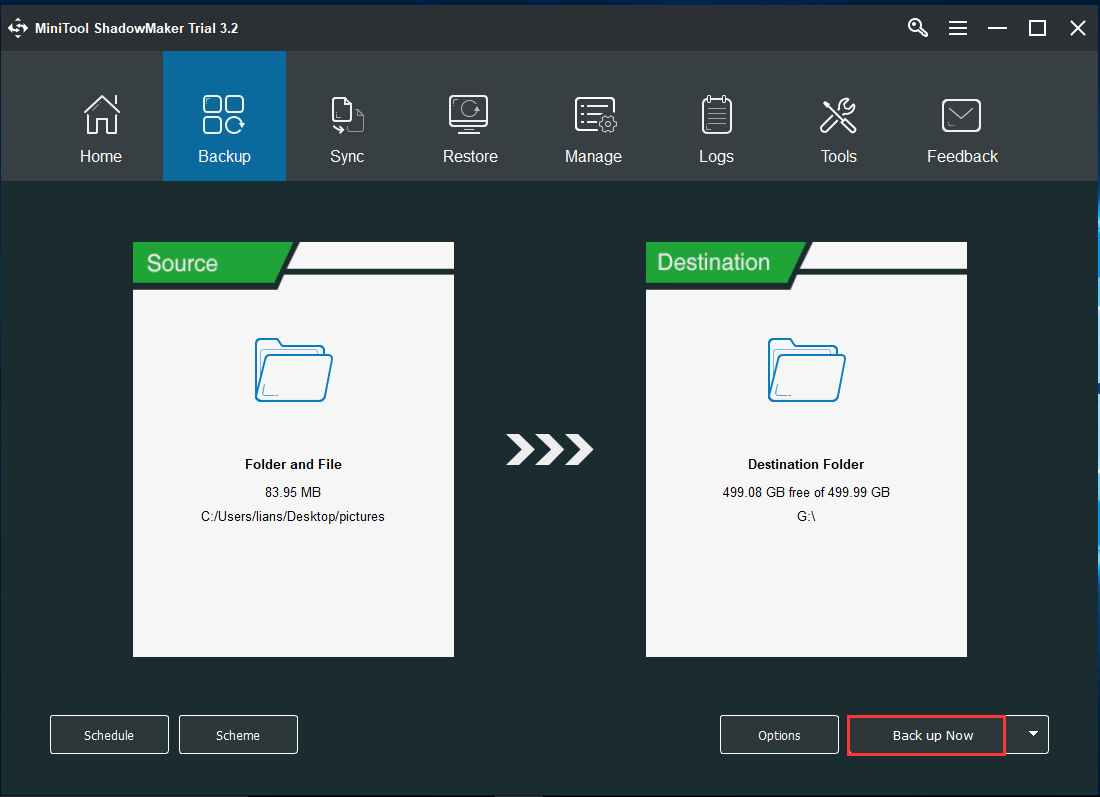
Po utworzeniu kopii zapasowej postępuj zgodnie ze sposobem opisanym w tym poście – Zresetuj system Windows 10 VS Clean Zainstaluj VS Fresh Start, szczegółowy przewodnik Do zainstaluj ponownie system Windows 10 .
Użyj MiniTool ShadowMaker do tworzenia kopii zapasowych i przywracania komputerów PC
Jak wspomniano powyżej, rstui.exe to narzędzie wiersza poleceń odpowiedzialne za przywracanie systemu. Poza tym możesz użyć innego narzędzia do tworzenia kopii zapasowych na komputerze i przywracania ich. MiniTool ShadowMaker jest takim programem.
Oprócz tworzenia kopii zapasowych i przywracania plików i folderów obsługuje także tworzenie kopii zapasowych i przywracanie systemu/dysku/partycji. Gdy coś jest nie tak z systemem Windows, możesz użyć utworzonego obrazu systemu, aby przywrócić komputer do normalnego stanu. Gdy dane zostaną utracone, możesz je także szybko odzyskać. Po prostu pobierz go teraz, aby wykonać kopię zapasową komputera.
Wersja próbna MiniTool ShadowMakerKliknij, aby pobrać100%Czyste i bezpieczne
Aby dowiedzieć się, jak wykonać kopię zapasową komputera, przejdź do naszego poprzedniego wpisu – Jak wykonać kopię zapasową komputera na zewnętrznym dysku twardym w systemie Windows 10/8/7 .
Dolna linia
Co to jest rstrui.exe? Czy plik rstrui.exe nie działa i wyświetla się komunikat o błędzie w systemie Windows 10? Po przeczytaniu tego posta wiesz, że jest to narzędzie do przywracania systemu i prostego rozwiązania problemu. Poza tym zostaniesz poinformowany o profesjonalnym tworzeniu kopii zapasowych i przywracaniu komputera. Mamy nadzieję, że ten post jest tym, czego potrzebujesz.
Z drugiej strony, jeśli masz inne rozwiązania lub napotkasz jakieś problemy podczas korzystania z oprogramowania MiniTool, daj nam znać. Możesz zostawić komentarz poniżej lub skontaktować się z nami za pośrednictwem Nas .

![Zdobądź oszustwo Windows Defender Browser Protection? Jak to usunąć! [Wskazówki dotyczące MiniTool]](https://gov-civil-setubal.pt/img/backup-tips/31/get-windows-defender-browser-protection-scam.png)
![Program Word nie może otworzyć istniejącego szablonu globalnego. (Normal.dotm) [MiniTool News]](https://gov-civil-setubal.pt/img/minitool-news-center/02/word-cannot-open-existing-global-template.png)


![Jak naprawić DLG_FLAGS_INVALID_CA? Wypróbuj te metody [MiniTool News]](https://gov-civil-setubal.pt/img/minitool-news-center/63/how-fix-dlg_flags_invalid_ca.png)






![Jeśli Twój Xbox One nie zostanie zaktualizowany, te rozwiązania są pomocne [MiniTool News]](https://gov-civil-setubal.pt/img/minitool-news-center/46/if-your-xbox-one-won-t-update.jpg)
![Jak odzyskać dane z dysku twardego PS4 na różne sposoby [MiniTool Tips]](https://gov-civil-setubal.pt/img/data-recovery-tips/53/how-recover-data-from-ps4-hard-drive-different-ways.jpg)



![Naprawiono - iTunes nie mógł połączyć się z tym iPhonem. Brak wartości [MiniTool Tips]](https://gov-civil-setubal.pt/img/ios-file-recovery-tips/93/fixed-itunes-could-not-connect-this-iphone.jpg)

