Jak odzyskać niezapisane zrzuty ekranu z wycinków i szkiców w systemie Windows
How To Recover Unsaved Snip Sketch Screenshots On Windows
Czy narzędzie Wytnij i szkicuj nieoczekiwanie zamknęło się, zanim udało Ci się zapisać zrzut ekranu? Jak odzyskaj niezapisane zrzuty ekranu Snip & Sketch efektywnie? Teraz ten samouczek Oprogramowanie MiniTool przeprowadzi Cię przez szczegółowe kroki odzyskiwania.Wycinanie i szkicowanie to potężne narzędzie do tworzenia zrzutów ekranu. Zapewnia wygodną funkcję zrzutów ekranu, umożliwiającą bezpośrednie otwarcie narzędzia do zrzutów ekranu za pomocą skrótu Windows + Shift + S i wybierz zaznaczenie prostokątne, dowolne zaznaczenie, okno lub zrzut ekranu pełnoekranowego. Po ukończeniu zrzutu ekranu możesz także zaznaczyć i przyciąć zrzut ekranu. Czasami jednak możesz zapomnieć zapisać zrzut ekranu przed jego zamknięciem lub aplikacja zamknie się automatycznie bez pytania o zapisanie zrzutu ekranu.
W takich sytuacjach możesz postępować zgodnie z poniższymi instrukcjami, aby odzyskać niezapisane zrzuty ekranu Snip & Sketch przy pomocy historii schowka i folderu TempState.
Jak odzyskać niezapisane zrzuty ekranu z wycinków i szkiców Windows 10
Sposób 1. Sprawdź historię schowka
Schowek systemu Windows to tymczasowy obszar przechowywania, w którym tymczasowo przechowuje się kopiowaną zawartość. Zrzuty ekranu wykonane przez Snip & Sketch również zostaną automatycznie skopiowane do schowka. Najpierw należy nacisnąć Windows + V skrót klawiaturowy do uzyskać dostęp do historii schowka . Następnie możesz przeglądać zawartość tutaj i sprawdzić, czy znajdują się tam żądane zrzuty ekranu. Jeśli tak, możesz kliknąć dwukrotnie każdy z nich, aby je skopiować i wkleić w dowolnym miejscu.
Powiązany post: Włącz i dostosuj historię schowka w systemie Windows 10
Sposób 2. Sprawdź folder TempState
Oprócz skopiowania zrzutu ekranu do schowka, Snip & Sketch skopiuje przechwycony obraz do folderu tymczasowego – folderu TempState. Możesz uzyskać dostęp do tego folderu i sprawdzić, czy znajdziesz w nim wymagane wycinki, wykonując poniższe kroki.
Krok 1. Naciśnij Windows + R kombinacja klawiszy, aby wyświetlić okno Uruchom.
Krok 2. Wpisz %LOCALAPPDATA%\Packages\Microsoft.ScreenSketch_8wekyb3d8bbwe\TempState w polu tekstowym i naciśnij Wchodzić .
W pasku adresu Eksploratora plików ta ścieżka powinna wyglądać:
C:\Users\nazwa użytkownika\AppData\Local\Packages\Microsoft.ScreenSketch_8wekyb3d8bbwe\TempState
Krok 3. Przeglądaj tutaj wymienione zrzuty ekranu, a następnie zapisz lub skopiuj potrzebne do innej lokalizacji.
Porady: Możesz znaleźć i odzyskać niezapisane wideo narzędzia Sniping Tool również w folderze TempState.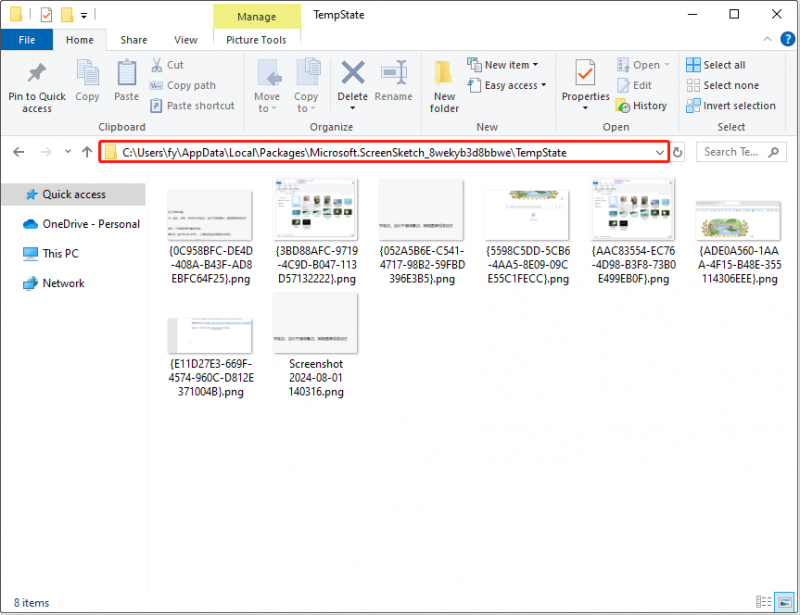
Najważniejsze zalecenie: Włącz monity o zapisywanie zrzutów ekranu
Snip & Sketch zawiera funkcję, która wyświetla monit o zapisanie zrzutu ekranu przy wychodzeniu z programu. Jeśli nie zapisałeś swojego przechwyconego obrazu, pojawi się monit umożliwiający jego zapisanie lub odrzucenie, co zapobiegnie przypadkowej utracie zrzutów ekranu. Jeśli jeszcze nie włączyłeś tej funkcji, możesz ją włączyć.
Krok 1. Otwórz Snip & Sketch.
Krok 2. Kliknij trzy kropki ikonę w prawym górnym rogu i wybierz Ustawienia .
Krok 3. W nowym oknie przełącz przycisk pod Zapisz wycinki Do NA .
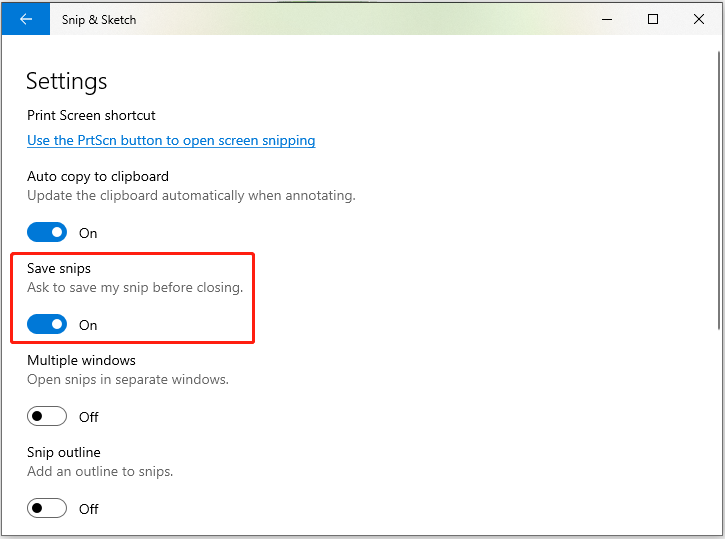
Jak odzyskać usunięte zrzuty ekranu i szkice
A co jeśli przypadkowo usuniesz nasze zrzuty ekranu z folderu TempState? Czy jest szansa na odzyskanie usuniętych zrzutów ekranu Snip & Sketch? Na szczęście tak. Aby odzyskać trwale usunięte zrzuty ekranu lub inne typy plików, możesz użyć programu MiniTool Power Data Recovery, który najlepszy darmowy program do odzyskiwania danych dla systemu operacyjnego Windows.
Bezpłatna wersja tego bezpiecznego narzędzia do przywracania plików umożliwia bezpłatne odzyskiwanie zrzutów ekranu, obrazów, filmów, plików audio, dokumentów, e-maili i innych typów danych o pojemności 1 GB.
Odzyskiwanie danych MiniTool Power za darmo Kliknij, aby pobrać 100% Czyste i bezpieczne
W zaledwie 3 krokach możesz odzyskać swoje zrzuty ekranu:
- Wybierz docelową partycję lub lokalizację, z której chcesz odzyskać zrzuty ekranu i kliknij Skanowanie .
- Znajdź i wyświetl podgląd zrzutów ekranu.
- Wybierz wymagane zrzuty ekranu i kliknij Ratować .
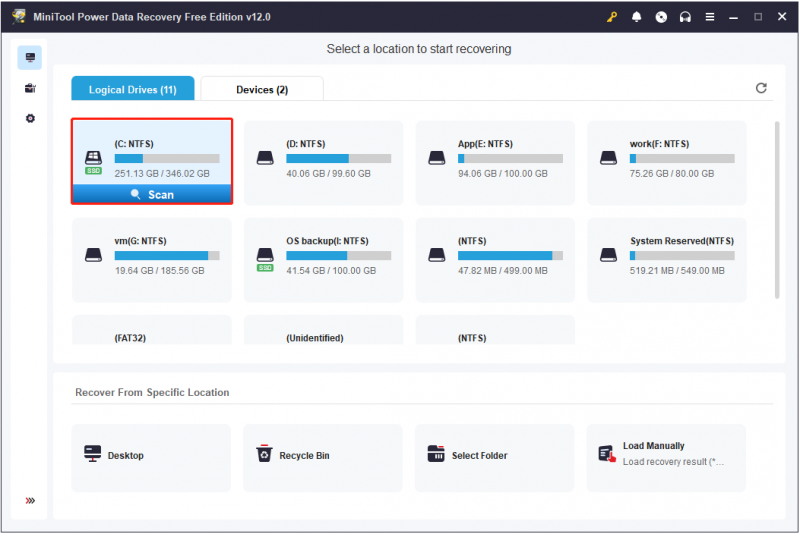
Dolna linia
Podsumowując, możesz przejść do historii schowka lub folderu TempState, aby odzyskać niezapisane zrzuty ekranu Snip & Sketch w systemie Windows 10. Załóżmy, że zrzuty ekranu zostały trwale usunięte, musisz zwrócić się o pomoc Odzyskiwanie danych zasilania MiniTool .

![Przewodnik MBR a GPT: jaka jest różnica i która jest lepsza [Porady MiniTool]](https://gov-civil-setubal.pt/img/disk-partition-tips/84/mbr-vs-gpt-guide-whats-difference.jpg)


![COM Surrogate przestał działać: błąd rozwiązany [MiniTool Tips]](https://gov-civil-setubal.pt/img/data-recovery-tips/03/com-surrogate-has-stopped-working.png)


![5 najlepszych sposobów łatwej konwersji plików RAW na NTFS w systemie Windows 7/8/10 [Wskazówki dotyczące MiniTool]](https://gov-civil-setubal.pt/img/blog/25/las-mejores-5-maneras-de-convertir-raw-ntfs-en-windows-7-8-10-f-cilmente.jpg)
![Poprawka: nie można wysłać wiadomości - blokowanie wiadomości jest aktywne na telefonie [Wiadomości MiniTool]](https://gov-civil-setubal.pt/img/minitool-news-center/81/fix-unable-send-message-message-blocking-is-active-phone.png)


![Jak usunąć Chrome OS Flex i ponownie zainstalować system Windows [dwie metody]](https://gov-civil-setubal.pt/img/partition-disk/78/how-to-delete-chrome-os-flex-and-reinstall-windows-two-methods-1.png)

![Wprowadzenie do pamięci tylko do odczytu (ROM) i jej typów [MiniTool Wiki]](https://gov-civil-setubal.pt/img/minitool-wiki-library/47/introduction-read-only-memory.png)

![Gdzie Microsoft Store instaluje gry? Znajdź odpowiedź tutaj [MiniTool News]](https://gov-civil-setubal.pt/img/minitool-news-center/15/where-does-microsoft-store-install-games.jpg)
![Jak sparować Apple Pencil? | Jak naprawić niedziałający ołówek Apple? [Wiadomości o Mininarzędziu]](https://gov-civil-setubal.pt/img/minitool-news-center/83/how-pair-apple-pencil.png)

![[Różne definicje] Co to jest Bloatware na komputerze lub telefonie? [Wiki Mininarzędzia]](https://gov-civil-setubal.pt/img/minitool-wiki-library/58/what-is-bloatware-computer.jpg)
![Co to jest Windows PE i jak utworzyć startowy nośnik WinPE [MiniTool Wiki]](https://gov-civil-setubal.pt/img/minitool-wiki-library/40/what-is-windows-pe-how-create-bootable-winpe-media.png)