Jaka jest optymalna strategia tworzenia kopii zapasowych? Zasada tworzenia kopii zapasowych 3-2-1 na PC!
Jaka Jest Optymalna Strategia Tworzenia Kopii Zapasowych Zasada Tworzenia Kopii Zapasowych 3 2 1 Na Pc
Jaka jest optymalna zalecana strategia przechowywania kopii zapasowych? Na co wskazuje strategia tworzenia kopii zapasowych 3-2-1? Jak stworzyć tę strategię tworzenia kopii zapasowych danych? Po przeczytaniu tego postu z MiniNarzędzie , znasz wiele informacji na temat tej zasady dotyczącej danych.
Komputer może ulec uszkodzeniu lub awarii, jeśli wystąpi nagła awaria systemu, awaria sprzętu, atak wirusa, nieprawidłowe działanie itp. Gdy dojdzie do awarii komputera, Twoje krytyczne dane, takie jak dokumenty finansowe, zdjęcia, pliki muzyczne i filmy, zostaną utracone. To jest druzgocące, co bardzo cię frustruje.
W przypadku komputerów domowych i małych firm najlepszą praktyką jest stosowanie optymalnej strategii tworzenia kopii zapasowych. Może to uniemożliwić komputerowi napotkanie takiego koszmaru.
3-2-1 Strategia tworzenia kopii zapasowych Najlepsze praktyki w zakresie ochrony danych
Aby uniknąć utraty danych, konieczne jest posiadanie nawyku tworzenia kopii zapasowych. Jeśli tego nie zrobiłeś, teraz nadszedł czas. Jaka jest optymalna zalecana strategia przechowywania kopii zapasowych? W przypadku małych firm strategia tworzenia kopii zapasowych 3-2-1 jest świetną metodą w świecie IT, ponieważ jest prosta i skuteczna. W tej chwili postępuj zgodnie z poniższymi zasadami, aby dostosować własną strategię do swoich potrzeb.
Mówiąc konkretnie, zasada tworzenia kopii zapasowych 3-2-1 oznacza, że należy:
- 3 kopie Twoich danych
- 2 kopie lokalne na 2 różnych nośnikach
- 1 kopia zapasowa poza siedzibą firmy
Przyjrzyjmy się teraz, jak działa zasada danych 3-2-1.
Upewnij się, że masz co najmniej 3 kopie danych
Być może słyszałeś, że im więcej posiadasz kopii, tym mniejsze jest ryzyko utraty danych. Możesz utworzyć tyle kopii, ile możesz. Zwykle minimalna liczba kopii, które posiadasz, to trzy. Oznacza to, że masz dwie kopie zapasowe i oryginalne dane. Gdy jedna kopia zapasowa się nie powiedzie, dodatkowa kopia zapasowa może zostać użyta do przywrócenia komputera do poprzedniego stanu.
Przechowuj kopie na różnych nośnikach pamięci
Oczywiście przechowywanie kopii zapasowych danych na tym samym komputerze nie jest logiczne. Jesteśmy pewni, że wielu z Was słyszało teorię „wszystkich jajek”. Jeśli włożysz wszystkie jajka do tego samego koszyka, możesz stracić wszystkie jajka, gdy coś się wydarzy.
W ten sam sposób, jeśli umieścisz wszystkie kopie komputerowe w jednym miejscu, w którym znajdują się oryginalne dane, narażasz się na ryzyko utraty cennych danych.
Dlatego przechowuj co najmniej dwie kopie na drugim urządzeniu, którym może być nagrywalna płyta CD/DVD, dyski sieciowe, zewnętrzny dysk twardy, prywatne serwery lub usługa w chmurze.
Zachowaj jedną kopię poza siedzibą firmy
Powinieneś wiedzieć, że niektóre zagrożenia, takie jak powódź, pożar, trzęsienie ziemi itp. Mogą się zdarzyć. Aby uniknąć utraty danych na komputerze, dobrym rozwiązaniem jest tworzenie kopii zapasowych poza siedzibą firmy. Pamiętaj, aby jedną kopię umieścić jak najdalej.
Często kopie zapasowe w chmurze są wybierane przez wiele osób. Dysk Google, Microsoft OneDrive, Dropbox itp. to popularne usługi w chmurze.
Krótko mówiąc, jest to strategia tworzenia kopii zapasowych 3-2-1. Jak więc wykonać kopię zapasową danych, przestrzegając tej zasady? W dalszej części można znaleźć wiele szczegółów.
Uruchom MiniTool ShadowMaker, aby utworzyć kopię zapasową komputera (kopia zapasowa lokalnego komputera)
Aby zapewnić bezpieczeństwo danych, możesz wybrać oprogramowanie do tworzenia kopii zapasowych danych, aby wykonać kopię zapasową komputera lokalnego, w szczególności kopię zapasową komputera na zewnętrznym dysku twardym. Aby osiągnąć ten cel, możesz uruchomić profesjonalne i bezpłatne Oprogramowanie do tworzenia kopii zapasowych systemu Windows – MiniTool ShadowMaker. To narzędzie oferuje dwie sprawdzone metody tworzenia kopii zapasowych — tworzenie kopii zapasowych obrazu i klonowanie.
Dzięki niemu możesz łatwo tworzyć kopie zapasowe plików, systemu, partycji i dysków. Podczas procesu tworzenia kopii zapasowej to narzędzie pomaga skompresować dane dysku źródłowego do pliku obrazu — nazywa się to kopią zapasową obrazu. Pliki obrazów można zapisać na zewnętrznym dysku twardym, dużym dysku flash USB, w sieci itp.
Co ważne, obsługuje wiele kopii zapasowych, w tym zaplanowane kopie zapasowe, różnicowe kopie zapasowe i przyrostowe kopie zapasowe, które mogą przechowywać dane w elastyczny sposób. Poza tym jego Sklonuj dysk może pomóc sklonować dysk twardy na inny dysk.
Aby uruchomić tworzenie kopii zapasowej komputera lokalnego zgodnie z drugą częścią podejścia 3-2-1, pobierz i zainstaluj program MiniTool ShadowMaker na swoim komputerze już teraz.
Jak tworzyć kopie zapasowe obrazów
Krok 1: Uruchom MiniTool ShadowMaker i dotknij Zachowaj wersję próbną kontynuować.
Krok 2: Domyślnie to bezpłatne oprogramowanie do tworzenia kopii zapasowych tworzy kopie zapasowe dysków systemowych wymaganych do działania systemu Windows. W pliku obrazu systemu ustawienia, programy i niektóre inne ukryte pliki są skompresowane w obrazie. W przypadku problemów systemowych ta kopia zapasowa jest pomocna przywrócić komputer do wcześniejszej daty .
Jeśli chcesz wykonać kopię zapasową ważnych plików, przejdź do ŹRÓDŁO > Foldery i pliki , wybierz elementy, których kopię zapasową chcesz utworzyć, i kliknij OK .
Krok 3: Wybierz ścieżkę docelową, aby zapisać plik obrazu. Jeśli chodzi o komputerowe urządzenia do tworzenia kopii zapasowych, to pamięć flash USB, DVD/CD, zewnętrzny dysk twardy, wewnętrzny dysk twardy itp. są często wybierane przez użytkowników komputerów domowych.
Jeśli chodzi o lokalną kopię zapasową, jest to dobra strategia tworzenia kopii zapasowych zgodna z zasadą danych 3-2-1. Tutaj wybieramy dysk zewnętrzny.

Krok 4: Stuknij w Utwórz kopię zapasową teraz aby rozpocząć tworzenie kopii zapasowej komputera.
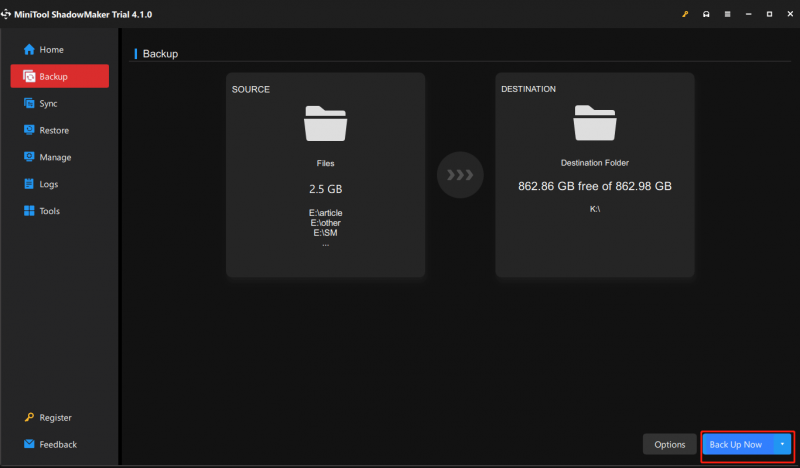
Na powyższym rysunku widać przycisk o nazwie Opcje który umożliwia dokonanie zaawansowanych ustawień. Po kliknięciu można znaleźć dwie potężne funkcje o nazwie Ustawienia harmonogramu I Schemat tworzenia kopii zapasowych . Ta pierwsza umożliwia skonfigurowanie punktu czasowego do automatycznego tworzenia kopii zapasowej komputera, na przykład codziennie, co tydzień, co miesiąc lub podczas wydarzenia.
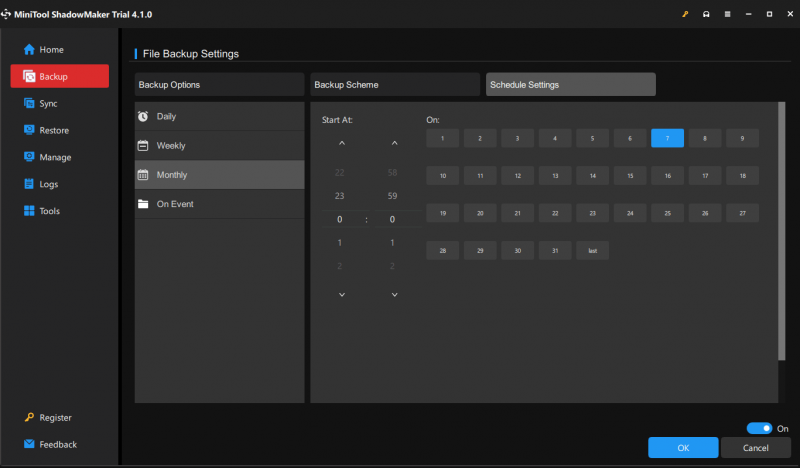
Ten ostatni oferuje 3 schematy tworzenia kopii zapasowych — przyrostowy, różnicowy i pełny, aby udostępnić miejsce na dysku, ustawiając zachowanie najnowszych wersji plików obrazów kopii zapasowych.
Do tej pory opowiedzieliśmy Ci jedną z najlepszych praktyk – tworzenie kopii zapasowych obrazu. W tej chwili drugim sposobem jest klonowanie dysku.
Sklonuj dysk do kopii zapasowej
Odnosi się to do procesu kopiowania całej zawartości dysku twardego jednego komputera na inny dysk twardy. Jest to jeden ze schematów manifestacji w przypadku tworzenia kopii zapasowej komputera lokalnego. MiniTool ShadowMaker oferuje funkcję Clone Disk dla tej rzeczy.
Krok 1: Uruchom wersję próbną programu MiniTool ShadowMaker.
Krok 2: Przejdź do Narzędzia kartę i wybierz funkcję Sklonuj dysk do następnego kroku.
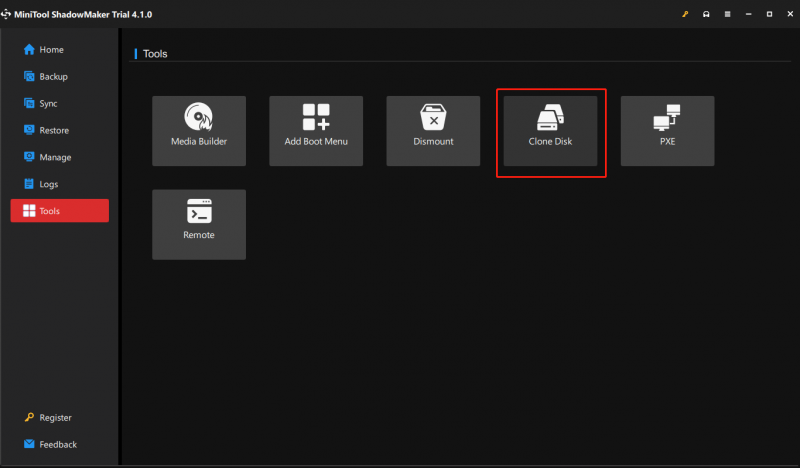
Krok 3: Musisz wybrać dysk źródłowy i docelowy. Zwykle sugerujemy sklonowanie dysku systemowego na zewnętrzny dysk twardy, który powinien być wystarczająco duży, aby pomieścić wszystkie dane z dysku systemowego. Następnie kliknij Początek kontynuować.
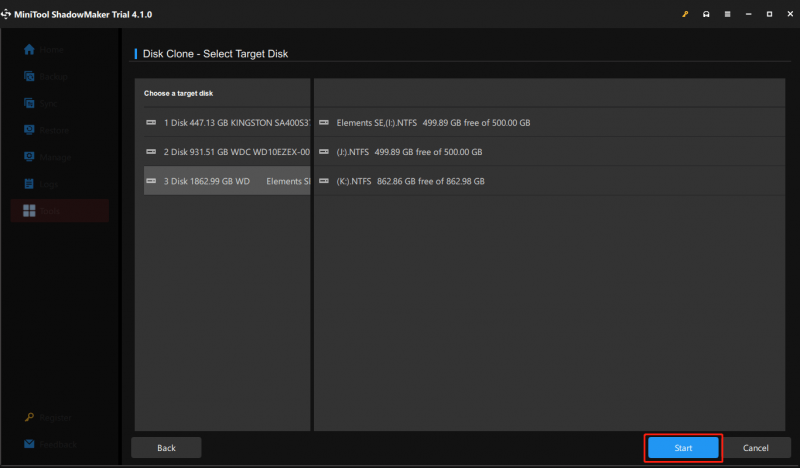
Krok 4: Rozpoczyna się proces klonowania. Poczekaj trochę. Następnie wyłącz komputer, aby usunąć dysk docelowy, ponieważ system operacyjny Windows może oznaczyć go jako offline, jeśli zarówno oryginalny dysk twardy, jak i dysk docelowy są podłączone do komputera i umieszczone w bezpiecznym miejscu.
Ponadto możesz uruchomić inny dysk, taki jak Kreator partycji MiniTool, aby sklonować dysk twardy. Dzięki dwóm funkcjom — Kopiuj dysk i Migruj system operacyjny na dysk SSD/HD — możesz z łatwością sklonować dysk systemowy lub dysk z danymi lub przeprowadzić migrację systemu operacyjnego. Po prostu przeczytaj ten post - Jak sklonować dysk twardy na dysk SSD w systemie Windows 11/10/8/7 dowiedzieć się kilku szczegółów.
Utwórz trzecią kopię poza siedzibą firmy
Jeśli chodzi o plan tworzenia kopii zapasowych 3-2-1, jednym z wymagań jest utworzenie trzeciej kopii i umieszczenie jej poza siedzibą firmy. Tutaj offsite oznacza jak najdalej. Zwykle wybierasz usługę tworzenia kopii zapasowych online, ponieważ jest to najłatwiejsza metoda przechowywania danych poza siedzibą firmy.
Ogólnie rzecz biorąc, usługi tworzenia kopii zapasowych w chmurze obejmują Dysk Google, Microsoft OneDrive, Amazon Drive, Dropbox itp. Teraz poproś kogoś o wykonanie kopii zapasowej online, która jest odpowiednia dla małych firm. Jeśli jesteś użytkownikiem usługi OneDrive, możesz zapoznać się z naszym poprzednim postem — Windows 11 OneDrive Twórz kopie zapasowe/synchronizuj pliki z chmurą z ograniczeniami .
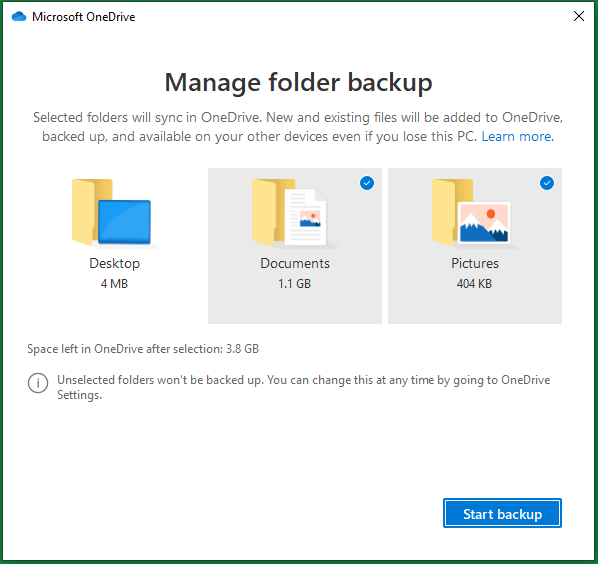
Ponadto masz możliwość utworzenia kopii zapasowej danych na komputerze zdalnym przez Internet, co jest zasadniczo podobne do tworzenia kopii zapasowych w chmurze. Ale komputer powinien znajdować się w bezpiecznym miejscu, takim jak dom znajomego lub krewnego.
MiniTool ShadowMaker umożliwia wykonanie tego zadania poprzez wprowadzenie odpowiedniej ścieżki, nazwy użytkownika i hasła podczas procesu tworzenia kopii zapasowej. Aby poznać wiele szczegółów dotyczących konfiguracji, zapoznaj się z tym dokumentem pomocy — Jak wykonać kopię zapasową plików w systemie Windows 11/10/8/7 za pomocą narzędzia MiniTool ShadowMaker i przewiń w dół do sekcji Udostępnione.
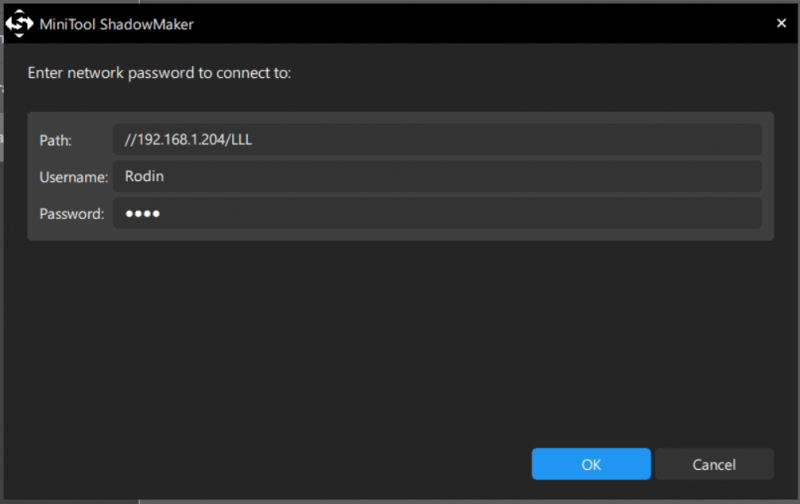
Werdykt
Jaka jest optymalna zalecana strategia przechowywania kopii zapasowych? Po przeczytaniu tego postu wiesz, że strategia tworzenia kopii zapasowych 3-2-1 jest najlepszą strategią tworzenia kopii zapasowych ochrony danych dla komputerów domowych i małych firm.
Jeśli szukasz strategii tworzenia kopii zapasowych, aby zabezpieczyć się przed utratą danych i skrócić przestoje, po prostu postępuj zgodnie z tą strategią tworzenia kopii zapasowych. Bezpłatne pobieranie i instalowanie programu MiniTool ShadowMaker w celu utworzenia kopii zapasowej komputera lokalnego i uzyskania jednej usługi w chmurze do wdrożenia podejścia 3-2-1.
Jeśli masz jakieś pytania podczas korzystania z naszego oprogramowania, skontaktuj się z nami, aby zostawić swoje pomysły w następującej strefie. Również wszelkie sugestie mile widziane.
Często zadawane pytania dotyczące strategii tworzenia kopii zapasowych
Jakie są trzy rodzaje kopii zapasowych?Istnieją trzy rodzaje kopii zapasowych, które chronią Twoje pliki, w tym pełne, przyrostowe i różnicowe kopie zapasowe. Aby poznać szczegóły, zobacz ten post - 3 popularne typy kopii zapasowych: pełna, przyrostowa i różnicowa kopia zapasowa .
Co powinna zawierać strategia tworzenia kopii zapasowych?Strategia tworzenia kopii zapasowych powinna zawierać co najmniej 3 kopie Twoich danych; dwie kopie znajdują się na 2 różnych typach magazynów, a jedna kopia znajduje się poza siedzibą firmy. Jest to zasada tworzenia kopii zapasowych 3-2-1.
Jakie ważne kwestie należy wziąć pod uwagę przy opracowywaniu strategii tworzenia kopii zapasowych?Podczas opracowywania strategii tworzenia kopii zapasowych należy wziąć pod uwagę 7 krytycznych czynników, w tym koszt, metodę tworzenia kopii zapasowych, lokalizację kopii zapasowej, elastyczność tworzenia kopii zapasowych, harmonogram tworzenia kopii zapasowych, bezpieczeństwo i niezawodność.

![Pełne poprawki dotyczące braku wystarczającej ilości pamięci lub miejsca na dysku [MiniTool Tips]](https://gov-civil-setubal.pt/img/data-recovery-tips/76/full-fixes-there-is-not-enough-memory.png)


![Jak bezpłatnie pobrać Microsoft Excel 2010? Postępuj zgodnie z Przewodnikiem! [Wskazówki dotyczące Mininarzędzia]](https://gov-civil-setubal.pt/img/news/55/how-to-free-download-microsoft-excel-2010-follow-the-guide-minitool-tips-1.png)






![Jak naprawić nieznany twardy błąd w systemie Windows 10 i odzyskać dane [MiniTool Tips]](https://gov-civil-setubal.pt/img/data-recovery-tips/81/how-fix-unknown-hard-error-windows-10-recover-data.png)
![Martwisz się, że Windows Update nie działa? Oto, co należy zrobić [MiniTool News]](https://gov-civil-setubal.pt/img/minitool-news-center/33/bothered-windows-update-not-working.png)


![8 najlepszych programów do usuwania oprogramowania reklamowego na komputer [Aktualizacja w 2021 r.] [MiniTool Tips]](https://gov-civil-setubal.pt/img/backup-tips/27/8-best-adware-removers.jpg)
![Jeśli Twój PS4 ciągle wysuwa dyski, wypróbuj te rozwiązania [MiniTool News]](https://gov-civil-setubal.pt/img/minitool-news-center/23/if-your-ps4-keeps-ejecting-discs.jpg)


