Rozwiązany - VT-x nie jest dostępny (VERR_VMX_NO_VMX) [MiniTool News]
Solved Vt X Is Not Available
Podsumowanie :
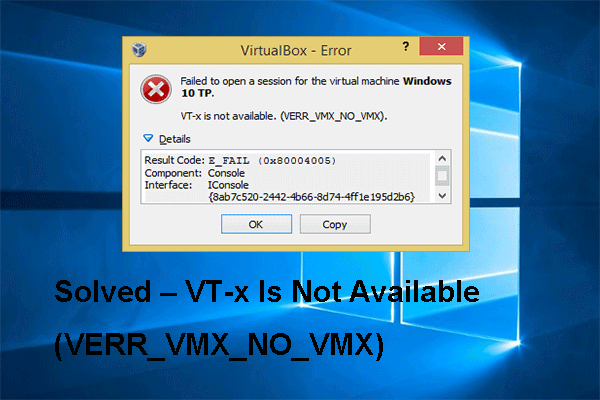
Jaki jest błąd vt-x jest niedostępny (verr_vmx_no_vmx)? Co powoduje błąd, że vt-x nie jest dostępny? Jak naprawić błąd, że verr_vmx_no_vmx vt x jest niedostępny? Ten post od MiniTool pokaże Ci rozwiązania.
Jakie są przyczyny niedostępności VT-x (VERR_VMX-NO-VMX)?
Podczas próby otwarcia jakichkolwiek maszyn wirtualnych za pomocą VirtualBox lub innego podobnego oprogramowania, możesz napotkać błąd, że vt-x jest niedostępny (verr_vmx_no_vmx). Ogólnie rzecz biorąc, błąd, że vt-x nie jest dostępny, może być spowodowany różnymi przyczynami. W dalszej części wymienimy niektóre.
- Vt-x nie jest włączona w ustawieniach BIOS.
- Procesor maszyny nie obsługuje vt-x.
- Wirtualizacja Hyper-V jest włączona w systemie Windows.
- Lokalizacja podstawowa jest włączona.
Dlatego w następnej sekcji pokażemy, jak naprawić błąd, że vt-x jest niedostępny.
Jak naprawić VT-x nie jest dostępny (VERR_VMX_NO_VMX)?
W tej sekcji przeprowadzimy Cię przez proces rozwiązywania błędu, który powoduje, że verr_vmx_no_vmx vt x jest niedostępny.
Sposób 1. Wyłącz wirtualizację Hyper-V
Aby naprawić błąd, że vt-x jest niedostępny (verr_vmx_no_vmx), możesz wyłączyć wirtualizację Hyper-V.
Teraz oto samouczek.
- Rodzaj Wiersz polecenia w polu wyszukiwania systemu Windows i wybierz najlepiej dopasowany.
- Następnie kliknij prawym przyciskiem myszy, aby wybrać Uruchom jako administrator .
- W wyskakującym okienku wpisz polecenie exe / Online / Disable-Feature: Microsoft-Hyper-V i uderz Wchodzić kontynuować.
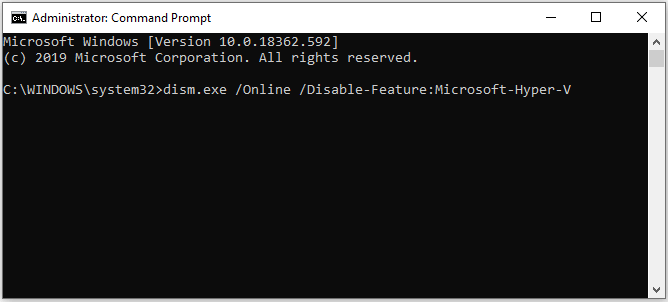
Po zakończeniu procesu zamknij okno wiersza poleceń i uruchom ponownie komputer. Następnie ponownie otwórz maszynę wirtualną, aby sprawdzić, czy błąd, że vt-x jest niedostępny (verr_vmx_no_vmx), został rozwiązany.
Jeśli to rozwiązanie nie jest skuteczne, wypróbuj inne rozwiązania.
Sposób 2. Wyłącz izolację rdzenia z programu Windows Defender
Aby naprawić błąd, który powoduje, że verr_vmx_no vmx vt x nie jest dostępny, możesz również wyłączyć izolację rdzenia Windows Defender .
Teraz oto samouczek.
- naciśnij Windows klucz i ja klucz razem, aby otworzyć Ustawienia .
- W wyskakującym okienku wybierz Aktualizacja i bezpieczeństwo kontynuować.
- Następnie wybierz Otwórz Zabezpieczenia systemu Windows kontynuować.
- W prawym panelu wybierz Bezpieczeństwo urządzenia kontynuować.
- W wyskakującym okienku kliknij Szczegóły izolacji rdzenia .
- Następnie zmień przełącznik pod Integralność pamięci do Poza .
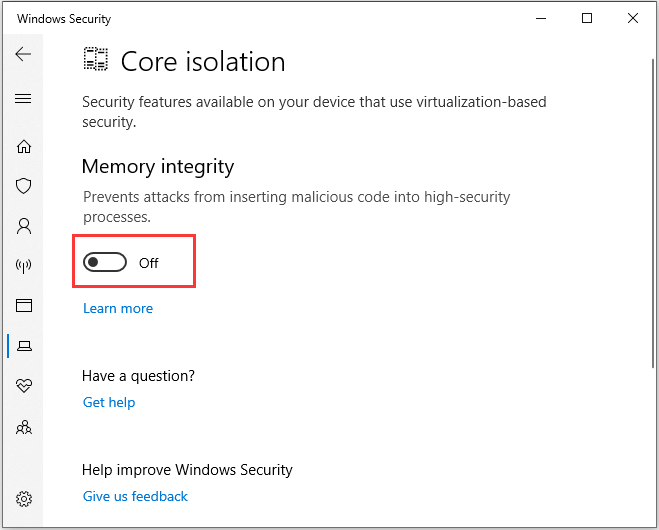
Następnie uruchom ponownie komputer i sprawdź, czy błąd, że vt-x nie jest dostępny, został rozwiązany.
Sposób 3. Włącz VT-X w ustawieniach BIOS
Jeśli technologia wirtualizacji jest wyłączona w ustawieniach systemu BIOS, możesz również otrzymać błąd, że vt-x jest niedostępny (verr_vmx_no_vmx). W związku z tym możesz włączyć vt-x w ustawieniach BIOS-u.
Teraz oto samouczek.
- Uruchom komputer. Gdy pojawi się logo Windows, naciśnij przycisk setup w sposób ciągły, aby wejdź do BIOS-u .
- Po wejściu do systemu BIOS przejdź do pliku Bezpieczeństwo i przewiń w dół do Bezpieczeństwo systemu .
- Następnie sprawdź, czy Technologia wirtualizacji lub VTx / VTd jest tutaj wymienione i czy jest włączone.
- Jeśli nie, zmień jego stan na włączony.
Po wykonaniu wszystkich kroków uruchom ponownie komputer, aby sprawdzić, czy błąd, że vt-x nie jest dostępny (verr_vmx_no_vmx), został rozwiązany.
Słowa końcowe
Podsumowując, ten post wprowadził 3 sposoby na naprawienie błędu, że vt-x nie jest dostępny. Jeśli napotkałeś ten sam błąd, wypróbuj te sposoby. Jeśli masz jakieś lepsze rozwiązanie, aby naprawić błąd, że verr_vmx_no_vmx vt x nie jest dostępny, możesz udostępnić go w strefie komentarzy.






![Kliknięcie przycisku Odzyskiwanie dysku twardego jest trudne? Absolutnie nie [MiniTool Tips]](https://gov-civil-setubal.pt/img/data-recovery-tips/33/clicking-hard-drive-recovery-is-difficult.jpg)
![8 najlepszych rozwiązań dotyczących brakujących lub usuniętych punktów przywracania systemu Windows 10 [Porady MiniTool]](https://gov-civil-setubal.pt/img/backup-tips/75/top-8-solutions-windows-10-restore-points-missing.jpg)
![Jak naprawić błąd „0xc000000f” w innym systemie Windows [Porady MiniTool]](https://gov-civil-setubal.pt/img/disk-partition-tips/34/how-fix-0xc000000f-error-different-windows-system.jpg)
![[Rozwiązano] Tworzenie pliku zrzutu nie powiodło się podczas tworzenia zrzutu](https://gov-civil-setubal.pt/img/partition-disk/25/dump-file-creation-failed-during-dump-creation.png)


![3 wydajne metody naprawy kodu błędu pochodzenia 16-1 [MiniTool News]](https://gov-civil-setubal.pt/img/minitool-news-center/09/3-efficient-methods-fix-origin-error-code-16-1.png)


![Nie można uruchomić 4 rozwiązań dla usługi Windows Security Center [Wskazówki MiniTool]](https://gov-civil-setubal.pt/img/blog/74/4-solutions-pour-le-service-du-centre-de-s-curit-windows-ne-peut-tre-d-marr.jpg)
![Czy odbiornik Logitech Unifying nie działa? Pełne poprawki dla Ciebie! [Wiadomości MiniTool]](https://gov-civil-setubal.pt/img/minitool-news-center/47/is-logitech-unifying-receiver-not-working.jpg)


![Najlepsze 2 sposoby uruchamiania z wiersza polecenia w systemie Windows 10 [MiniTool Tips]](https://gov-civil-setubal.pt/img/data-recovery-tips/11/best-2-ways-boot-command-prompt-windows-10.jpg)