Jak zatrzymać automatyczne zamykanie wygasłego systemu Windows Server? Napraw to!
How To Stop Expired Windows Server Auto Shutdown Fix It
Niektórzy użytkownicy zgłaszają, że po wygaśnięciu licencji spotykają się z problemem automatycznego zamykania systemu Windows Server. Ten post z MiniNarzędzie uczy, jak zatrzymać automatyczne zamykanie systemu Windows Server, które wygasło. A teraz czytaj dalej.
W tym poście omówimy niezbędne kroki, aby co godzinę zatrzymać automatyczne zamykanie systemu Windows Server, które wygasło. Ten problem może wystąpić w systemie Windows Server 2022/2019/2016/2012. Jest kilka rzeczy, na które należy zwrócić uwagę w przypadku problemów z automatycznym zamykaniem systemu Windows Server.
- Zidentyfikuj główną przyczynę automatycznego wyłączania.
- Sprawdź ustawienia i konfigurację zasilania.
- Upewnij się, że wszystkie niezbędne aktualizacje i poprawki zostały zainstalowane.
Wersja próbna MiniTool ShadowMaker Kliknij, aby pobrać 100% Czyste i bezpieczne
Jak zatrzymać automatyczne zamykanie wygasłego systemu Windows Server
Sposób 1: Za pomocą Edytora rejestru
Pierwszą metodą zatrzymania automatycznego zamykania systemu Windows Server, który wygasł, jest użycie Edytora rejestru.
1. Naciśnij Okna + R klucze do otwierania Uruchomić Okno dialogowe. Typ regedit.msc i naciśnij OK otworzyć Edytor rejestru .
2. Przejdź do następującej ścieżki:
HKEY_LOCAL_MACHINE\SOFTWARE\Policies\Microsoft\Windows NT\Niezawodność
3. Znajdź WyłączeniePowódWł wartość po prawej stronie. Następnie kliknij go dwukrotnie i zmień jego wartość na 1 .
Jeśli wartość nie istnieje, kliknij prawym przyciskiem myszy pusty obszar i wybierz Nowy > Wartość DWORD (32-bitowa). . Nazwij to jako WyłączeniePowódWł i ustaw jego wartość na 1 .
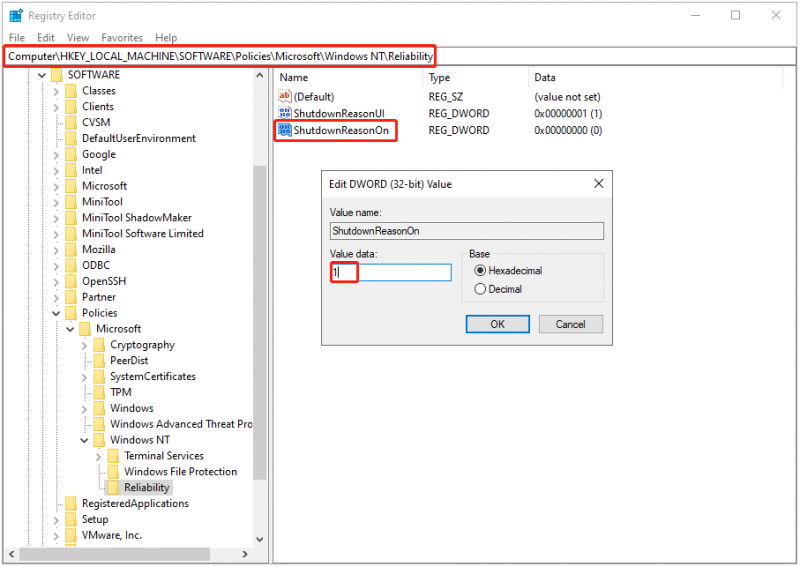
Sposób 2: poprzez zasady grupy
Inną metodą zatrzymania co godzinę automatycznego zamykania systemu Windows Server, który wygasł, jest użycie Edytora zasad grupy.
1. Naciśnij Okna + R klucze do otwierania Uruchomić Okno dialogowe. Typ gpedit.msc i naciśnij OK otworzyć Edytor zasad grupy okno.
2. Przejdź do następującej lokalizacji:
Konfiguracja komputera\Szablony administracyjne\System\Zamknięcie
3. Znajdź Wyświetl moduł śledzenia zdarzeń zamknięcia po prawej stronie. Kliknij dwukrotnie, aby wybrać Wyłączony opcję i kliknij Stosować > OK .
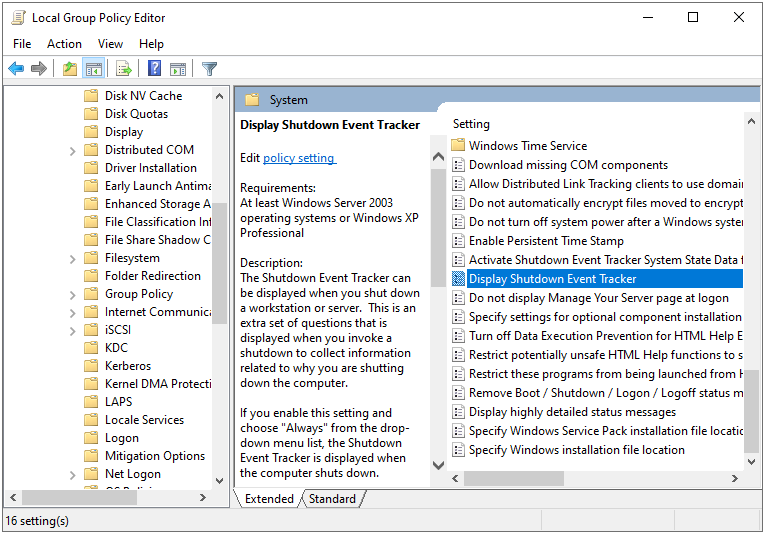
Sposób 3: Za pomocą wiersza poleceń
Ostatnią metodą zatrzymania automatycznego zamykania systemu Windows Server, który wygasł, jest użycie wiersza polecenia.
1. Wpisz cmd w Szukaj pudełko i wybierz Uruchom jako administrator .
2. Wpisz następujące polecenie i naciśnij Wchodzić :
powercfg -h wyłączone
3. Po pomyślnym wykonaniu polecenia uruchom ponownie system Windows Server.
Dlaczego nie można zatrzymać automatycznego zamykania wygasłego systemu Windows Server?
Jeśli w dalszym ciągu nie możesz zatrzymać automatycznego zamykania systemu Windows Server, który wygasł, za pomocą poprzednich rozwiązań, przyczyną problemu może być podstawowy czynnik. Możesz wypróbować następujące 2 metody:
1. Sprawdź problemy sprzętowe: Awaria sprzętu lub awaria może spowodować automatyczne zamknięcie. Należy sprawdzić komponenty sprzętowe serwera, w tym zasilacze, wentylatory, moduły pamięci i urządzenia pamięci masowej. W razie potrzeby wymień uszkodzony sprzęt.
2. Rozważ aktualizację lub migrację: Jeśli serwer, na którym działa system operacyjny Windows Server, jest przestarzały lub nie spełnia już wymagań, może być konieczna aktualizacja lub migracja do nowszej wersji.
Porady: Przed aktualizacją systemu lepiej utwórz obraz systemu dla systemu Windows Server, aby móc przywrócić system do normalnego stanu, jeśli aktualizacja spowoduje pewne problemy z systemem. Możesz także spróbować MiniTool ShadowMaker, aby to zrobić. Może potrzebujesz tego postu - Jak uaktualnić system Windows Server 2012 R2 do wersji 2019? [Krok po kroku] .Wersja próbna MiniTool ShadowMaker Kliknij, aby pobrać 100% Czyste i bezpieczne
Ostatnie słowa
Jak zatrzymać automatyczne zamykanie systemu Windows Server, które wygasło? Odpowiedzi znajdziesz w powyższej treści. Mam nadzieję, że ten post będzie dla Ciebie przydatny.





![Jak odzyskać usunięte zdjęcia z Instagrama? Wypróbuj te przetestowane metody [MiniTool Tips]](https://gov-civil-setubal.pt/img/android-file-recovery-tips/69/how-recover-deleted-instagram-photos.jpg)


![Windows 10 zaczyna ostrzegać użytkowników, gdy zbliża się koniec wsparcia [MiniTool News]](https://gov-civil-setubal.pt/img/minitool-news-center/26/windows-10-begins-warning-users-when-end-support-nears.jpg)

![Jak naprawić błąd Nie udało się załadować dokumentu PDF w przeglądarce Chrome [MiniTool News]](https://gov-civil-setubal.pt/img/minitool-news-center/00/how-fix-error-failed-load-pdf-document-chrome.png)
![[Pełna poprawka] 6 najlepszych rozwiązań poczty głosowej, która nie działa na Androidzie](https://gov-civil-setubal.pt/img/news/88/top-6-solutions-voicemail-not-working-android.png)
![Naprawiono: błąd 0x80246007 podczas pobierania kompilacji systemu Windows 10 [MiniTool News]](https://gov-civil-setubal.pt/img/minitool-news-center/76/fixed-error-0x80246007-when-downloading-windows-10-builds.png)





![Pobierz Windows 10/11 ISO na Maca | Pobierz i zainstaluj za darmo [Wskazówki MiniTool]](https://gov-civil-setubal.pt/img/data-recovery/6E/download-windows-10/11-iso-for-mac-download-install-free-minitool-tips-1.png)
