Co robi blokowanie paska zadań? Sprawdź odpowiedzi teraz!
Co Robi Blokowanie Paska Zadan Sprawdz Odpowiedzi Teraz
Jeśli zamierzasz zablokować pasek zadań, zwróć uwagę na ten post. Mówi ci, co możesz zrobić z paskiem zadań, co robi blokada paska zadań i jak zablokować pasek zadań. Przeglądaj zawartość za pomocą MiniNarzędzie Teraz!
Co robi pasek zadań
Pasek zadań systemu Windows zawiera przycisk Start, różne uruchomione zadania i obszar powiadomień. Zapewnia szybki dostęp do często używanych aplikacji, ważnych ustawień systemowych i przychodzących powiadomień. Domyślnie znajduje się na dole ekranu, ale można go przeciągnąć na dowolną stronę ekranu.
Możesz także zmienić rozmiar paska zadań zgodnie z własnymi potrzebami. Możesz jednak tylko zwiększyć jego wysokość. Jeśli chodzi o szerokość paska zadań, nie można go edytować. Oprócz modyfikowania lokalizacji i wysokości można dodatkowo dostosować pasek zadań systemu Windows, przypinając aplikacje, zmieniając ustawienia językowe itp.
Jeśli chcesz zapisać zmiany wprowadzone na pasku zadań, spróbuj zablokować pasek zadań. Co oznacza blokada paska zadań? Następna sekcja to zilustruje. Proszę iść dalej!
Co robi blokowanie paska zadań
Po zablokowaniu paska zadań nie można go przenosić ani zmieniać jego rozmiaru. Poza tym nie można wyświetlać ani ukrywać różnych pasków narzędzi za pomocą menu kontekstowego paska zadań. Na przykład zablokowanie paska zadań spowoduje zablokowanie paska QuickLaunch i wszystkich innych pasków narzędzi na pasku zadań.
Mimo to nadal możesz uzyskać dostęp do wszystkich funkcji paska zadań, ale nie możesz niczego do niego dodawać ani usuwać. Co więcej, automatyczne ukrywanie i inne opcje paska zadań są nadal dostępne we właściwościach paska zadań. Odpinanie aplikacji jest dostępne nawet wtedy, gdy pasek zadań jest zablokowany.
Po nauczeniu się, co oznacza zablokowanie paska zadań, możesz zdecydować, czy chcesz zablokować pasek zadań. Jeśli nalegasz na to, skorzystaj z metod przedstawionych w poniższej sekcji.
Jak zablokować pasek zadań
W tej sekcji pokazano, jak zablokować pasek zadań na dwa sposoby. Po prostu wybierz jedną metodę, aby zablokować pasek zadań.
Kliknij prawym przyciskiem myszy puste miejsce na pasku zadań i kliknij Zablokuj pasek zadań opcja.

Alternatywnie zablokuj pasek zadań, wykonując poniższe czynności.
- Kliknij prawym przyciskiem myszy puste miejsce na pasku zadań i dotknij Ustawienia paska zadań . Możesz także nacisnąć Okna I I klucze do otwarcia Ustawienia , a następnie kliknij Personalizacja > Pasek zadań .
- W monicie Ustawienia aplikacja, włącz Zablokuj pasek zadań
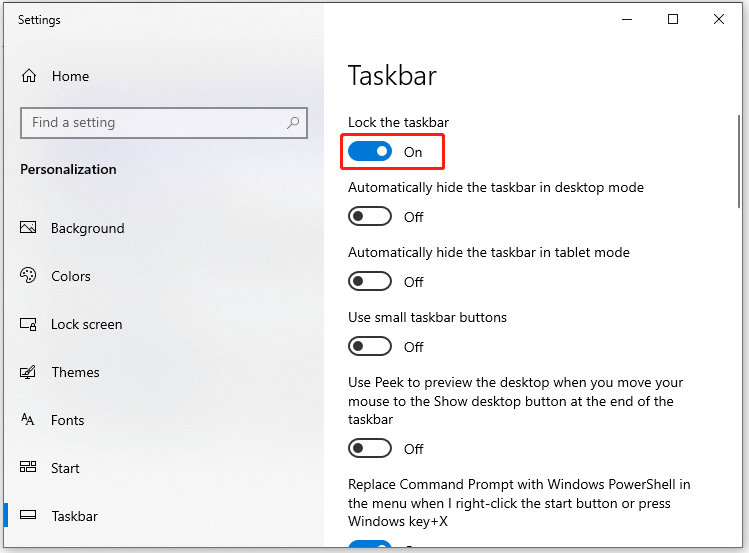
Menedżer partycji dla komputerów z systemem Windows
Kreator partycji MiniTool to wszechstronny menedżer partycji, który działa na komputerach z systemem Windows 11/10/8.1/8/7. Jest w stanie wykonywać różne operacje związane z partycjami i dyskami twardymi (w tym wymiennymi urządzeniami pamięci masowej, takimi jak karty SD, dyski flash USB itp.).
Na przykład może tworzyć / formatować / rozszerzać / przenosić / zmieniać rozmiar / łączyć / dzielić / usuwać / kopiować / czyścić / odzyskiwać partycje, kopiować dysk, wyrównywać wszystkie partycje, konwertować NTFS na FAT, zmieniać rozmiar klastra i tak dalej. Oprócz bycia menedżerem partycji/dysku twardego, MiniTool Partition Wizard może być również używany jako Optymalizator komputera I odkurzacz .
Pomaga znaleźć co zajmuje miejsce na dysku twardym a następnie zwolnij miejsce. Pozwala również na zwiększenie miejsca na dysku, sprawdzenie dysków twardych pod kątem błędów, odzyskanie brakujących danych itp. W przypadku napotkania następujących błędów spróbuj je naprawić za pomocą Kreatora partycji MiniTool.




![Zapora sprzętowa czy programowa — która jest lepsza? [Wskazówki dotyczące Mininarzędzia]](https://gov-civil-setubal.pt/img/backup-tips/39/hardware-vs-software-firewall-which-one-is-better-minitool-tips-1.png)





![Jak naprawić błąd „Automatyczna naprawa systemu Windows nie działa” [ROZWIĄZANE] [MiniTool Tips]](https://gov-civil-setubal.pt/img/data-recovery-tips/35/how-fixwindows-automatic-repair-not-working.jpg)
![[Prosty przewodnik] Dziedzictwo Hogwartu utknęło na ekranie ładowania w systemie Win 10/11](https://gov-civil-setubal.pt/img/news/51/hogwarts-legacy-stuck-loading-screen-win-10-11.png)

![Brak najlepszych rozwiązań 6 dla suwaka jasności w Windows 10 [MiniTool News]](https://gov-civil-setubal.pt/img/minitool-news-center/16/top-6-solutions-windows-10-brightness-slider-missing.png)
![Rozwiązania problemu błędu 6065 w Call of Duty [przewodnik krok po kroku] [MiniTool News]](https://gov-civil-setubal.pt/img/minitool-news-center/97/solutions-call-duty-dev-error-6065.jpg)
![Jak naprawić błąd „Niskie napięcie akumulatora w systemie” [MiniTool News]](https://gov-civil-setubal.pt/img/minitool-news-center/53/how-fix-system-battery-voltage-is-low-error.jpg)



