Masz dość błędu systemowego Ctfmon.exe Windows 11 10? Szybko to napraw!
Tired With Ctfmon Exe System Error Windows 11 10 Quick Fix It
Błąd systemowy ctfmon.exe może być frustrujący, ponieważ wpływa na korzystanie z systemu Windows 10/11. Co powinieneś zrobić, jeśli na ekranie pojawi się błąd ctfmon.exe? Uspokój się, a tutaj jest właściwe miejsce dla Ciebie. W poradniku od MiniNarzędzie , wymienimy kilka sprawdzonych metod rozwiązania tego problemu.
Błąd systemowy Ctfmon.exe Windows 11/10
Podczas uruchamiania komputera w trybie normalnym lub awaryjnym na ekranie może pojawić się błąd systemowy ctfmon.exe. Oprócz problemu z uruchamianiem, błąd może również pojawić się po zmianie języka klawiatury.
W zależności od różnych sytuacji mogą pojawić się różne komunikaty o błędach:
- Nieznany trudny błąd
- Komunikat dotyczący przetwarzania wyjątku 0xc0000005 – Nieoczekiwane parametry
- System wykrył przepełnienie bufora stosu w tej aplikacji. To przekroczenie może potencjalnie umożliwić złośliwemu użytkownikowi przejęcie kontroli nad tą aplikacją.
Różne błędy ctfmon.exe są powiązane z plikiem ctfmon.exe proces, który zawsze działa w tle i odpowiada za zarządzanie funkcjami dotyczącymi języka w pakiecie Microsoft Office i systemie Windows.
Jeśli w trybie awaryjnym/trybie normalnym pojawia się błąd systemowy ctfmon.exe, być może Twój system operacyjny zawiera brakujące lub uszkodzone pliki, nieaktualny sterownik urządzenia, nieprawidłowe ustawienia, zakłócenia oprogramowania innych firm itp.
Dobra wiadomość jest taka, że poniżej znajdziesz kilka rozwiązań, które pomogą Ci pozbyć się irytującego problemu. Przeanalizujmy je jeden po drugim.
Poprawka 1: Proste wskazówki od użytkowników na forach
Zebraliśmy kilka możliwych i prostych metod naprawienia błędu systemowego ctfmon.exe, który system wykrył przepełnienie bufora opartego na stosie.
Przeczytaj także: System wykrył przepełnienie bufora opartego na stosie – jak to naprawić
Niektórzy użytkownicy stwierdzili, że błąd ctfmon.exe ma coś wspólnego z myszą lub klawiaturą Razer. Odinstalowanie dowolnego oprogramowania Razer rozwiązało problem.
Poza tym ktoś wspomniał o innych wskazówkach naprawiających problem ctfmon.exe, w tym instalujących najnowsze sterowniki dla produktów Razer; usunięcie wszystkich sterowników za pomocą Add Remove i DDU, chipsetu, grafiki, dźwięku, klawiatury itp., ponowne uruchomienie komputera i instalacja wszystkiego; wyłączanie oświetlenia dynamicznego w systemie Windows (przejdź do Ustawienia > Personalizacja > Dynamiczne oświetlenie ).
Wypróbuj te same rozwiązania, jeśli błąd Cię niepokoi.
Poprawka 2: Użyj Kontrolera plików systemowych
W przypadku nieznanego twardego błędu ctfmon.exe, komunikatu przetwarzania wyjątku 0xc0000005 ctfmon.exe lub innych błędów ctfmon.exe, użycie Kontrolera plików systemowych do naprawienia uszkodzeń plików systemowych będzie korzystne.
Aby to zrobić:
Krok 1: W Wyszukiwanie systemu Windows , typ cmd i kliknij Uruchom jako administrator .
Krok 2: Wpisz sfc /skanuj i naciśnij Wchodzić .

Poprawka 3: czysty rozruch systemu Windows 11/10
Jeśli konflikt oprogramowania powoduje błąd ctfmon.exe, idealnym rozwiązaniem jest wykonanie czystego rozruchu systemu.
Wykonaj następujące kroki:
Krok 1: Wpisz MSConfig w polu wyszukiwania i kliknij Konfiguracja systemu .
Krok 2: Przejdź do Usługi , zaznacz Ukryj wszystkie usługi Microsoft i kliknij Wyłącz wszystko .
Krok 3: Przejdź do Uruchamianie > Otwórz Menedżera zadań i wyłącz każdą aplikację startową.
Poprawka 4: zaktualizuj sterowniki
Nieaktualne sterowniki urządzeń mogą powodować błąd systemowy ctfmon.exe. System wykrył przepełnienie bufora opartego na stosie i inne błędy. Upewnij się, że Twój komputer korzysta z najnowszych sterowników.
Aby zaktualizować wszystkie sterowniki na raz, sugerujemy skorzystanie z profesjonalnego narzędzia do aktualizacji sterowników, takiego jak Wzmacniacz sterownika IObit , Driver Easy, Avast Driver Updater itp.
Poprawka 5: Wyłącz usługę klawiatury dotykowej i panelu pisma ręcznego
To kolejne sprawdzone rozwiązanie błędu systemowego ctfmon.exe Windows 10/11. Zatem spróbuj.
Krok 1: Szukaj Usługi aby otworzyć tę aplikację.
Krok 2: Znajdź Usługa klawiatury dotykowej i panelu pisma ręcznego , kliknij go prawym przyciskiem myszy i wybierz Właściwości .
Krok 3: W nowym oknie wybierz Wyłączony z Typ uruchomienia .
Krok 4: Uderz Zastosuj > OK .
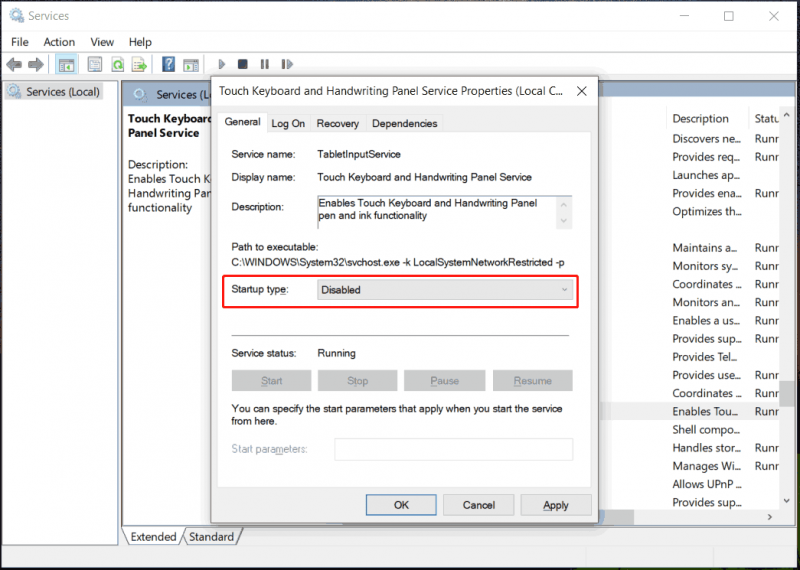
Poprawka 6: Naprawa Zainstaluj system Windows
Jeśli wypróbujesz wszystkie, ale nic nie zadziała, w ostateczności powinna zostać naprawiona instalacja systemu Windows 11/10. Pamiętaj, że proces instalacji nadpisze Twoje dane.
Dlatego pamiętaj o wcześniejszym wykonaniu kopii zapasowej cennych plików i folderów. The najlepszy program do tworzenia kopii zapasowych , MiniTool ShadowMaker, pomaga w tworzeniu kopii zapasowych plików, tworzenia kopii zapasowych folderów, tworzenia kopii zapasowych dysków, tworzenia kopii zapasowych partycji, tworzenia kopii zapasowych systemu, synchronizacji danych i klonowania dysku. Pobierz i zainstaluj, aby rozpocząć Kopia zapasowa komputera .
Wersja próbna MiniTool ShadowMaker Kliknij, aby pobrać 100% Czyste i bezpieczne
Aby naprawić instalację systemu, przejdź do strony pobierania firmy Microsoft, pobierz plik ISO systemu Windows 11 lub 10 i zamontuj ten plik ISO na dysku wirtualnym. Następnie uruchom Setup.exe i postępuj zgodnie z instrukcjami, aby dokończyć instalację. Alternatywnie wypal plik ISO na dysku USB, uruchom komputer z tego dysku i zainstaluj ponownie system Windows.
Przeczytaj także: Jak wyczyścić instalację systemu Windows 11? Oto 5 opcji
![Jak korzystać z kopii zapasowej i przywracania systemu Windows 7 (w systemie Windows 10) [MiniTool News]](https://gov-civil-setubal.pt/img/minitool-news-center/64/how-use-backup-restore-windows-7.jpg)

![Jak naprawić problemy z Bluetooth na komputerze z systemem Windows? [Wskazówki dotyczące Mininarzędzia]](https://gov-civil-setubal.pt/img/news/43/how-to-fix-bluetooth-problems-on-your-windows-computer-minitool-tips-1.png)





![Jak udostępniać pliki między komputerami? Oto 5 rozwiązań [MiniTool Tips]](https://gov-civil-setubal.pt/img/backup-tips/33/how-share-files-between-computers.png)

![7 sposobów na naprawienie zacinania się gier w systemie Windows 10 [aktualizacja 2021] [MiniTool News]](https://gov-civil-setubal.pt/img/minitool-news-center/28/7-ways-fix-game-stuttering-windows-10.png)






![Jak podłączyć Surface Pro do telewizora, monitora lub projektora? [Wiadomości MiniTool]](https://gov-civil-setubal.pt/img/minitool-news-center/33/how-connect-surface-pro-tv.jpg)
![[Recenzja] Menedżer konfiguracji Acer: co to jest i czy mogę go usunąć?](https://gov-civil-setubal.pt/img/news/47/acer-configuration-manager.png)
