Podświetlenie klawiatury ASUS nie działa? Napraw to teraz! [Wiadomości MiniTool]
Asus Keyboard Backlight Not Working
Podsumowanie :

Jeśli podświetlenie klawiatury ASUS nagle przestanie działać, będziesz ciekawy. Dlaczego tak się dzieje? Jak przywrócić normalne podświetlenie klawiatury ASUS? W tym MiniTool post, przedstawimy kilka szczegółów na temat przyczyn tego problemu i niektórych metod pozbycia się tego problemu.
ASUS to znany producent w dziedzinie komputerów. Produkuje różnego rodzaju produkty, takie jak wysokiej klasy płyty główne, klawiatury, karty graficzne, komputery i inne. Niedawno zauważyliśmy jeden problem związany z ASUS: podświetlenie klawiatury ASUS nie działa.
Wielu użytkowników napotkało ten problem podczas korzystania z laptopa ASUS. Być może przeszkadza Ci ten problem. Aby pomóc Ci rozwiązać ten problem, przedstawimy kilka powiązanych informacji, w tym przyczyny tego problemu i metody jego rozwiązania.
Najważniejsze powody, dla których podświetlenie klawiatury ASUS nie działa
Z wielu powodów podświetlenie klawiatury ASUS nie włącza się lub nie działa. Zebraliśmy kilka głównych powodów w następujący sposób:
Tymczasowe błędy
Gdy komputer z systemem Windows jest uruchomiony, może powodować tymczasowe problemy, które mogą powodować problemy na komputerze. Ale ten problem można po prostu rozwiązać poprzez ponowne uruchomienie komputera.
Problemy ze sterownikami
Jeśli sterownik słowa kluczowego jest uszkodzony lub nieaktualny, może również wystąpić problem z niedziałającym podświetleniem klawiatury ASUS. Aby rozwiązać problem, musisz ręcznie zaktualizować lub ponownie zainstalować sterownik.
Problemy sprzętowe
Czasami sprzęt ASUS nie jest zsynchronizowany z systemem operacyjnym i ta sytuacja może spowodować, że podświetlenie klawiatury ASUS nie włącza się lub nie działa.
Problemy z plikami instalacyjnymi
Powinien istnieć plik instalacyjny, którego można użyć do zarządzania skrótami klawiszowymi. Jednak może nie zostać wykonane na komputerze ASUS w celu instalacji. Jest to również główny powód, dla którego podświetlenie klawiatury ASUS nie działa.
Teraz wiesz, co może powodować ten problem. Następnie pokażemy, jak włączyć lampkę klawiatury ASUS.
Rozwiązanie 1: Wyłącz i ponownie włącz komputer
Wymaga to całkowitego wyłączenia komputera ASUS i spuszczenia ładunku statycznego. W ten sposób komputer może zresetować tymczasowe konfiguracje i zmusić się do ponownego zainicjowania konfiguracji.
Oto przewodnik:
- Wyłącz komputer lub laptop.
- Odłącz urządzenie, a następnie wyjmij baterię.
- Poczekaj około 3 minuty, a następnie włącz urządzenie.
Teraz możesz sprawdzić, czy podświetlenie klawiatury ASUS działa. Jeśli nie, możesz wypróbować następne rozwiązanie.
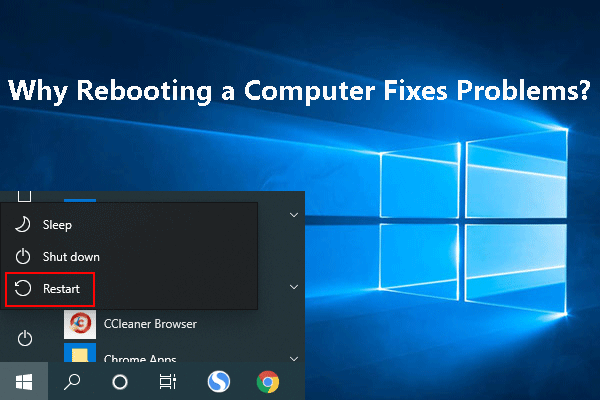 Dlaczego ponowne uruchomienie komputera rozwiązuje problemy? Odpowiedzi są tutaj
Dlaczego ponowne uruchomienie komputera rozwiązuje problemy? Odpowiedzi są tutaj Dlaczego ponowne uruchomienie komputera rozwiązuje problemy? W tym poście dowiesz się, co robi ponowne uruchomienie komputera i dlaczego może rozwiązać problemy z komputerem w tym poście.
Czytaj więcejRozwiązanie 2: Uruchom narzędzie do rozwiązywania problemów ze sprzętem i urządzeniami
Jeśli jest to problem sprzętowy, który powoduje, że podświetlenie klawiatury ASUS nie działa, możesz użyć narzędzia do rozwiązywania problemów ze sprzętem i urządzeniami, aby rozwiązać problem.
Narzędzie do rozwiązywania problemów ze sprzętem i urządzeniami może sprawdzić komponenty sprzętowe i znaleźć niewłaściwą rzecz. Może również pomóc Ci dowiedzieć się, czy sterownik jest nieaktualny lub uszkodzony.
- Kliknij pole wyszukiwania, które znajduje się w lewym dolnym rogu, a następnie wyszukaj panel sterowania .
- Wybierz pierwszy wynik wyszukiwania, aby otworzyć Panel sterowania.
- Kliknij Sprzęt i dźwięk .
- Kliknij Klawiatura a następnie postępuj zgodnie z instrukcjami, aby zakończyć proces rozwiązywania problemów.
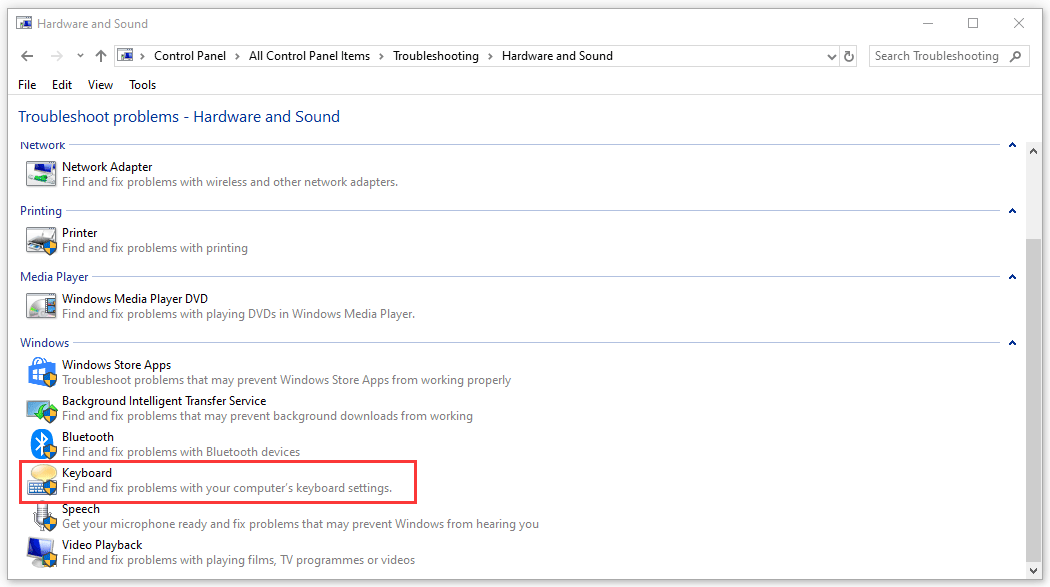
Rozwiązanie 3: Użyj Hcontrol.exe
Hcontrol.exe pochodzi z firmy ASUS i służy do zarządzania wszystkimi skrótami klawiszowymi na laptopie ASUS. Może być również używany do zarządzania podświetleniem klawiatury ASUS. Ten plik znajduje się w laptopie ASUS. Jeśli nie działa automatycznie, możesz użyć go ręcznie, aby naprawić niedziałające podświetlenie klawiatury ASUS.
1. Otwórz Eksplorator plików.
2. Przejdź do następującej ścieżki pliku:
C: Program Files (x86) ASUS ATK Package ATK Hotkey
3. Wyszukaj exe a następnie kliknij go, aby wykonać.
W końcu możesz, czy podświetlenie klawiatury ASUS jest włączone.
Rozwiązanie 4: Ręcznie ponownie zainstaluj sterownik klawiatury
Jeśli powyższe trzy metody nie działają, możesz rozważyć, czy sterownik klawiatury nie jest zgodny, uszkodzony lub przestarzały. Sugerujemy pobranie, a następnie zainstalowanie sterownika, aby bezpośrednio rozwiązać problem.
Możesz przejść do oficjalnej strony ASUS, aby wyszukać sterownik klawiatury, a następnie pobrać i zainstalować go na swoim komputerze
Możesz wykonać tę pracę w następujący sposób:
1. Przejdź do Centrum pobierania ASUS i wyszukaj produkt tutaj.
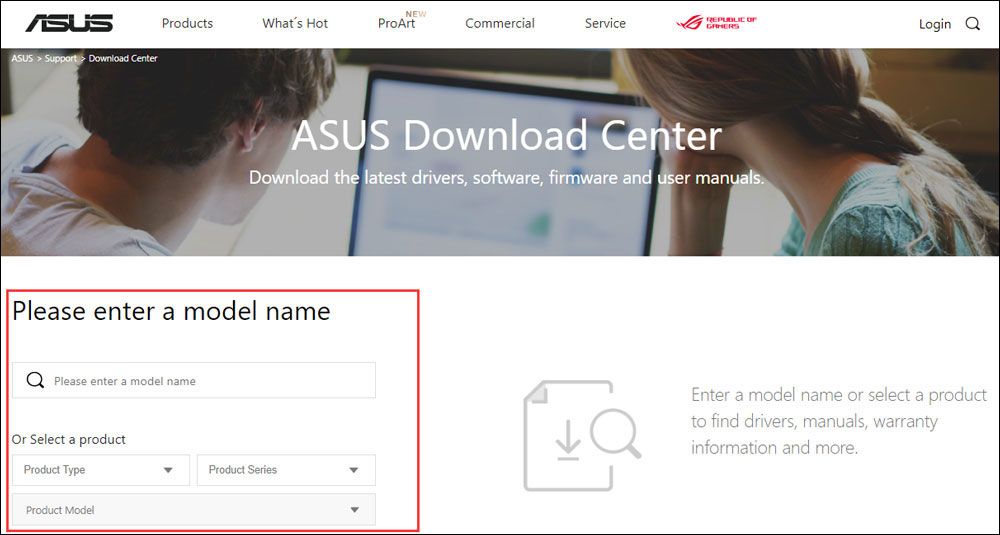
2. Wybierz system operacyjny, którego używasz, a następnie wejdziesz na stronę, na której znajdziesz wszystkie sterowniki, które możesz pobrać. Musisz znaleźć te sterowniki: ATK, Hotfix, Smart Gesture i Touchpad / Keyboard.
3. Pobierz je na swój komputer. Następnie musisz uzyskać dostęp do określonej ścieżki pobierania. Następnie kliknij prawym przyciskiem myszy każdy sterownik z ATK, poprawki, inteligentnego gestu i panelu dotykowego / klawiatury, po kolei i wybierz Uruchom jako administrator .
Nareszcie możesz zrestartuj swój komputer aby sprawdzić, czy podświetlenie klawiatury ASUS działa.
![Jak przesyłać strony internetowe z komputera do telefonu za pomocą aplikacji Twój telefon? [Wiadomości MiniTool]](https://gov-civil-setubal.pt/img/minitool-news-center/04/how-can-you-send-web-pages-from-pc-phone-with-your-phone-app.jpg)
![Jak wyłączyć automatyczne aktualizacje Chrome Windows 10 (4 sposoby) [MiniTool News]](https://gov-civil-setubal.pt/img/minitool-news-center/31/how-disable-automatic-chrome-updates-windows-10.jpg)
![Jak ukryć pasek zadań w systemie Windows 10? [Rozwiązano!] [Wiadomości MiniTool]](https://gov-civil-setubal.pt/img/minitool-news-center/03/how-hide-taskbar-windows-10.jpg)
![Odzyskiwanie utraconych plików pulpitu: łatwe odzyskiwanie plików pulpitu [Porady MiniTool]](https://gov-civil-setubal.pt/img/data-recovery-tips/54/lost-desktop-file-recovery.jpg)
![Kod błędu Termite Destiny 2: wypróbuj te metody, aby to naprawić [MiniTool News]](https://gov-civil-setubal.pt/img/minitool-news-center/34/error-code-termite-destiny-2.jpg)
![Poprawka: zewnętrzny dysk twardy nie jest wyświetlany lub rozpoznawany [MiniTool Tips]](https://gov-civil-setubal.pt/img/data-recovery-tips/69/fix-external-hard-drive-not-showing-up.jpg)


![Jak naprawić błąd Netflix o kodzie F7111-5059? Oto 4 sposoby [MiniTool News]](https://gov-civil-setubal.pt/img/minitool-news-center/93/how-fix-netflix-error-code-f7111-5059.jpg)
![Sformatuj dysk twardy za darmo za pomocą dwóch najlepszych narzędzi do formatowania dysków twardych [MiniTool Tips]](https://gov-civil-setubal.pt/img/blog/13/formatear-un-disco-duro-gratis-con-las-dos-mejores-herramientas-para-formatear-discos-duros.png)



![[ROZWIĄZANE] Jak odzyskać utracone pliki Worda na komputerze Mac [MiniTool Tips]](https://gov-civil-setubal.pt/img/data-recovery-tips/01/how-recover-lost-word-files-mac.jpg)
![Czy HDMI Carry Audio? Jak rozwiązywać problemy z brakiem dźwięku HDMI [MiniTool News]](https://gov-civil-setubal.pt/img/minitool-news-center/53/does-hdmi-carry-audio.jpg)

![Jak sprawdzić/monitorować stan baterii telefonu z Androidem [Wiadomości MiniTool]](https://gov-civil-setubal.pt/img/minitool-news-center/51/how-check-monitor-battery-health-android-phone.png)
![Jak zmienić lokalizację kopii zapasowej systemu Windows / iTunes w systemie Windows 10? [Wskazówki dotyczące Mininarzędzia]](https://gov-civil-setubal.pt/img/backup-tips/73/how-change-windows-itunes-backup-location-windows-10.png)

