Jak naprawić błąd Windows Update 0x80070643? [Problem rozwiązany!] [Wskazówki MiniTool]
How Fix Windows Update Error 0x80070643
Streszczenie :
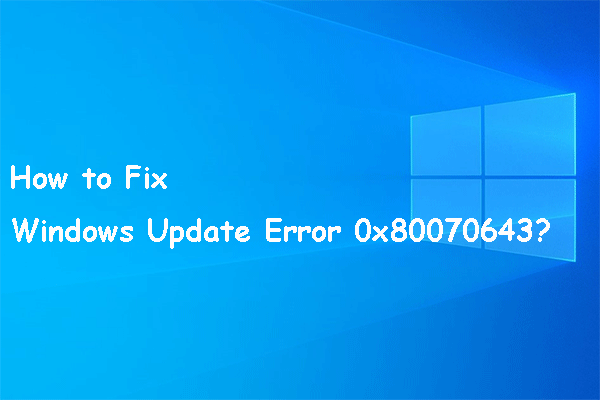
Błąd aktualizacji systemu Windows 0x80070643 uniemożliwia instalowanie najnowszych aktualizacji systemu Windows. Jeśli przeszkadza Ci ten problem, czy wiesz, jak się go pozbyć? W tym poście MiniTool Software pokaże ci, co możesz spróbować rozwiązać ten problem. Jeśli utracisz ważne pliki po aktualizacji, użyj MiniTool Power Data Recovery, aby je odzyskać.
Szybka nawigacja :
Czy przeszkadza Ci błąd Windows Update 0x80070643?
Wykonanie aktualizacji systemu Windows umożliwia korzystanie z nowych funkcji w nowej wersji systemu Windows i pozbycie się błędów, które były w poprzedniej wersji. Jednak aktualizacja systemu Windows nie zawsze przebiega pomyślnie. Możesz napotkać różne rodzaje błędów aktualizacji systemu Windows, takie jak kod błędu 0x8024000B , kod błędu 0xc1900107 , Windows Update nie może obecnie sprawdzić aktualizacji , błąd 0x80070643 i inne.
Rozmawialiśmy o wielu błędach aktualizacji systemu Windows, z wyjątkiem kodu błędu aktualizacji systemu Windows 10 0x80070643. Teraz pokażemy Ci więcej informacji o tym błędzie.
Informacje o błędzie aktualizacji systemu Windows 0x80070643
Ten kod błędu 0x80070643 występuje zawsze podczas instalowania lub aktualizowania systemu operacyjnego Windows lub dowolnej aplikacji na komputerze. Komunikat o błędzie może się różnić. Ale zawsze możesz zobaczyć kod błędu 0x80070643 za komunikatem o błędzie.
Na przykład pełny komunikat o błędzie może mieć postać:
1.Aktualizacja 2018-11 dla systemu Windows 10 w wersji 1803 dla systemów opartych na procesorach x64 (KB4023057) — błąd 0x80070643.
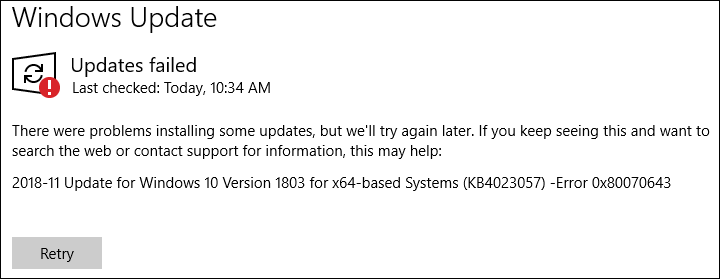
LUB
2.Podczas instalowania aktualizacji wystąpiły pewne problemy, ale spróbujemy ponownie później. Jeśli nadal widzisz ten komunikat i chcesz przeszukać internet lub skontaktować się z pomocą techniczną w celu uzyskania informacji, może to pomóc: (0x80070643).
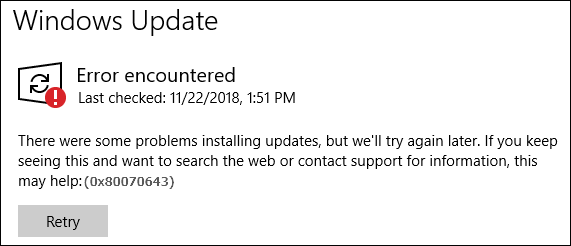
LUB
3.Podczas instalowania niektórych aktualizacji wystąpiły problemy, ale spróbujemy ponownie później. Jeśli nadal widzisz ten komunikat i chcesz przeszukać internet lub skontaktować się z pomocą techniczną w celu uzyskania informacji, może to pomóc:
Aktualizacja definicji dla Windows Defender — KB2267602 (Definicja 1.213.1379.0) — Błąd 0x80070643.
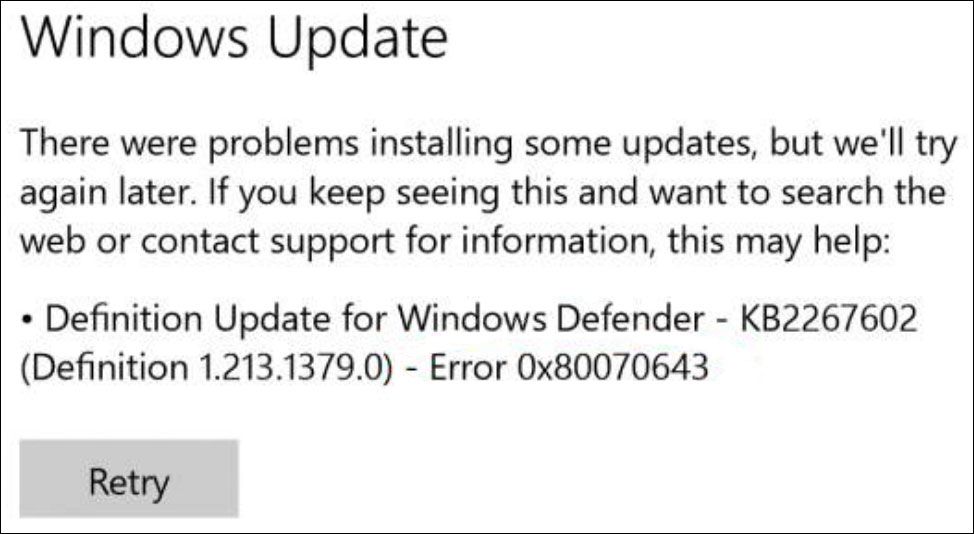
LUB
4. Poniższy kod błędu 0x80070643 występuje, gdy chcesz zainstalować program:
Co najmniej jeden problem powoduje niepowodzenie instalacji. Rozwiąż problemy, a następnie ponów konfigurację. Więcej informacji można znaleźć w pliku dziennika.
0x80070643 — Błąd krytyczny podczas instalacji.

Oczywiście niektóre inne komunikaty o błędach również zawierają błąd 0x80070643. Nie wymienimy ich tutaj wszystkich, ponieważ przestrzeń jest ograniczona.
Co powoduje kod błędu 0x80070643?
Przyczyny kodu błędu systemu Windows 0x80070643 są różne. Oto kilka głównych przyczyn:
- Ustawienia systemowe są nieprawidłowe.
- Twój komputer jest atakowany przez złośliwe oprogramowanie lub wirusy.
- Wystąpiła awaria sterownika.
- Niektóre pliki systemowe są uszkodzone lub ich brakuje.
- Niektóre stare programy nie są poprawnie usuwane.
- Twój komputer nie został poprawnie wyłączony.
- I więcej.
Znajomość tych powodów może pomóc w znalezieniu najlepszych rozwiązań. Zbieramy kilka przydatnych rozwiązań i przedstawiamy je w następujący sposób.
Jak naprawić kod błędu 0x80070643 w systemie Windows?
Jak naprawić błąd 0x80070643?
- Ponów próbę aktualizacji systemu Windows lub instalacji programu
- Pobierz ponownie aktualizację lub pliki instalacyjne
- Zainstaluj ponownie program
- Sprawdź swoje połączenie z internetem
- Zamknij wszystkie inne aktualnie uruchomione programy
- Wstrzymaj inne pobieranie i aktualizacje na swoim komputerze
- Zrestartuj swój komputer
- Uruchom narzędzie do rozwiązywania problemów z Windows Update
- Zainstaluj najnowszą platformę .NET Framework
- Zmień nazwę folderu SoftwareDistribution
- Wyczyść zawartość w folderze Catroot2
- Tymczasowo wyłącz oprogramowanie antywirusowe
- Uruchom skanowanie SFC
- Ręcznie zainstaluj aktualizację systemu Windows
- Ręczna aktualizacja programu Windows Defender
- Zaktualizuj system Windows w czystym rozruchu
Rozwiązanie 1: Ponów próbę aktualizacji systemu Windows lub instalacji programu
Czasami ten błąd trwa tylko kilka sekund z nieznanych przyczyn. Możesz po prostu spróbować ponownie, aby sprawdzić, czy błąd zniknął. Jeśli ta metoda zadziała, wszystko będzie OK. Jeśli nie, musisz skorzystać z innych rozwiązań, aby rozwiązać problem.
Poprawka 2: Ponownie pobierz pliki aktualizacyjne lub instalacyjne
Jeśli zaktualizujesz system Windows lub program na komputerze, pobierając źródła aktualizacji i napotkasz ten kod błędu, pobrane pliki instalacyjne mogą zostać uszkodzone. Nie martw się. Ten problem można łatwo naprawić. Możesz ponownie pobrać te pliki, a następnie ponownie zaktualizować system Windows lub program.
Poprawka 3: Zainstaluj ponownie program
Jeśli napotkasz ten błąd 0x80070643 podczas procesu aktualizacji programu, możesz ponownie zainstalować program, aby uzyskać najnowszą wersję. Aby zagwarantować efekt, należy odinstalować program z komputera, a następnie przejść na oficjalną stronę programu, aby pobrać najnowszy plik instalacyjny. Następnie możesz dwukrotnie kliknąć pobrany plik instalacyjny, aby ponownie zainstalować program na komputerze.
Poprawka 4: Sprawdź swoje połączenie internetowe
Niektóre aktualizacje/instalacje oprogramowania wymagają połączenia sieciowego z serwerem online. Jeśli twoje połączenie sieciowe napotyka problemy, może łatwo wystąpić błąd 0x80070643. Na przykład musisz upewnić się, że Twoja sieć ma dobrą prędkość podczas procesu aktualizacji/instalacji. Ten post pomoże Ci rozwiązać problemy z połączeniem sieciowym: 11 wskazówek, jak rozwiązywać problemy z połączeniem internetowym Win 10 .
Poprawka 5: Zamknij wszystkie inne aktualnie uruchomione programy
Inne programy uruchomione na komputerze również mogą wpływać na aktualizację systemu Windows lub instalację programu, ponieważ korzystają z ważnych plików i źródeł urządzeń. Możesz zamknąć wszystkie inne uruchomione programy na swoim komputerze. Musisz także przejść do Menedżera zadań, aby w razie potrzeby zakończyć programy działające w tle.
Poprawka 6: Wstrzymaj inne pobieranie i aktualizacje na swoim komputerze
Zadania pobierania i aktualizacji innych programów na komputerze mogą powodować konflikt z aktualizacją programu, którą chcesz wykonać. Lepiej wykonuj jedno zadanie na raz, aby uniknąć konfliktów.
Możesz iść do Sklep Microsoft > menu z trzema kropkami > Pobieranie i aktualizacje aby sprawdzić, czy odbywają się inne aktualizacje. Jeśli tak, możesz je tymczasowo wstrzymać, a następnie ponownie spróbować instalacji/aktualizacji. Pamiętaj, że nie powinieneś rozpoczynać kolejnego zadania, dopóki obecne się nie skończy.
Poprawka 7: Uruchom ponownie komputer
Ponowne uruchomienie komputera może naprawić niektóre usterki urządzenia. Te usterki mogą być uszkodzonymi plikami generowanymi przez dezinstalację oprogramowania. Mogą to być również błędy, które wpływają na wydajność komputera. Możesz po prostu ponownie uruchomić komputer, aby uruchomić urządzenie w stanie czystym.
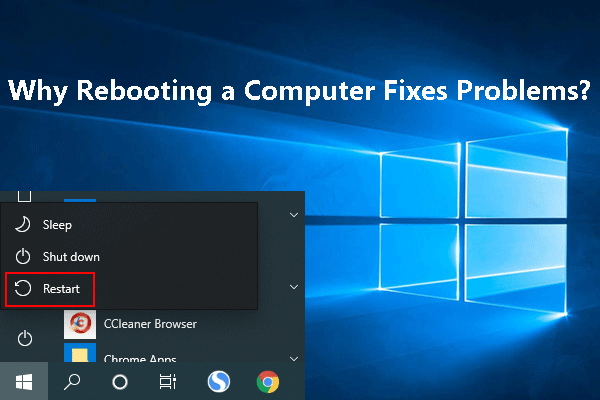 Dlaczego ponowne uruchomienie komputera rozwiązuje problemy? Odpowiedzi są tutaj
Dlaczego ponowne uruchomienie komputera rozwiązuje problemy? Odpowiedzi są tutajDlaczego ponowne uruchomienie komputera rozwiązuje problemy? W tym poście dowiesz się, co robi ponowne uruchomienie komputera i dlaczego może rozwiązać problemy z komputerem w tym poście.
Czytaj więcejPoprawka 8: Uruchom narzędzie do rozwiązywania problemów z Windows Update
Narzędzie do rozwiązywania problemów z usługą Windows Update może znaleźć i naprawić problemy napotkane podczas procesu aktualizacji. Oto kroki:
- Kliknij Początek .
- Iść do Ustawienia (przycisk koła zębatego) > Aktualizacje i zabezpieczenia > Rozwiązywanie problemów > Dodatkowe narzędzia do rozwiązywania problemów .
- Kliknij Aktualizacja systemu Windows .
- Kliknij Uruchom narzędzie do rozwiązywania problemów przycisk.
- Pozwól, aby narzędzie znalazło problemy, a następnie je naprawiło.
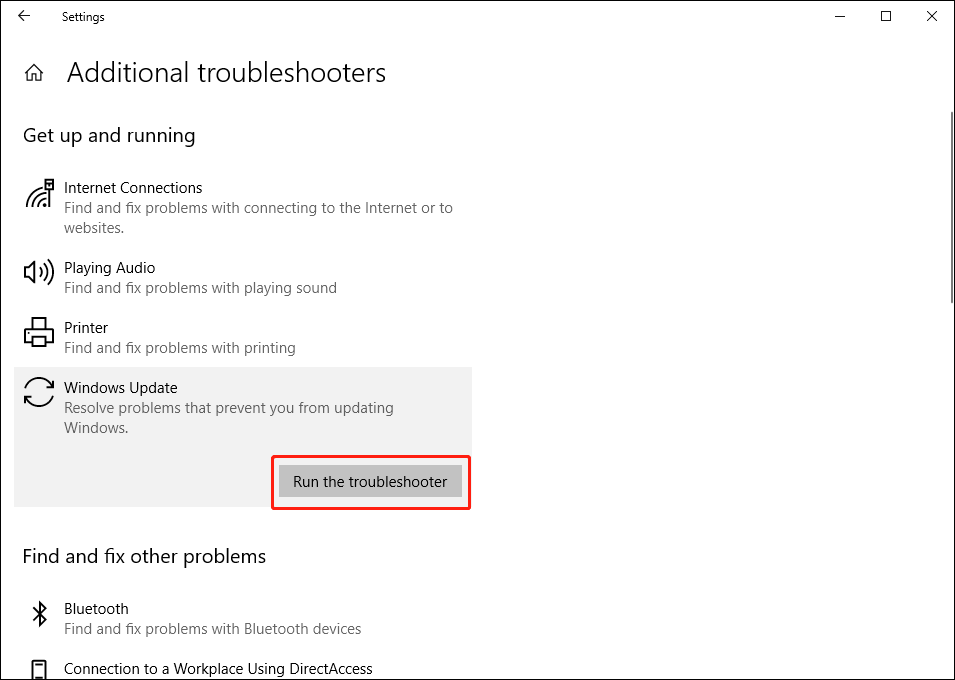
Poprawka 9: Zainstaluj najnowszą platformę .NET Framework
.Net Framework odgrywa ważną rolę w aktualizacjach systemu Windows. Jeśli jest uszkodzony lub go brakuje, może wystąpić błąd 0x80070643. Musisz również upewnić się, że korzystasz z najnowszej wersji .Net Framework. Możesz przejdź do tej strony aby pobrać najnowszą wersję .Net Framework i zainstalować ją na swoim komputerze.
Poprawka 10: Zmień nazwę folderu SoftwareDistribution
Możesz postępować zgodnie z tym przewodnikiem, aby zmienić nazwę folderu SoftwareDistribution:
- Otwórz podniesiony wiersz polecenia .
- Wpisz następujące polecenia i naciśnij Wchodzić po każdym.
net stop wuauserv
bity stopu netto
zmień nazwę c:windowsSoftwareDistribution SoftwareDistribution.bak
net start wuauserv
bity startu netto
Poprawka 11: Wyczyść zawartość w folderze Catroot2
1. Otwórz podwyższony wiersz polecenia.
2. Wpisz następujące polecenia i naciśnij Wchodzić po każdym:
net stop cryptsvc
md %systemroot%system32catroot2.old
xcopy %systemroot%system32catroot2 %systemroot%system32catroot2.old /s
3. Wpisz następujące polecenie i naciśnij Enter:
net start cryptsvc
Poprawka 12: Tymczasowo wyłącz oprogramowanie antywirusowe
Oprogramowanie antywirusowe może zapobiegać atakom wirusów i złośliwego oprogramowania na komputer. Jak wspomniano powyżej, kod błędu 0x80070643 może być spowodowany przez wirusy i złośliwe oprogramowanie. Możesz najpierw użyć oprogramowania antywirusowego do przeskanowania komputera w poszukiwaniu wirusów i złośliwego oprogramowania.
Jeśli jednak wyniki wskazują, że Twój komputer jest bezpieczny, musisz zastanowić się, czy nie występują konflikty z instalacją aplikacji i funkcjami systemowymi generowanymi przez oprogramowanie antywirusowe. Aby wykluczyć taką możliwość, możesz tymczasowo wyłączyć oprogramowanie antywirusowe, a następnie sprawdzić, czy problem zniknął.
Poprawka 13: Uruchom skanowanie SFC
Skanowanie SFC może znaleźć i naprawić uszkodzone pliki systemowe na komputerze. Warto wypróbować tę metodę.
Możesz otworzyć Wiersz Poleceń, wpisz sfc /skanuj , a następnie naciśnij Wchodzić .

Poprawka 14: Ręczna instalacja aktualizacji systemu Windows
Jeśli system Windows nie może automatycznie zaktualizować się z powodu kodu błędu 0x80070643, możesz go zaktualizować ręcznie.
1. Idź do Start > Ustawienia > System > Informacje aby sprawdzić, jakiego typu systemu używasz (jest to 64-bitowy lub 32-bitowy).

2. Idź do Start > Ustawienia > Aktualizacje i zabezpieczenia aby sprawdzić kod nieudanej aktualizacji, np. KB4023057.
3. Przejdź do tej strony wykazu usługi Microsoft Update aby wyszukać kod otrzymany w ostatnim kroku.
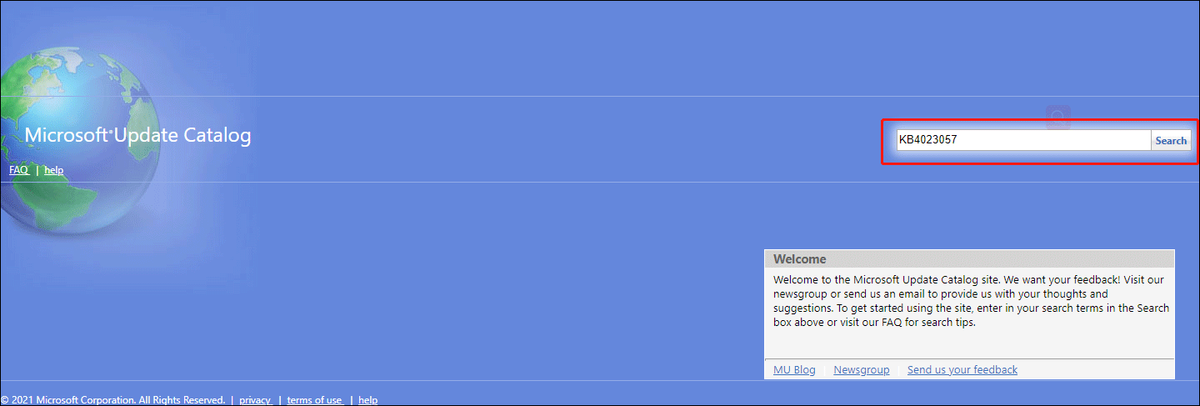
4. Wybierz odpowiednią aktualizację do pobrania.
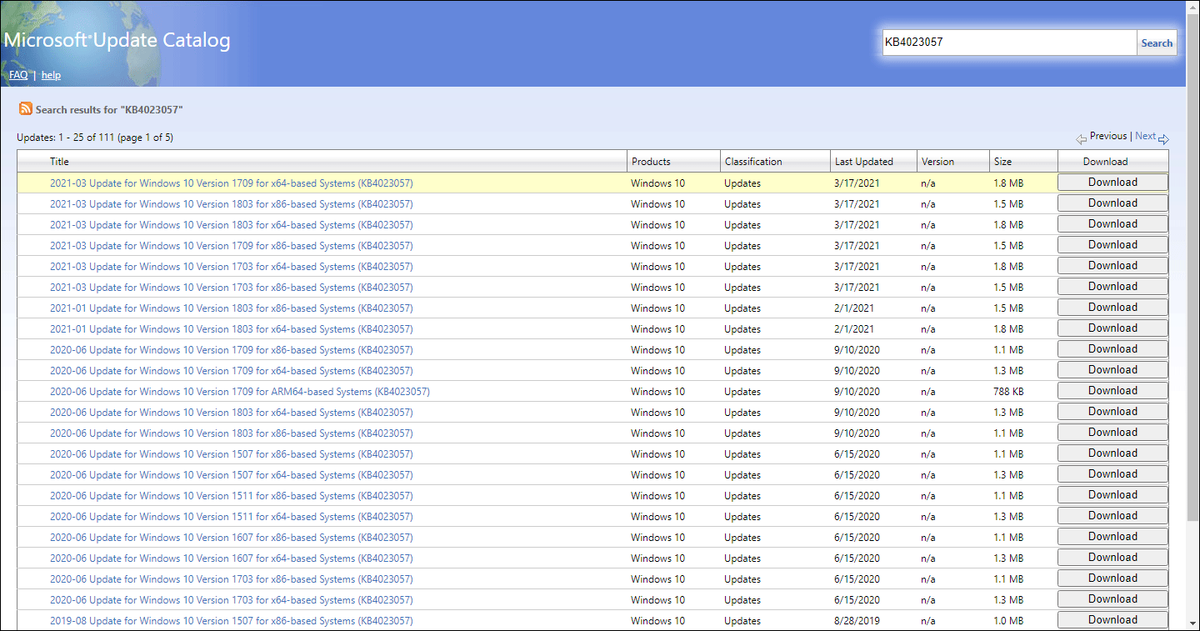
5. Kliknij dwukrotnie pobrany plik, aby ręcznie zainstalować aktualizację.
Poprawka 15: Ręczna aktualizacja Windows Defender
Jeśli zobaczysz ten kod błędu podczas automatycznej aktualizacji programu Windows Defender, możesz ręcznie zaktualizować program Windows Defender, aby spróbować.
Poprawka 16: Zaktualizuj system Windows w czystym rozruchu
Czysty rozruch może spowodować, że komputer uruchomi minimalny zestaw sterowników i programów startowych. W tym stanie możesz zaktualizować system Windows bez zakłócania innych programów, które mogą powodować błąd 0x80070643. Możesz więc po prostu wyczyścić komputer, a następnie zaktualizować system Windows.
Jeśli nie możesz zaktualizować systemu Windows lub programu z powodu błędu 0x80070643, możesz wypróbować metody wymienione w tym artykule, aby ci pomóc.Kliknij, aby tweetować
Co się stanie, jeśli stracisz pliki po Windows Update?
Utrata plików po aktualizacji systemu Windows nie jest rzadkim problemem. Wielu użytkowników odzwierciedliło ten problem w Internecie i chcą również znaleźć sposób na odzyskanie utraconych danych. Jeśli i Ciebie niepokoi ten problem, możesz wypróbować MiniTool Power Data Recovery, profesjonalne oprogramowanie do odzyskiwania danych.
To oprogramowanie ma wersję próbną. Możesz go użyć do przeskanowania dysku, z którego chcesz odzyskać dane, i spróbuj znaleźć utracone pliki na podstawie wyników skanowania. Jeśli chcesz użyć tego oprogramowania do odzyskania plików, możesz użyć pełnej wersji, aby to zrobić.
Korzystanie z tego oprogramowania jest bardzo łatwe. Za pomocą kilku prostych kliknięć możesz znaleźć utracone pliki:
1. Pobierz i zainstaluj to oprogramowanie na swoim komputerze.
2. Wybierz dysk, z którego chcesz odzyskać dane.
3. Kliknij Skanowanie aby rozpocząć proces skanowania.
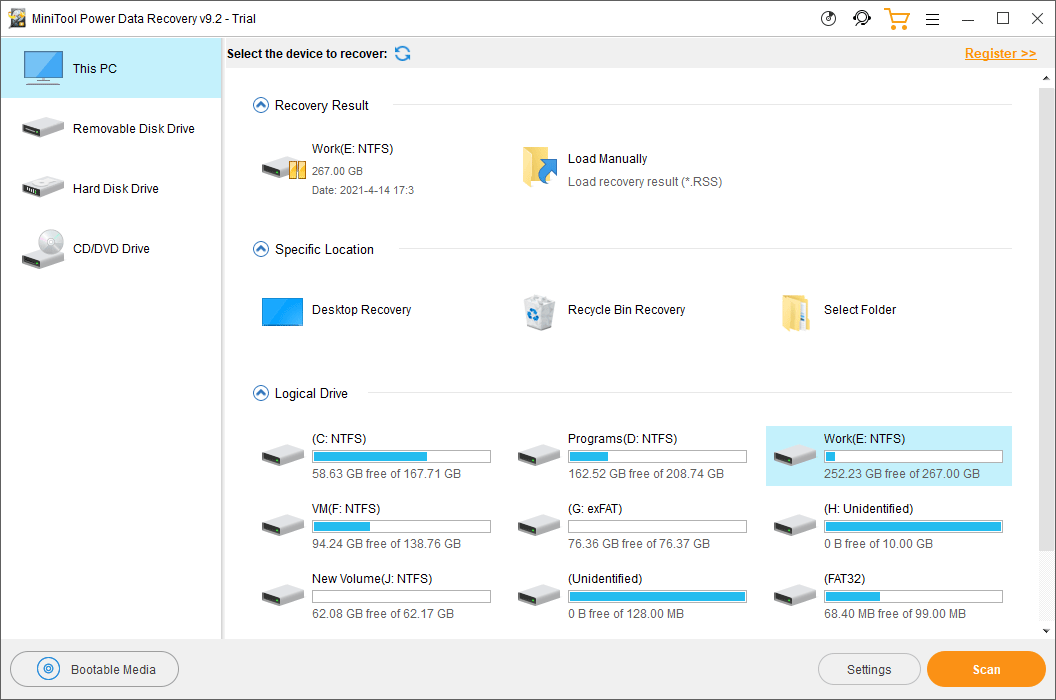
4. Po zakończeniu skanowania możesz znaleźć potrzebne pliki z wyników skanowania.

5. Jeśli chcesz odzyskać pliki za pomocą tego oprogramowania, musisz zaktualizować je do pełnej wersji, a następnie sprawdzić pliki, które chcesz odzyskać.
6. Kliknij Ratować i wybierz odpowiedni folder, aby zapisać wybrane pliki. Folder docelowy nie powinien być oryginalnym folderem utraconych plików. W przeciwnym razie utracone pliki mogą zostać nadpisane i stać się nie do odzyskania.
Dolna linia
Naprawienie błędu systemu Windows 0x80070643 nie jest trudnym zadaniem. Widać, że jest tak wiele prostych rozwiązań. Mamy nadzieję, że w tym artykule znajdziesz to, czego potrzebujesz. Jeśli masz inne powiązane problemy lub masz inne dobre rozwiązania, możesz dać nam znać w komentarzach. Możesz również skontaktować się z nami przez Nas . Odpowiemy Ci tak szybko, jak to możliwe.
Błąd 0x80070643 FAQ
Jak naprawić błąd 0x80240fff?- Uruchom narzędzie do rozwiązywania problemów z Windows Update
- Tymczasowo wyłącz Zaporę systemu Windows
- Uruchom ponownie usługi inteligentnego transferu w tle
- Napraw uszkodzenie pliku
- Sprawdź i napraw problemy z dyskiem twardym
Więcej informacji znajdziesz w tym poście: 5 najlepszych rozwiązań do naprawy błędu aktualizacji 0x80240fff .
Jak naprawić błąd 0x800f0831?- Użyj narzędzia do rozwiązywania problemów z Windows Update
- Uruchom skanowanie SFC
- Wyłącz proxy
- Zmień usługę Windows Update
- Włącz .NET Framework 3.5
- Wykonaj przywracanie systemu
Ten post pokazuje szczegółowe kroki: Błąd Windows Update 0x800F0831 – Oto rozwiązania 6 .
Jak naprawić błąd 0x80070422?- Korzystaj z usług
- Skonfiguruj usługę transferu danych wywiadowczych w tle
- Uaktualnij system Windows 10.
W tym poście dowiesz się, co powinieneś zrobić: Przydatne metody naprawy kodu błędu zapory systemu Windows 0x80070422 .
Jak naprawić błąd 0x80070424?- Uruchom narzędzie do rozwiązywania problemów z Windows Update
- Włącz usługi Windows Update
- Zresetuj składniki Windows Update
- Sprawdź ustawienia Windows Update w rejestrze
- Napraw pliki Windows Update
Szczegółowe przewodniki znajdziesz w tym artykule: Jak naprawić błąd aktualizacji systemu Windows 10 0x80070424?


![Co to jest proces LockApp.exe i czy jest bezpieczny w systemie Windows 10? [MiniTool Wiki]](https://gov-civil-setubal.pt/img/minitool-wiki-library/60/what-is-lockapp-exe-process.png)


![Nie można opróżnić kosza w systemie Windows 10? Uzyskaj pełne rozwiązania teraz! [Wiadomości MiniTool]](https://gov-civil-setubal.pt/img/minitool-news-center/89/can-t-empty-recycle-bin-windows-10.jpg)





![Jak wyłączyć pasek gier Xbox w systemie Windows 10: 3 sposoby [MiniTool News]](https://gov-civil-setubal.pt/img/minitool-news-center/96/how-disable-xbox-game-bar-windows-10.png)
![Jeśli Xbox One włącza się sam, sprawdź te rzeczy, aby to naprawić [MiniTool News]](https://gov-civil-setubal.pt/img/minitool-news-center/98/if-xbox-one-turns-itself.jpg)




![Odzyskiwanie danych z zamurowanego iPhone'a jest łatwe dzięki MiniTool [MiniTool Tips]](https://gov-civil-setubal.pt/img/ios-file-recovery-tips/31/it-s-easy-recover-data-from-bricked-iphone-with-minitool.jpg)

