Jak naprawić błąd 0xC00D3E8E: Właściwość jest tylko do odczytu?
How To Fix Error 0xc00d3e8e The Property Is Read Only
Podczas próby przeniesienia lub zmiany właściwości plików multimedialnych może wystąpić błąd 0xC00D3E8E: Właściwość jest tylko do odczytu. Ten błąd uniemożliwia wprowadzanie jakichkolwiek zmian w plikach multimedialnych. Rozwiązania MiniTool kompiluje kilka metod rozwiązania tego problemu.
Błąd 0xC00D3E8E może być spowodowany kilkoma przyczynami, takimi jak aktualizacje systemu Windows, utrata własności pliku, uszkodzone pliki systemowe, infekcja wirusowa i inne. Oto różne sposoby naprawienia błędu tylko do odczytu 0xC00D3E8E. Możesz wypróbować poniższe metody, jedna po drugiej, aby znaleźć tę, która rozwiąże Twój problem.
Poprawka 1: Uzyskaj własność pliku
Jeśli wystąpi błąd 0xC00D3E8E z powodu utraty własności tego pliku, możesz wykonać kolejne kroki, aby odzyskać własność.
Krok 1: Kliknij prawym przyciskiem myszy problematyczny plik i wybierz Nieruchomości z menu kontekstowego.
Krok 2: Przejdź do Bezpieczeństwo zakładkę i kliknij przycisk Zaawansowany przycisk znajdujący się na dole tego okna.
Krok 3: Kliknij Zmiana w Właściciel Sekcja. Musisz wpisać swoją nazwę użytkownika bieżącego konta lub Administrator jeśli masz konto administratora.
Krok 4: Kliknij Sprawdź nazwy I OK kolejno.
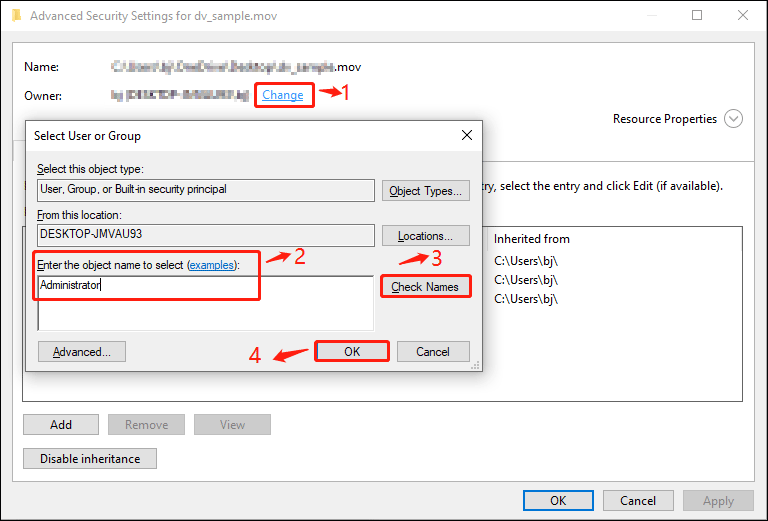
Poprawka 2: Uruchom polecenia SFC/DISM
Aby znaleźć i naprawić uszkodzone pliki systemowe, możesz uruchomić Kontroler plików systemowych i wiersze poleceń DISM w wierszu poleceń. Oto kroki, aby wykonać polecenia.
Krok 1: Naciśnij Wygraj + R aby otworzyć okno Uruchom.
Krok 2: Wpisz cmd w polu tekstowym i naciśnij Shift + Ctrl + Enter aby uruchomić Wiersz Poleceń jako administrator.
Krok 3: Wpisz sfc /skanuj i uderzył Wchodzić . Poczekaj na zakończenie procesu skanowania.
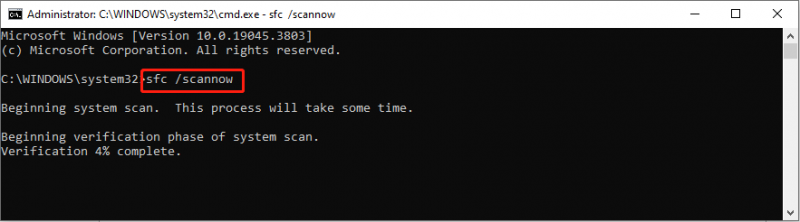
Krok 4: Wpisz DISM /Online /Cleanup-Image /RestoreHealth i naciśnij Enter.
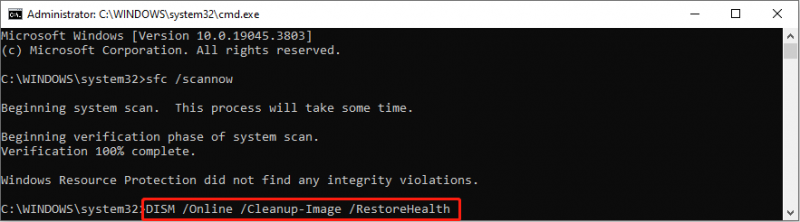
Te dwie linie poleceń naprawią uszkodzone pliki systemowe i obrazy podczas procesu wykonywania. Możesz spróbować wykonać operację, aby sprawdzić, czy błąd 0xC00D3E8E został naprawiony.
Poprawka 3: Uruchom ponownie Eksplorator plików w Menedżerze zadań
Ponowne uruchomienie Eksploratora plików w Menedżerze zadań może również pomóc naprawić niektóre błędy poprzez odświeżenie informacji o istniejących plikach.
Krok 1: Kliknij prawym przyciskiem myszy Ikona Windowsa przycisk w lewym rogu i wybierz Menadżer zadań z menu WinX.
Krok 2: Przejrzyj listę pod Procesy i kliknij prawym przyciskiem myszy Eksplorator Windows opcję wyboru Zakończ zadanie.
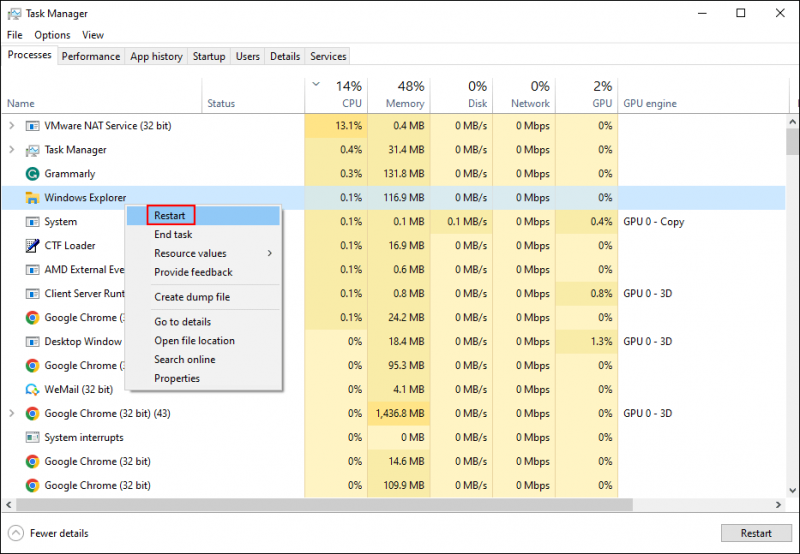
Krok 3: Naciśnij Ctrl + Shift + Esc aby ponownie otworzyć Menedżera zadań i kliknąć przycisk Plik opcję na górnym pasku narzędzi.
Krok 4: Wybierz Uruchom nowe zadanie z menu kontekstowego.
Krok 5: Wpisz explorer.exe i uderzył Wchodzić aby ponownie uruchomić Eksplorator plików.
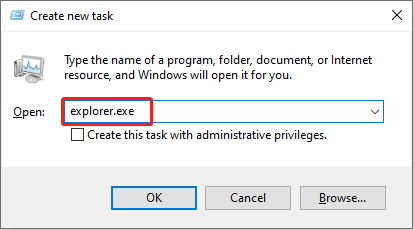
Poprawka 4: Wykonaj przywracanie systemu
Możesz także wykonać przywracanie systemu, aby spróbować rozwiązać ten problem. Ta operacja przywróci komputer do poprzedniego stanu sprzed wystąpienia problemu. Korzystając z tej metody, powinieneś utworzyć punkty przywracania systemu wcześniej. Jeśli masz punkty przywracania systemu, postępuj zgodnie z następnym samouczkiem.
Krok 1: Wpisz Panel sterowania do paska wyszukiwania systemu Windows i naciśnij Wchodzić aby otworzyć to okno.
Krok 2: Wybierz Powrót do zdrowia przy wyborze Duże ikony z Widok przez menu.
Krok 3: Kliknij Otwórz Przywracanie systemu i wybierz Następny .
Krok 4: Wybierz punkt przywracania w poniższym oknie i kliknij OK .
Porady: Możesz kliknąć na Skanuj w poszukiwaniu zainfekowanych programów w tym oknie, aby zobaczyć, na jakie programy będzie to miało wpływ (programy zostaną usunięte/przywrócone).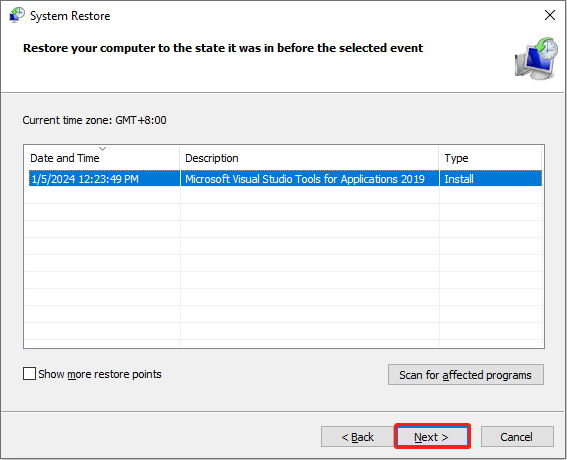
Krok 5: Potwierdź informacje w następnym oknie i kliknij Skończyć aby rozpocząć proces.
Dalsza lektura: Odzyskaj utracone pliki po przywróceniu systemu
Zwykle wykonanie przywracania systemu nie powoduje usunięcia plików osobistych. Jednak na świecie nie ma rzeczy stuprocentowych. Niektórzy ludzie stwierdzają, że ich pliki zostały utracone po przeprowadzeniu przywracania systemu. Dlatego zalecamy sprawdzenie plików po wykonaniu wszystkich powyższych kroków. Jeśli Twoje pliki zostaną utracone, użyj profesjonalnego oprogramowanie do odzyskiwania danych , jak MiniTool Power Data Recovery, aby je odzyskać.
Ten darmowy program do odzyskiwania plików nie tylko pomaga odzyskać typy plików, ale także dobrze sprawdza się przy odzyskiwaniu różnych urządzeń do przechowywania danych, takich jak Odzyskiwanie karty CF , odzyskiwanie plików USB, odzyskiwanie dysku twardego i nie tylko. Co więcej, oprogramowanie to posiada wiele funkcji zwiększających wydajność i dokładność odzyskiwania danych.
Możesz pobrać wersję bezpłatną, klikając przycisk pobierania poniżej, aby skorzystać z tej zaawansowanej i bezpiecznej usługi odzyskiwania danych i bezpłatnie przywrócić do 1 GB plików.
Odzyskiwanie danych MiniTool Power za darmo Kliknij, aby pobrać 100% Czyste i bezpieczne
Dolna linia
Możesz wypróbować powyższe cztery metody, aby naprawić błąd 0xC00D3E8E. Ponieważ ten błąd może być wywołany z różnych powodów, musisz znaleźć metodę odpowiednią dla Twojej sytuacji. Mam nadzieję, że ten post będzie dla Was inspiracją.
![Co zrobić, jeśli nie możesz przypiąć, aby uruchomić w systemie Windows 10? [Rozwiązano!] [Wiadomości MiniTool]](https://gov-civil-setubal.pt/img/minitool-news-center/13/what-do-if-you-can-t-pin-start-windows-10.jpg)

![Jakie są wymagania PUBG na PC (minimalne i zalecane)? Sprawdź to! [Wskazówki dotyczące MiniTool]](https://gov-civil-setubal.pt/img/backup-tips/78/what-re-pubg-pc-requirements.png)


![Twój komputer nie może wyświetlać obrazu na innym ekranie? Oto szybkie poprawki! [Wiadomości MiniTool]](https://gov-civil-setubal.pt/img/minitool-news-center/90/your-pc-can-t-project-another-screen.jpg)

![6 najlepszych darmowych menedżerów haseł do zarządzania/przeglądania zapisanych haseł [Wiadomości MiniTool]](https://gov-civil-setubal.pt/img/minitool-news-center/77/6-best-free-password-managers-manage-view-saved-passwords.png)




![Rozwiązany - VT-x nie jest dostępny (VERR_VMX_NO_VMX) [MiniTool News]](https://gov-civil-setubal.pt/img/minitool-news-center/21/solved-vt-x-is-not-available.png)




![[Różnice] – Dysk Google na komputer a Kopia zapasowa i synchronizacja](https://gov-civil-setubal.pt/img/backup-tips/03/differences-google-drive-for-desktop-vs-backup-and-sync-1.png)