[NAPRAWIONO!] Kamera jest używana przez inną aplikację [Wiadomości MiniTool]
Camera Is Being Used Another Application
Streszczenie :
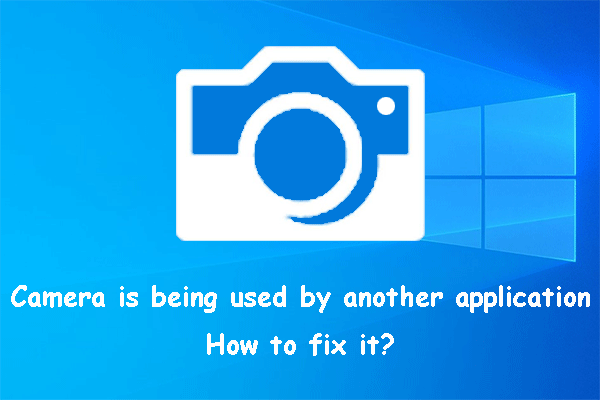
Aparat jest używany przez inną aplikację to częsty problem w systemie Windows 10. Jeśli przeszkadza Ci ten problem, czy znasz przyczynę i jak go naprawić? W tym poście MiniTool Software wymieni główne przyczyny i metody rozwiązania tego problemu.
Kamera jest używana przez inną aplikację! Czemu?
Jeśli chcesz użyć kamery na komputerze do nagrywania wideo lub nawiązania komunikacji wideo przez FaceTime, Skype lub Google Meet, może pojawić się błąd informujący, że kamera jest używana przez inną aplikację lub inna aplikacja już używa kamery, lub Twoja kamera internetowa jest używana przez inną aplikację lub podobne błędy.
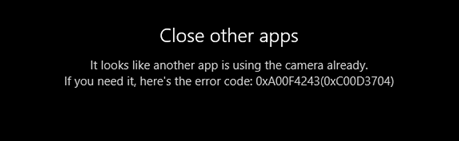
Dlaczego pojawia się ten problem?
- Kamery można użyć tylko raz do jednej aplikacji. Gdy zobaczysz ten błąd, lepiej zamknij wszystkie programy korzystające z aparatu, a następnie otwórz tylko aplikację, której potrzebujesz.
- Aparat jest blokowany przez Zaporę systemu Windows.
- Coś jest nie tak z twoim aparatem.
- Niektóre powiązane aplikacje są nieaktualne.
- Ustawienie prywatności kamery jest nieprawidłowe.
Koncentrując się na tych sytuacjach, zbieramy odpowiednie rozwiązania i pokazujemy je w tym poście.
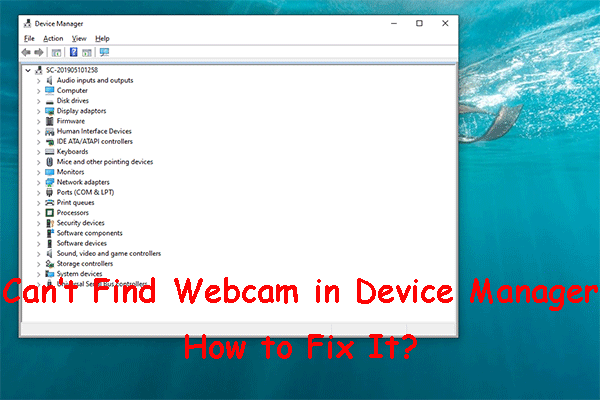 [Naprawiono!] Nie można znaleźć kamery internetowej w Menedżerze urządzeń w systemie Windows
[Naprawiono!] Nie można znaleźć kamery internetowej w Menedżerze urządzeń w systemie Windows Jeśli nie możesz znaleźć kamery internetowej w Menedżerze urządzeń, czy wiesz, jak ją odzyskać? W tym poście pokażemy Ci kilka łatwych i przydatnych metod.
Czytaj więcejCo zrobić, jeśli kamera jest używana przez inną aplikację?
- Zamknij wszystkie programy korzystające z aparatu.
- Wyłącz zaporę systemu Windows.
- Rozwiąż problemy z aparatem.
- Zaktualizuj aplikacje na swoim komputerze.
- Zmień ustawienia dostępu do aparatu.
Poprawka 1: Zamknij wszystkie programy korzystające z aparatu
Aparat w komputerze nie może być używany do dwóch lub więcej aplikacji jednocześnie. Jeśli możesz korzystać z aparatu, ponieważ jest on używany przez inną aplikację, musisz zamknąć wszystkie programy korzystające z aparatu. Następnie możesz otworzyć tylko potrzebną aplikację, aby korzystać z aparatu.
Poprawka 2: Wyłącz zaporę systemu Windows
Możesz użyć tej metody w przypadku, gdy kamera jest zablokowana przez Zaporę systemu Windows:
1. Otwórz Panel sterowania.
2. Wybierz Kategoria dla Widok przez .
3. Idź do System i zabezpieczenia > Zapora systemu Windows Defender .
4. Kliknij Włącz lub wyłącz Zaporę Windows Defender z lewego menu.
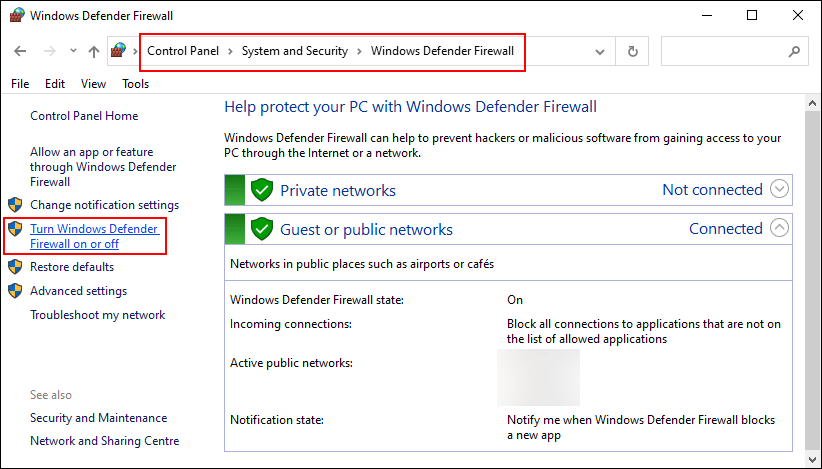
5. Wybierz Wyłącz zaporę Windows Defender zarówno dla ustawień sieci prywatnej, jak i ustawień sieci publicznej.
6. Kliknij ok aby zapisać zmiany.
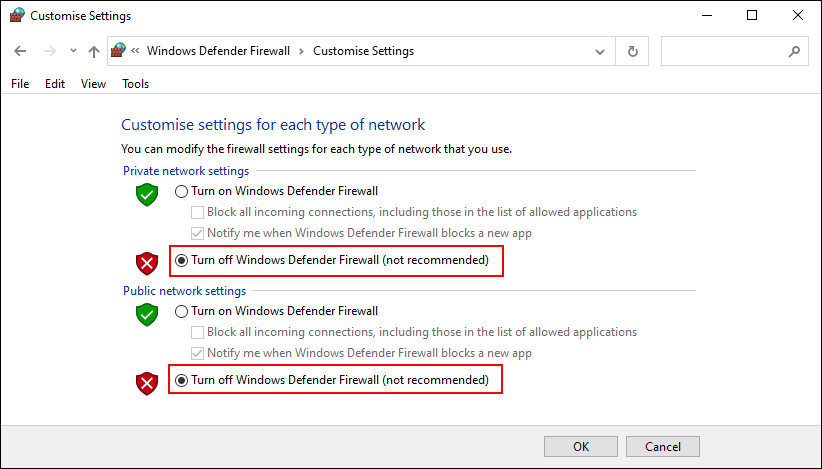
Poprawka 3: Rozwiąż problemy z kamerą
Możesz przejść do Menedżera urządzeń, aby rozwiązać problemy ze sterownikiem aparatu. Na przykład możesz zaktualizować lub wycofać sterownik w zależności od sytuacji, z którą masz do czynienia.
Poprawka 4: Zaktualizuj aplikacje na swoim komputerze
Musisz także upewnić się, że aplikacje na Twoim komputerze są aktualne. Możesz przejść do Sklepu Windows, aby sprawdzić dostępność aktualizacji.
Możesz także bezpośrednio zaktualizować system Windows, aby wykonać tę samą pracę. Możesz iść do Start > Ustawienia > Aktualizacje i zabezpieczenia > Windows Update aby sprawdzić aktualizacje.
Sposób 5: Zmień ustawienia dostępu do aparatu
Jeśli wszystkie powyższe metody nie rozwiążą Twojego problemu, musisz zastanowić się, czy zezwoliłeś urządzeniu na dostęp do aparatu.
Oto rzeczy, które powinieneś zrobić:
- Kliknij Początek .
- Iść do Ustawienia > Prywatność > Aparat .
- Jeśli status pokazuje, że dostęp do kamery dla tego urządzenia jest wyłączony pod Zezwól na dostęp do aparatu na tym urządzeniu , musisz kliknąć Reszta i włącz przycisk dostępu do aparatu dla tego urządzenia.

Oto rozwiązania problemu kamery używanej przez inną aplikację w systemie Windows 10. Mamy nadzieję, że w tym poście znajdziesz praktyczną metodę. Jeśli masz inne powiązane problemy, możesz dać nam znać w komentarzach.


![Napraw błąd pakietu Office „Są problemy z Twoim kontem” [MiniTool News]](https://gov-civil-setubal.pt/img/minitool-news-center/90/fix-there-are-problems-with-your-account-office-error.png)
![[Poradniki] Jak sparować Beats z Windows 11/Mac/iPhone/Android?](https://gov-civil-setubal.pt/img/news/28/how-pair-beats-with-windows-11-mac-iphone-android.png)
![Naprawiono: DNS_PROBE_FINISHED_BAD_CONFIG w systemie Windows 10 [MiniTool News]](https://gov-civil-setubal.pt/img/minitool-news-center/33/fixed-dns_probe_finished_bad_config-windows-10.png)
![Co to jest UpdateLibrary i jak naprawić Startup UpdateLibrary? [Wiadomości MiniTool]](https://gov-civil-setubal.pt/img/minitool-news-center/02/what-is-updatelibrary.jpg)

![Naprawiono: gniazdo słuchawkowe kontrolera Xbox One nie działa [MiniTool News]](https://gov-civil-setubal.pt/img/minitool-news-center/02/fixed-xbox-one-controller-headphone-jack-not-working.jpg)

![4 sposoby - jak usunąć synchronizację OneDrive z systemem Windows 10 [MiniTool News]](https://gov-civil-setubal.pt/img/minitool-news-center/55/4-ways-how-unsync-onedrive-windows-10.png)


![Galeria nie wyświetla zdjęć z karty SD! Jak to naprawić? [Wskazówki dotyczące MiniTool]](https://gov-civil-setubal.pt/img/data-recovery-tips/08/gallery-not-showing-sd-card-pictures.jpg)




![Co to jest Hkcmd.exe, jak wyłączyć moduł Hkcmd i naprawić błędy? [Wskazówki dotyczące MiniTool]](https://gov-civil-setubal.pt/img/backup-tips/70/what-is-hkcmd-exe-how-disable-hkcmd-module.jpg)

![Skuteczne rozwiązania dla błędu 0x80071AC3: głośność jest brudna [MiniTool Tips]](https://gov-civil-setubal.pt/img/data-recovery-tips/39/effective-solutions.jpg)