Jak naprawić łzawienie ekranu starszego Hogwartu, migotanie, zamrażanie komputera?
Jak Naprawic Lzawienie Ekranu Starszego Hogwartu Migotanie Zamrazanie Komputera
Problemy z rozrywaniem ekranu, migotaniem lub zawieszaniem się ekranu Hogwarts Legacy na komputerze z systemem Windows są dość irytujące. Jeśli jesteś uwięziony w tym samym problemie, ten post jest włączony Witryna MiniTool może pomóc w znalezieniu realnych i skutecznych rozwiązań.
Dziedzictwo Hogwartu Rozdzieranie/migotanie/zamrażanie ekranu
Często zdarza się, że popularne gry mają pewne problemy podczas uruchamiania, a Hogwarts Legacy nie jest wyjątkiem. Problemy z rozrywaniem ekranu lub migotaniem to dla większości graczy ciężki orzech do zgryzienia. Na szczęście w tym poście staramy się jak najlepiej rozwiązać niektóre rozwiązania, które okazały się owocne w przypadku tych usterek graficznych.
Jak naprawić migotanie / łzawienie / zawieszanie się ekranu Hogwart Legacy w systemie Windows 10/11?
Poprawka 1: Włącz V-Sync
Według wielu graczy udało im się naprawić problemy z zawieszaniem się, rozrywaniem i migotaniem ekranu Hogwarts Legacy po włączeniu V-Sync. Jeśli używasz karty graficznej NVIDIA, oto jak to zrobić:
Krok 1. Uruchom Panel sterowania NVIDIA . Jeśli nie jest zainstalowany na twoim komputerze, przejdź do Microsoft Edge, aby go zainstalować.
Krok 2. Stuknij w Ustawienia 3D > Zarządzaj ustawieniami 3D > Ustawienia programu .
Krok 3. Kliknij Dodać wybierać Dziedzictwo Hogwartu z listy. Jeśli gry nie ma na liście, naciśnij Przeglądać znaleźć plik wykonywalny gry.
Krok 4. Przewiń w dół, aby znaleźć Synchronizacja pionowa , włącz go, a następnie zapisz zmiany.

Poprawka 2: Włącz G-Sync
Jednocześnie włączenie G-Sync to skuteczny sposób na pozbycie się problemów z rozrywaniem, migotaniem lub zawieszaniem się ekranu Hogwarts Legacy w systemie Windows 10/11.
Krok 1. Kliknij prawym przyciskiem myszy na pulpicie, a następnie wybierz Panel sterowania NVIDIA .
Krok 2. Rozwiń plik Wyświetlacz element i stuknij w Skonfiguruj G-Sync .
Krok 3. Sprawdź G-Sync > Włącz G-SYNC, zgodny z G-SYNC a następnie zapisz zmiany.
Poprawka 3: Zaktualizuj sterownik karty graficznej
Aby rozwiązać problemy z grafiką, takie jak zawieszanie się Hogwarts Legacy, migotanie ekranu lub rwanie, musisz zaktualizować sterownik karty graficznej na czas. Aby to zrobić:
Krok 1. Kliknij prawym przyciskiem myszy plik Początek ikonę, aby wybrać Menadżer urządzeń .
Krok 2. Rozwiń Karty graficzne i możesz zobaczyć swoją kartę graficzną.
Krok 3. Kliknij prawym przyciskiem myszy swoją kartę graficzną i wybierz Uaktualnij sterownik > Wyszukuj automatycznie sterowniki graficzne .

Poprawka 4. Niższe ustawienia w grze
Możliwe, że Twoja karta graficzna nie jest wystarczająco mocna, więc powoduje rozrywanie, migotanie i zawieszanie się ekranu Hogwarts Legacy na komputerze. Aby poprawić wydajność gry, możesz spróbować obniżyć następujące ustawienia w grze:
- Szczegóły tekstury
- Efekt cienia
- Synchronizacja pionowa
- Wygładzanie krawędzi
- Rezolucja
- Refleksje
Poprawka 5: Ustaw wysoką wydajność w opcjach zasilania
Jeśli biegasz na Tryb zrównoważony W Opcje mocy , wpłynie to również negatywnie na wydajność sterownika karty graficznej i spowoduje rozdzieranie ekranu Hogwarts Legacy. W takim przypadku możesz ustawić Wysoka wydajność tryb. Chociaż ta metoda może zużywać więcej baterii, jest dość skuteczna.
Krok 1. Kliknij na Początek ikonę , a następnie przejdź do Panel sterowania > Sprzęt i dźwięk .
Krok 2. Stuknij w Opcje mocy i zaznaczyć Wysoka wydajność .
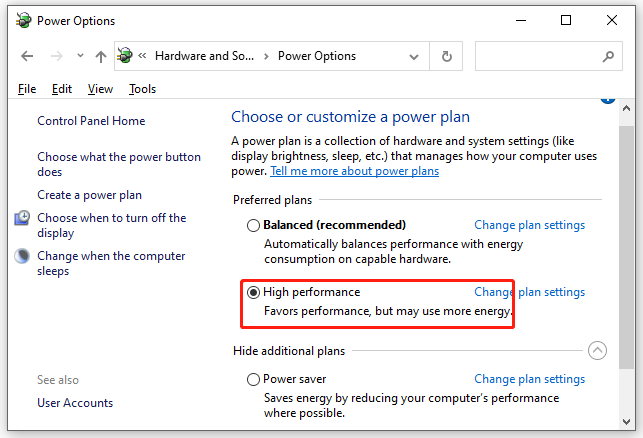
Poprawka 6: Zaktualizuj grę
Przestarzała wersja gry może również powodować pewne błędy i usterki, takie jak rozrywanie ekranu Hogwarts Legacy. Postępuj zgodnie z poniższymi wskazówkami, aby zaktualizować grę już teraz:
Dla Steama:
Krok 1. Uruchom Para klienta i przejdź do Biblioteka .
Krok 2. Znajdź Dziedzictwo Hogwartu w bibliotece gier, a następnie automatycznie wyszuka dla Ciebie aktualizacje. Jeśli dostępna jest aktualizacja, naciśnij przycisk Aktualizacja przycisk.
Krok 3. Po zakończeniu procesu aktualizacji uruchom ponownie Para i grę, aby sprawdzić, czy nie nastąpiła poprawa.
Epicki program uruchamiający:
Krok 1. Otwórz Epicki program uruchamiający i znajdź grę w Biblioteka .
Krok 2. Naciśnij trzy kropki ikonę i zaznaczyć Automatyczna aktualizacja . Jeśli jest dla Ciebie aktualizacja, stuknij w Aktualizacja .

![Regulacja głośności Windows 10 | Naprawianie niedziałającej regulacji głośności [MiniTool News]](https://gov-civil-setubal.pt/img/minitool-news-center/89/volume-control-windows-10-fix-volume-control-not-working.jpg)











![Kluczowe procesy w Menedżerze zadań, których nie powinieneś kończyć [MiniTool News]](https://gov-civil-setubal.pt/img/minitool-news-center/44/vital-processes-task-manager-you-should-not-end.png)

![6 najważniejszych poprawek dotyczących hosta infrastruktury powłoki przestał działać [MiniTool Tips]](https://gov-civil-setubal.pt/img/data-recovery-tips/87/top-6-fixes-shell-infrastructure-host-has-stopped-working.jpg)
![[Rozwiązano!] Nowy folder systemu Windows 10 zawiesza Eksplorator plików? [Wiadomości o Mininarzędziu]](https://gov-civil-setubal.pt/img/minitool-news-center/83/windows-10-new-folder-freezes-file-explorer.png)
![4 sposoby rozwiązania nieudane - błąd sieci na Dysku Google [MiniTool News]](https://gov-civil-setubal.pt/img/minitool-news-center/05/4-ways-solve-failed-network-error-google-drive.png)
![3 Rozwiązania dla .exe nie są poprawną aplikacją Win32 [MiniTool News]](https://gov-civil-setubal.pt/img/minitool-news-center/82/3-solutions-exe-is-not-valid-win32-application.png)
