Jak wyłączyć naprawę podczas uruchamiania w systemie Windows 10 11?
How To Disable Startup Repair On Windows 10 11
Naprawa podczas uruchamiania to wbudowany mechanizm samonaprawy, który uruchamia się, gdy komputer kilka razy napotyka problemy z uruchamianiem. Jednak to narzędzie może nie działać lub powodować zapętlenie. W tym poście dot Witryna internetowa MiniToola , pokażemy Ci, jak wyłączyć naprawę podczas uruchamiania na różne sposoby.Naprawa uruchamiania systemu Windows
Naprawa podczas uruchamiania, znana również jako Naprawa automatyczna, to zintegrowane narzędzie do rozwiązywania problemów w systemie Microsoft Windows, które może uruchomić kilka testów diagnostycznych w celu przeskanowania i naprawienia typowych problemów z uruchamianiem. Jeśli komputer nie uruchomi się trzy lub więcej razy, system Windows automatycznie uruchomi to narzędzie, aby sprawdzić i naprawić następujące problemy:
- Uszkodzone wpisy rejestru.
- Brakujące lub uszkodzone pliki systemowe lub sterowniki.
- Błędne dane konfiguracji rozruchu.
- Uszkodzenie metadanych dysku w MBR, sektorze rozruchowym, tablicy partycji lub systemie plików.
Jeśli jednak komputer nie może się uruchomić z następujących przyczyn, może pojawić się komunikat Funkcja Startup Repair nie może automatycznie naprawić tego komputera lub wpaść Pętla automatycznej naprawy systemu Windows .
- Awarie sprzętu, takie jak awaria dysku twardego lub niezgodna pamięć.
- Twój komputer jest zainfekowany wirusami lub złośliwym oprogramowaniem.
- Twoje urządzenie uruchamia się w systemie Windows, ale nie może zalogować się na konto użytkownika.
- Występują pewne problemy z czystą instalacją systemu Windows lub uaktualnień systemu Windows.
W takim przypadku musisz wyłączyć naprawę podczas uruchamiania, a następnie ręcznie rozpocząć rozwiązywanie problemów. W poniższych akapitach pokażemy, jak wyłączyć automatyczną naprawę w 2 przypadkach.
Jak wyłączyć naprawę przy uruchomieniu?
# Przygotowanie: Utwórz kopię zapasową danych za pomocą MiniTool ShadowMaker
Podczas korzystania z komputera utrata danych może nastąpić w dowolnym czasie i miejscu. Dlatego lepiej wcześniej wykonać kopię zapasową ważnych danych na dysku flash USB lub zewnętrznym dysku twardym. Mając pod ręką kopię zapasową, możesz łatwo przywrócić swoje dane. Aby to zrobić, MiniTool ShadowMaker jest dla Ciebie jednym z najlepszych wyborów.
To jest bezpłatne Oprogramowanie do tworzenia kopii zapasowych komputera który oferuje trzy typy kopii zapasowych – pełną, różnicową i przyrostową kopię zapasową. Ponadto obsługuje tworzenie kopii zapasowych wielu elementów, w tym plików, folderów, dysków, partycji i systemów na urządzeniach z systemem Windows. Teraz wykonaj poniższe czynności, aby wykonać kopię zapasową:
Krok 1. Uruchom MiniTool ShadowMaker i kliknij Zachowaj wersję próbną aby wejść do głównego interfejsu.
Wersja próbna MiniTool ShadowMaker Kliknij, aby pobrać 100% Czyste i bezpieczne
Krok 2. W Kopia zapasowa kartę, wybierz co wykonać kopię zapasową oraz ścieżkę docelową pliku obrazu kopii zapasowej.
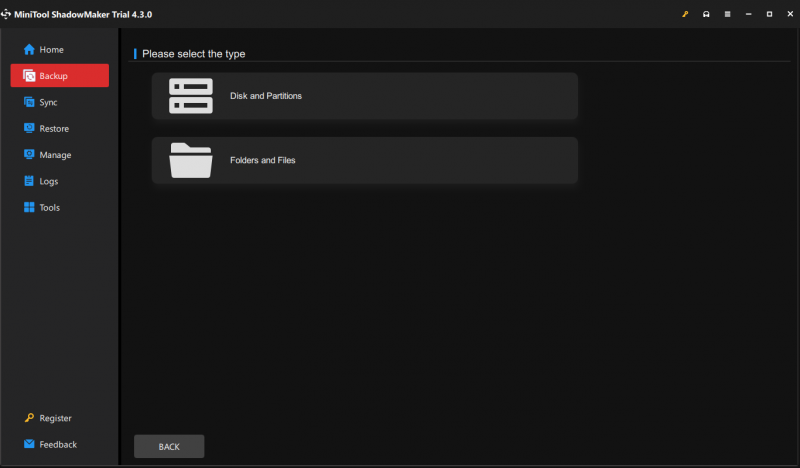
Krok 3. Po dokonaniu wyboru kliknij Utwórz kopię zapasową teraz aby natychmiast rozpocząć zadanie.
Jak wyłączyć naprawę przy uruchamianiu, zanim komputer nie uruchomi się?
Jeśli komputer uruchamia się prawidłowo, ale nadal chcesz anulować naprawę podczas uruchamiania, aby uniknąć przypadkowego wywołania tego narzędzia. Postępuj zgodnie z tymi wskazówkami:
Krok 1. Wpisz cmd w pasku wyszukiwania, aby zlokalizować Wiersz polecenia i wybierz Uruchom jako administrator .
Krok 2. W oknie poleceń wpisz bcdedit i uderzył Wchodzić .
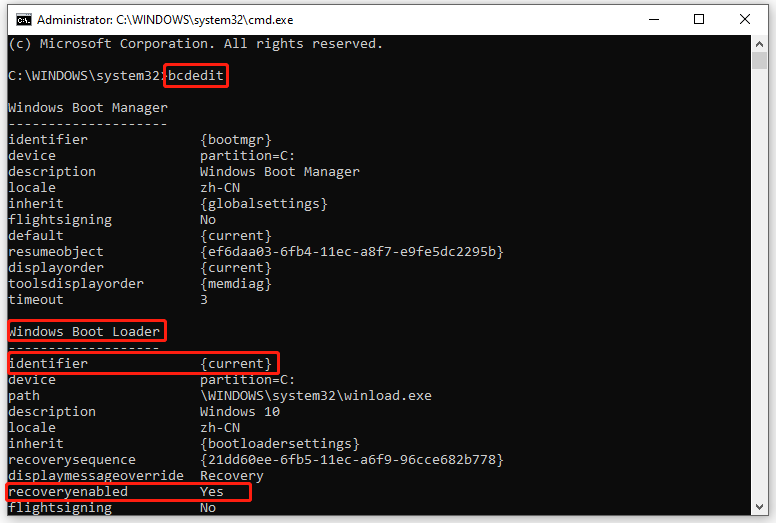
Krok 3. Pod Moduł ładujący systemu Windows , zanotuj wartość identyfikatora i upewnij się, że odzyskiwanie włączone sekcja jest ustawiona na Tak .
Krok 4. Wpisz bcdedit /set {bieżący} odzyskiwanie włączone nie i uderzył Wchodzić aby wyłączyć naprawę podczas uruchamiania.
Porady: W tym poleceniu {aktualny} określa opcję docelowego systemu operacyjnego w programie ładującym.Jak wyłączyć naprawę przy uruchomieniu na ekranie automatycznej naprawy?
Co zrobić, jeśli utkniesz na ekranie Automatycznej naprawy i wystąpi pętla Automatycznej naprawy? Nie martw się! Wykonaj poniższe kroki, a następnie możesz również zatrzymać naprawę podczas uruchamiania ręcznie:
Krok 1. Na ekranie Naprawa automatyczna lub Naprawa przy uruchomieniu kliknij przycisk Zaawansowane opcje .
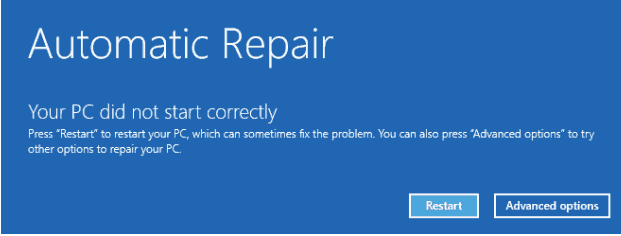
Krok 2. Przejdź do Rozwiązywanie problemów > Zaawansowane opcje > Wiersz polecenia .
Krok 3. W oknie poleceń wpisz bcdedit i uderzył Wchodzić . Następnie przewiń w dół, aby znaleźć identyfikator docelowego systemu operacyjnego, dla którego chcesz wyłączyć naprawę podczas uruchamiania, i zanotuj go.
Krok 4. Wpisz bcdedit /set {domyślnie} odzyskiwanie włączone nie i uderzył Wchodzić .
Porady: {domyślny} odnosi się do wartości identyfikatora zanotowanej w kroku 3.Ostatnie słowa
Podsumowując, chociaż funkcja Startup Repair może pomóc w rozwiązaniu niektórych problemów z uruchamianiem, ale nie powie nic o tym, co dokładnie próbuje naprawić. Czasami może również wystąpić pętla automatycznej naprawy. W większości przypadków możesz wypróbować 2 sposoby wymienione w tym poście, aby wyłączyć naprawę podczas uruchamiania. Mam nadzieję, że mogą Ci pomóc!

![Co to jest host ramki aplikacji na komputerze z systemem Windows? [MiniTool News]](https://gov-civil-setubal.pt/img/minitool-news-center/97/what-is-application-frame-host-windows-computer.png)
![7 rozwiązań pozwalających naprawić utknięcie systemu Windows Ready w systemie Windows 10 [MiniTool Tips]](https://gov-civil-setubal.pt/img/backup-tips/54/7-solutions-fix-getting-windows-ready-stuck-windows-10.jpg)

![2 skuteczne sposoby na wyłączenie ochrony poświadczeń w systemie Windows 10 [MiniTool News]](https://gov-civil-setubal.pt/img/minitool-news-center/61/2-effective-ways-disable-credential-guard-windows-10.png)
![Jak rozwiązać problem „Wewnętrzne zarządzanie pamięcią wideo” [MiniTool News]](https://gov-civil-setubal.pt/img/minitool-news-center/03/how-fix-video-memory-management-internal-issue.jpg)
![Czy mogę usunąć pliki optymalizacji dostarczania? Tak, możesz to zrobić [MiniTool News]](https://gov-civil-setubal.pt/img/minitool-news-center/03/can-i-delete-delivery-optimization-files.png)












![Co to jest kopia zapasowa na poziomie plików? [Plusy i minusy]](https://gov-civil-setubal.pt/img/news/A9/what-is-file-level-backup-pros-and-cons-1.png)