Jak naprawić błąd złego obrazu XboxPcAppFT.exe w systemie Windows?
How To Fix The Xboxpcappft Exe Bad Image Error On Windows
Jak naprawić problem „Zły obraz XboxPcAppFT.exe” w systemie Windows 11/10? Ten post z MiniNarzędzie przedstawia wiele metod rozwiązania irytującego problemu. Proszę kontynuować lekturę.Wyskakuje okienko z informacją, że plik C:\Windows\SYSTEM32\gameplatformservices.dll albo nie jest przeznaczony do uruchamiania w systemie Windows, albo zawiera błąd status0xc0e90002. Jak to naprawić? Nie gram w gry na konsolę Xbox. Microsoftu
Poprawka 1: Uruchom SFC i DISM
Pierwszą metodą naprawienia problemu „Zły obraz XboxPcAppFT.exe” jest użycie narzędzia Kontroler plików systemowych (SFC) i narzędzia DISM. Oto jak to zrobić:
1. Wpisz cmd w Szukaj pole, a następnie kliknij prawym przyciskiem myszy plik Wiersz polecenia aplikację i wybierz Uruchom jako administrator .
2. Wpisz sfc /skanuj . Skanowanie może zająć dużo czasu, proszę cierpliwie czekać.
3. Jeśli skanowanie SFC nie działa, możesz uruchomić kolejno następujące polecenia i po każdym nacisnąć klawisz Enter.
- Dism /Online /Cleanup-Image /CheckHealth
- Dism /Online /Cleanup-Image /ScanHealth
- Dism /Online /Cleanup-Image /RestoreHealth
Po zakończeniu uruchom ponownie komputer i sprawdź, czy problem został rozwiązany.
Poprawka 2: Zresetuj konsolę Xbox
Możesz także spróbować przywrócić oryginalne ustawienia aplikacji Xbox, aby rozwiązać problem „Zły obraz XboxPcAppFT.exe”. Oto jak to zrobić:
1. Naciśnij Okna + I klucze razem, aby otworzyć Ustawienia .
2. Przejdź do Aplikacje > Aplikacje i funkcje . Znajdź aplikację Xbox i kliknij Zaawansowane opcje .
3. Przewiń w dół i kliknij Resetowanie .
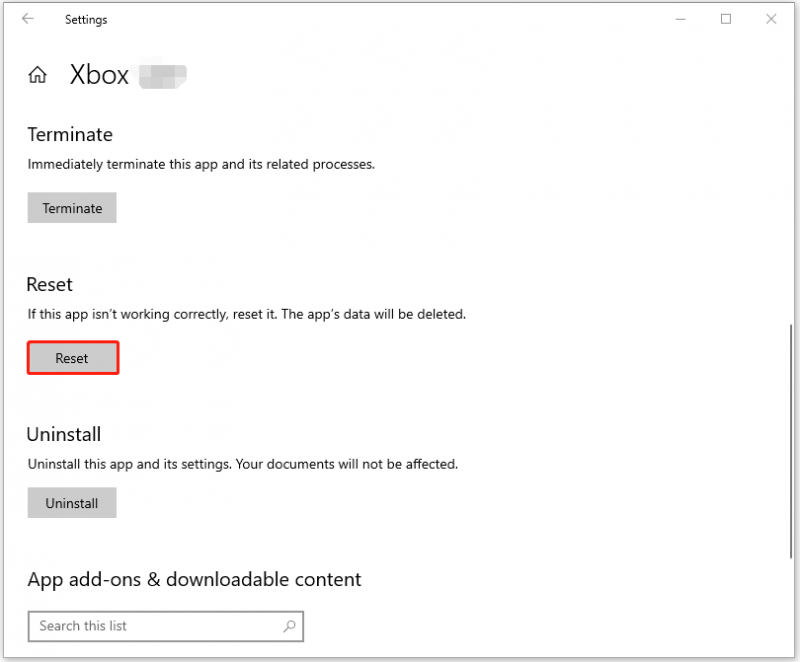
Poprawka 3: Zamień plik Dll
Jeśli błąd złego obrazu XboxPcAppFT.exe dotyczy pliku dll, możesz go zastąpić inną kopią na zdrowym komputerze o tej samej konfiguracji. Skopiuj plik dll na dysk USB innego komputera, a następnie wklej go na komputerze, którego dotyczy problem, po usunięciu istniejącej wersji.
Poprawka 4: Tymczasowo wyłącz program antywirusowy
Jeśli włączyłeś program Windows Defender lub dowolny program antywirusowy innej firmy, możesz wykonać następujące kroki, aby tymczasowo go wyłączyć.
1. Naciśnij Okna + I klucze razem, aby otworzyć Ustawienia aplikacja.
2. Przejdź do Bezpieczeństwo systemu Windows > Otwórz Zabezpieczenia systemu Windows .
3. Wybierz Ochrona przed wirusami i zagrożeniami . Następnie kliknij Zarządzaj ustawieniami . Przekręć przełącznik z Wyłączony Do NA pod Ochrona w czasie rzeczywistym Sekcja.
Aby rozwiązać problem „korzystasz z usług innych dostawców oprogramowania antywirusowego”, musisz całkowicie usunąć program antywirusowy innej firmy. Jeśli zainstalowałeś Webroot, Bitdefender lub AVG, możesz zapoznać się z poniższymi postami, aby odinstalować.
- Jak odinstalować Webroot na Windows/Mac? Postępuj zgodnie z przewodnikiem!
- Jak odinstalować Bitdefender na Windows/Mac/Android/iOS?
- Jak odinstalować program AVG na komputerach z systemem Windows i Mac | Nie można odinstalować programu AVG
Poprawka 5: Wykonaj aktualizację na miejscu
Uaktualnienie na miejscu to rozwiązanie dla systemu Windows 10 lub 11, które umożliwia zainstalowanie najnowszej wersji zapewniającej bezpieczeństwo istniejących aplikacji i danych osobowych. Jeśli więc napotkasz kod błędu złego obrazu XboxPcAppFT.exe 0xc0e90002, możesz przeprowadzić aktualizację w miejscu .
Przed rozpoczęciem instalacji lepiej wykonać kopię zapasową wszystkich ważnych plików na dysku systemowym. Poza tym zainstalowanie aktualizacji podglądowej może spowodować niestabilność systemu, dlatego lepiej wcześniej wykonać kopię zapasową systemu. Aby wykonać to zadanie, możesz spróbować MiniTool ShadowMaker za darmo . Może szybko zakończyć zadanie tworzenia kopii zapasowej i obsługuje różne systemy operacyjne Windows.
Wersja próbna MiniTool ShadowMaker Kliknij, aby pobrać 100% Czyste i bezpieczne
Ostatnie słowa
Jak naprawić problem „Zły obraz XboxPcAppFT.exe”? W tym artykule rozwiązano Twój problem za pomocą powyższych czterech metod. Mam nadzieję, że ten artykuł może Ci pomóc.





![Jak odblokować lub zablokować kogoś na Discordzie [MiniTool News]](https://gov-civil-setubal.pt/img/minitool-news-center/81/how-unblock-block-someone-discord.png)










![[Rozwiązanie] Jak naprawić Kindle, który nie pobiera książek?](https://gov-civil-setubal.pt/img/news/63/how-fix-kindle-not-downloading-books.png)
![[4 sposoby] Szablony programu Outlook ciągle znikają – jak to naprawić?](https://gov-civil-setubal.pt/img/news/B4/4-ways-outlook-templates-keep-disappearing-how-to-fix-it-1.jpg)

