Najlepsze poprawki: Wolny komputer po aktualizacji pamięci RAM
Best Fixes Computer Slow After Ram Upgrade
Dodanie kart pamięci to świetny sposób na zwiększenie szybkości komputera. Co jednak, jeśli Twój komputer działa wolniej po zainstalowaniu większej ilości pamięci RAM? Tutaj ten samouczek Oprogramowanie MiniTool wyjaśnia, dlaczego komputer wolno po aktualizacji pamięci RAM i zbiera kilka przydatnych podejść, które pomogą Ci w rozwiązaniu tego problemu.Dlaczego komputer wolno po aktualizacji pamięci RAM
Pamięci odgrywają kluczową rolę w konfiguracji sprzętowej komputera i są bezpośrednio powiązane z szybkością działania i wydajnością komputera. Większa pojemność pamięci pomaga zapewnić szybkie działanie komputera i zapobiega opóźnieniom lub nawet awariom komputera z powodu niewystarczającej ilości pamięci.
Jednak niektórzy użytkownicy zauważają, że po wymianie pamięci RAM komputer nadal działa wolno. Oto przykład:
'Cześć! Po zmianie pamięci RAM mojego laptopa z 8 GB na 16 GB, zaczął on działać wolniej. Próbowałem ponownie zainstalować pamięć 8 GB, tak jak było wcześniej, i było lepiej, ale w grach ciągle się zacinałem. Próbowałem przeprowadzić test pamięci, ale okazało się, że wszystko jest w porządku. Answers.microsoft.com
Według dochodzenia problem ten jest związany z niezgodnością modułu pamięci, niewystarczającą konfiguracją sprzętu komputerowego, nieaktualnym sterownikiem karty graficznej i tak dalej. Poniżej wymieniono kilka środków, które możesz podjąć, aby rozwiązać ten problem.
Jak naprawić problem z wolniejszym działaniem komputera po zainstalowaniu większej ilości pamięci RAM
Rozwiązanie 1. Uruchom Narzędzie diagnostyczne pamięci systemu Windows
Zainstalowanie niezgodnego modułu pamięci może nie tylko spowodować spowolnienie działania komputera, ale także problemy z uruchamianiem komputera, takie jak: czarny ekran , niebieski ekran itp. Aby wykluczyć tę przyczynę, możesz uruchomić narzędzie Diagnostyka pamięci systemu Windows, aby przetestować i zoptymalizować wydajność pamięci RAM komputera.
Krok 1. Naciśnij Windows + R kombinacja klawiszy, aby otworzyć Uruchom.
Krok 2. Wpisz mdsched i uderzył Wchodzić .
Krok 3. Zapisz bieżącą pracę i uruchom ponownie komputer, aby sprawdzić problemy z pamięcią. Alternatywnie możesz sprawdzić pamięć przy następnym uruchomieniu komputera.
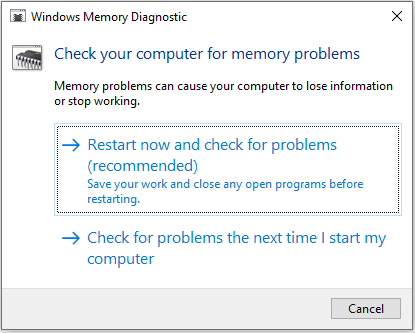
Ponadto zaleca się wybór kart pamięci dużych marek. Pamięci głównych marek zostały poddane rygorystycznym testom kompatybilności i są gwarantowane.
Rozwiązanie 2. Upewnij się, że sterownik karty graficznej jest najnowszą wersją
Nieaktualny lub uszkodzony sterownik karty graficznej jest powiązany z różnymi problemami z komputerem, w tym z powolnym uruchamianiem komputera po aktualizacji pamięci RAM. Musisz więc upewnić się, że sterownik karty graficznej jest aktualny. Wykonaj poniższe czynności, aby zaktualizować sterownik karty graficznej:
Krok 1. Kliknij prawym przyciskiem myszy Początek menu i wybierz Menadżer urządzeń .
Krok 2. Rozwiń Karty graficzne kategorię, następnie kliknij prawym przyciskiem myszy swoją kartę graficzną i wybierz Uaktualnij sterownik .
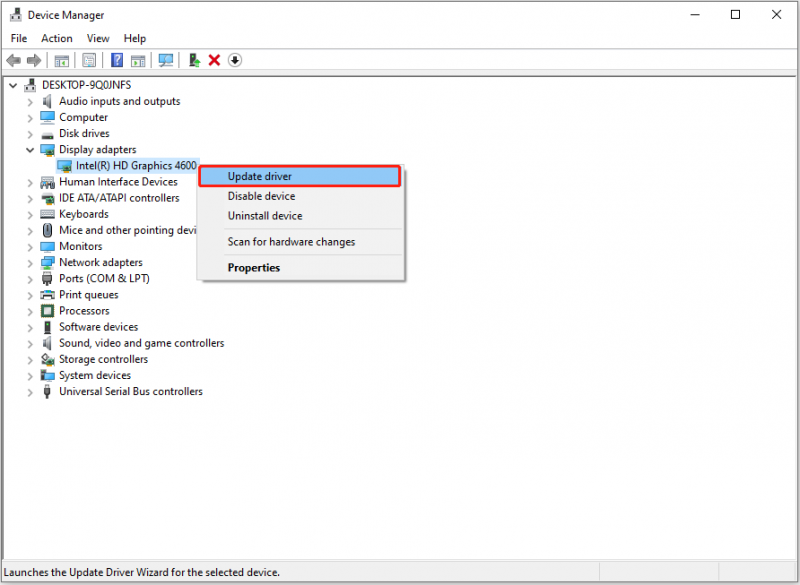
Krok 3. Wybierz instalację pobranego sterownika lub pozwól, aby system Windows automatycznie wyszukał odpowiedni sterownik w zależności od aktualnej sytuacji.
Rozwiązanie 3. Zmień dysk twardy na dysk SSD
Pamięć RAM nie jest jedynym czynnikiem wpływającym na szybkość komputera. Jeśli Twój dysk jest mechanicznym dyskiem twardym, możesz rozważyć jego wymianę na dysk półprzewodnikowy (SSD). Dyski SSD charakteryzują się większą szybkością odczytu i zapisu i mogą znacznie zwiększyć prędkość komputera.
Aby uaktualnić dysk twardy do dysku SSD bez ponownej instalacji systemu Windows, możesz użyć MiniTool ShadowMaker , oprogramowanie do klonowania dysków, do sklonuj dysk twardy na dysk SSD . Spowoduje to skopiowanie wszystkich danych z mechanicznego dysku twardego na dysk SSD.
Należy pamiętać, że funkcja klonowania dysku systemowego nie jest bezpłatna.
Wersja próbna MiniTool ShadowMaker Kliknij, aby pobrać 100% Czyste i bezpieczne
Po zakończeniu klonowania dysku możesz wymienić stary dysk twardy na skonfigurowany dysk SSD.
Porady: Jeśli brakuje plików na dysku twardym lub dysku SSD, Odzyskiwanie danych zasilania MiniTool będzie bardzo pomocne. Skutecznie odzyskuje usunięte pliki z dysków twardych, dysków SSD, dysków flash USB, kart SD i innych typów urządzeń do przechowywania plików.Odzyskiwanie danych MiniTool Power za darmo Kliknij, aby pobrać 100% Czyste i bezpieczne
Rozwiązanie 4. Zoptymalizuj inne konfiguracje sprzętowe
Oprócz typu dysku i pamięci RAM na działanie komputera i szybkość uruchamiania wpływa wiele czynników sprzętowych, takich jak częstotliwość procesora, przepustowość płyty głównej itp. Możesz spróbować ulepszyć wszystkie konfiguracje sprzętowe.
Dolna linia
Wierzymy, że czytając tutaj, wiesz już, jakie działania podjąć w obliczu problemu „wolnego działania komputera po aktualizacji pamięci RAM”. Mam nadzieję, że powyższe metody pomogą Ci pozbyć się problemu.


![Twój serwer IMAP zamknął kod błędu połączenia: 0x800CCCDD [MiniTool News]](https://gov-civil-setubal.pt/img/minitool-news-center/36/your-imap-server-closed-connection-error-code.png)


![[Przewodnik] Jak używać motywów do personalizacji pulpitu Windows 11? [Wskazówki dotyczące Mininarzędzia]](https://gov-civil-setubal.pt/img/news/EF/guide-how-to-use-themes-to-personalize-your-windows-11-desktop-minitool-tips-1.png)


![Company Of Heroes 3 utknęła na ekranie ładowania Windows 10 11 [Naprawiono]](https://gov-civil-setubal.pt/img/partition-disk/F6/company-of-heroes-3-stuck-on-loading-screen-windows-10-11-fixed-1.jpg)
![Najlepsza strona z torrentami dla muzyki w 2021 roku [100% działająca]](https://gov-civil-setubal.pt/img/movie-maker-tips/68/best-torrent-site-music-2021.png)


![[ROZWIĄZANE!] HTTPS nie działa w Google Chrome](https://gov-civil-setubal.pt/img/news/22/solved-https-not-working-in-google-chrome-1.jpg)
![Poprawki Windows PowerShell ciągle pojawiają się podczas uruchamiania Win11/10 [Wskazówki MiniTool]](https://gov-civil-setubal.pt/img/backup-tips/EB/fixes-for-windows-powershell-keeps-popping-up-on-startup-win11/10-minitool-tips-1.png)



![Jak wymusić ponowne uruchomienie komputera Mac? | Jak zrestartować komputer Mac? [Wiadomości o Mininarzędziu]](https://gov-civil-setubal.pt/img/minitool-news-center/54/how-force-restart-mac.png)
