Rozwiązany - 5 rozwiązań powodujących, że rdza nie odpowiada [Aktualizacja 2021] [MiniTool News]
Solved 5 Solutions Rust Not Responding
Podsumowanie :
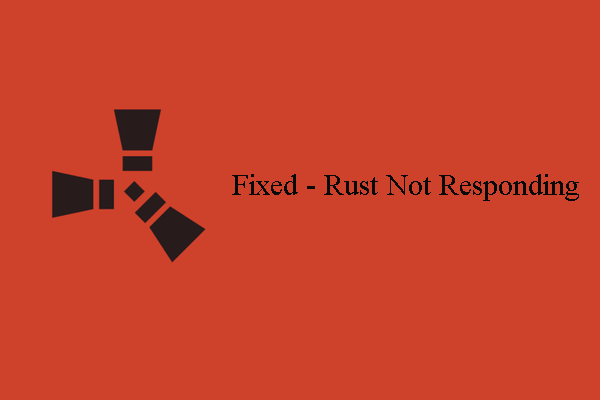
Czym jest błąd braku odpowiedzi Rust? Jakie są minimalne wymagania systemowe Rust nie odpowiada? Jak naprawić błąd, który Rust nie odpowiada? Ten post od MiniTool pokazuje rozwiązania.
Jakie są minimalne wymagania systemowe dla Rust?
Rust to gra wideo o przetrwaniu dla wielu graczy opracowana przez Facepunch Studios. Rust po raz pierwszy został wydany we wczesnym dostępie w grudniu 2013 r., A pełne wydanie w lutym 2018 r. Rust może być dostępny w systemach Microsoft Windows i macOS.
Jednak niektórzy ludzie narzekają, że napotykają błąd Rusta nie reagujący podczas uruchamiania go na swoim komputerze i starają się go naprawić. Dlatego w następnej sekcji pokażemy, jak naprawić błąd rdzy, który nie reaguje podczas uruchamiania.
Zanim jednak przystąpisz do rozwiązywania problemów, upewnij się, że Twój komputer spełnia minimalne wymagania systemowe Rusta.
Więc tutaj wypisz minimalne wymagania systemowe Rusta.
THE: Windows 7 64-bitowy
Edytor: Intel Core i7-3770 / AMD FX-9590 lub lepszy
Pamięć: 10 GB pamięci RAM
Grafika: GTX 670 2GB / AMD R9 280 lepiej
Przechowywanie: 20 GB wolnego miejsca
Jeśli twój komputer spełnia minimalne wymagania systemowe Rusta, możesz śmiało naprawić błąd, który Rust nie odpowiada podczas uruchamiania.
5 sposobów naprawienia braku odpowiedzi rdzy podczas uruchamiania
W tej części pokażemy, jak naprawić błąd klienta Rust, który nie odpowiada.
Sposób 1. Uruchom ponownie komputer
Aby naprawić błąd braku odpowiedzi rdzy, możesz najpierw uruchomić ponownie komputer. Ogólnie rzecz biorąc, ponowne uruchomienie komputera może rozwiązać wiele problemów. Jeśli ponowne uruchomienie komputera nie rozwiązałoby problemu z brakiem odpowiedzi Rusta podczas uruchamiania, wypróbuj inne rozwiązania.
Sposób 2. Zaktualizuj sterowniki graficzne
Aby naprawić błąd braku odpowiedzi Rust, możesz zaktualizować sterownik karty graficznej.
Teraz oto samouczek.
- Otwórz Menedżera urządzeń .
- W oknie Menedżera urządzeń wybierz sterownik karty graficznej i kliknij go prawym przyciskiem myszy.
- Następnie wybierz Uaktualnij sterownik kontynuować.
- Następnie wybierz Wyszukaj automatycznie zaktualizowane oprogramowanie sterownika kontynuować.
- Następnie możesz postępować zgodnie z instrukcjami wyświetlanymi na ekranie, aby kontynuować.
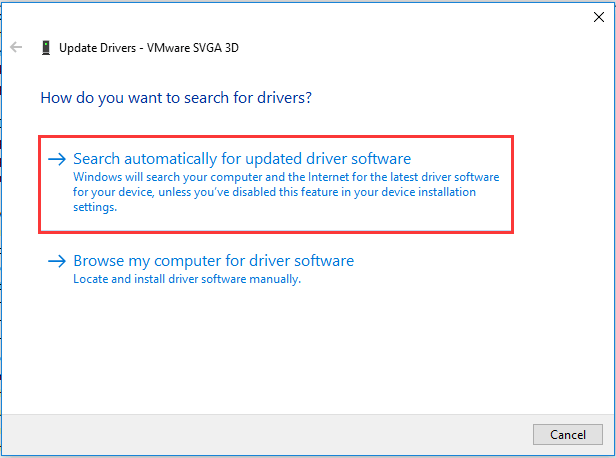
Po zakończeniu wszystkich kroków uruchom ponownie komputer i sprawdź, czy problem z brakiem odpowiedzi Rust został naprawiony.
Sposób 3. Zmień opcje zasilania
Aby naprawić błąd, w którym Rust nie odpowiada, możesz zmienić opcje zasilania.
Teraz oto samouczek.
- otwarty Biegać dialog .
- Rodzaj powercfg.cpl w polu i kliknij dobrze kontynuować.
- Sprawdź opcję Wysoka wydajność .
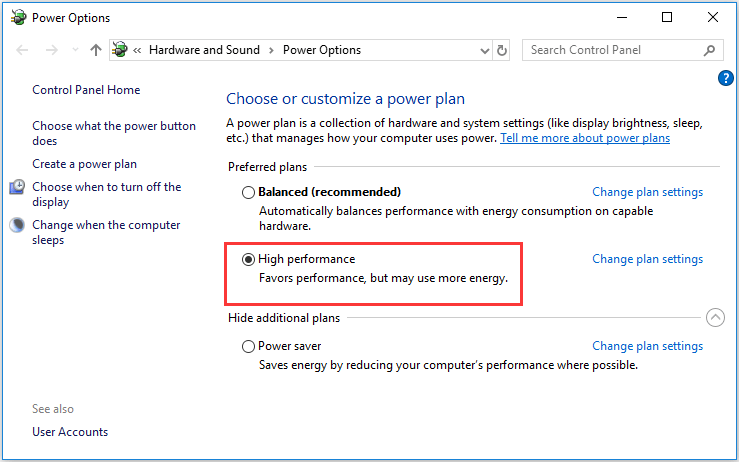
Ta opcja poprawi wydajność komputera, ale spowoduje również, że komputer będzie generował więcej ciepła. Po zakończeniu uruchom ponownie komputer i sprawdź, czy błąd rdzy nie odpowiada, został naprawiony.
Sposób 4. Zmień ustawienia powinowactwa procesu
Czwartym sposobem, w jaki możesz spróbować naprawić błąd, który nie odpowiada, jest zmiana ustawień powinowactwa procesu.
Teraz oto samouczek.
- Otwórz Menedżera zadań.
- Przejdź do Detale
- Kliknij prawym przyciskiem myszy Rdza i wybierz Ustaw podobieństwo .
- Zaznacz wszystkie opcje i kliknij dobrze kontynuować.
Po wykonaniu wszystkich kroków uruchom ponownie komputer i sprawdź, czy błąd braku odpowiedzi Rust został naprawiony.
Sposób 5. Zainstaluj ponownie Steam
Jeśli żadne z powyższych rozwiązań nie naprawi błędu braku odpowiedzi rdzy, możesz ponownie zainstalować Steam.
Teraz oto samouczek.
- Kliknij prawym przyciskiem myszy Steam i wybierz Otwórz lokalizację pliku .
- Kliknij prawym przyciskiem myszy steamapps folder i skopiuj go do innej lokalizacji.
- Następnie przejdź do Panelu sterowania, aby odinstalować Steam.
- Następnie pobierz go ponownie z oficjalnej strony i zainstaluj na swoim komputerze.
- Wklej folder steamapps do bieżącej lokalizacji katalogu.
- Następnie uruchom ponownie Rust.
Po wykonaniu wszystkich kroków uruchom ponownie Rust i sprawdź, czy błąd braku odpowiedzi Rust został naprawiony.
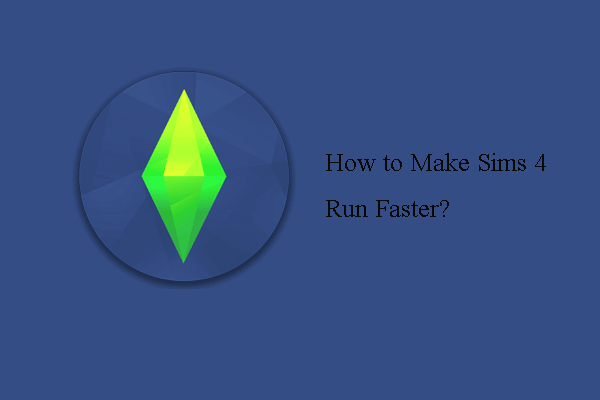 4 sposoby - jak sprawić, by Sims 4 działał szybciej w systemie Windows 10
4 sposoby - jak sprawić, by Sims 4 działał szybciej w systemie Windows 10 Jak sprawić, by Sims 4 działał szybciej w systemie Windows 10? Ten post przedstawia kilka sposobów na przyspieszenie działania Sims 4.
Czytaj więcejSłowa końcowe
Podsumowując, ten post pokazał 5 sposobów naprawienia błędu braku odpowiedzi Rusta. Jeśli masz ten sam problem, wypróbuj te rozwiązania. Jeśli masz lepszy pomysł na naprawienie błędu braku odpowiedzi Rusta, możesz udostępnić go w strefie komentarzy.











![Rozwiązany: Aplikacje Windows 10 nie otwierają się po ich kliknięciu [Wiadomości MiniTool]](https://gov-civil-setubal.pt/img/minitool-news-center/48/solved-windows-10-apps-wont-open-when-you-click-them.png)





![Zasób udostępniania plików i drukarek jest online, ale nie odpowiada [MiniTool News]](https://gov-civil-setubal.pt/img/minitool-news-center/08/file-print-sharing-resource-is-online-isn-t-responding.png)

