Jak rozwiązać problem z niedziałającą wyszukiwarką YouTube?
How Troubleshoot Youtube Search Not Working
Czy YouTube nie zwraca żadnych wyników podczas korzystania z wyszukiwania w YouTube? Jeśli tak, to trafiłeś we właściwe miejsce. Ten post z MiniTool zawiera kilka rozwiązań Wyszukiwarka YouTube nie działa i możesz wypróbować je jeden po drugim.Na tej stronie :- Poprawka 1: Wyczyść pamięć podręczną i pliki cookie przeglądarki
- Poprawka 2: Otwórz tryb incognito
- Poprawka 3: Zaktualizuj swoją przeglądarkę
- Poprawka 4: Użyj innej przeglądarki
- Poprawka 5: Popraw datę i godzinę na swoim urządzeniu
- Poprawka 7: zaktualizuj aplikację YouTube
- Poprawka 8: Włącz tryb incognito w aplikacji YouTube
- Poprawka 9: Zaktualizuj system operacyjny na swoim urządzeniu
Wielu użytkowników YouTube skarżyło się, że YouTube nie wyświetlał żadnych wyników wyszukiwania podczas wyszukiwania filmu. Cóż to było za złe doświadczenie!
Dlaczego wyszukiwarka YouTube nie działa? Istnieje wiele czynników, takich jak słabe połączenie internetowe, nieprawidłowe ustawienie daty i godziny itp. Bez względu na powód, przyczyną jest to, że wyszukiwarka YouTube nie działa na Twoim urządzeniu. Wypróbuj kolejno poniższe rozwiązania, aż problem zostanie rozwiązany.
Przed wypróbowaniem poniższych rozwiązań należy jednak upewnić się o kilku kwestiach.
Najpierw upewnij się, że to, co wpisujesz w wyszukiwarce YouTube, jest poprawne – nie ma błędów ortograficznych i niepotrzebnych spacji.
Po drugie, upewnij się, że do wyszukiwania filmów używasz krótkich słów kluczowych.
Po trzecie, upewnij się, że filtry wyszukiwania nie są wybrane.
Po czwarte, upewnij się, że film, którego szukasz, nie został usunięty, i postępuj zgodnie z instrukcją, aby sprawdzić usunięte filmy z YouTube.
Po piąte, upewnij się, że Twoje połączenie internetowe jest stabilne (Powiązany temat: Problemy z połączeniem internetowym ).
Na koniec spróbuj ponownie uruchomić urządzenie i sprawdź, czy to pomoże.
 Jak naprawić historię oglądania w YouTube, która nie działa?
Jak naprawić historię oglądania w YouTube, która nie działa?Co zrobić, jeśli historia oglądania w YouTube nie działa? W tym poście znajdziesz kilka rozwiązań. Daj im szansę.
Czytaj więcejNajlepsze rozwiązania dotyczące wyszukiwania w YouTube nie działają
Jeśli korzystasz z YouTube za pośrednictwem przeglądarki takiej jak Chrome, wypróbuj pierwsze cztery rozwiązania; jeśli korzystasz z aplikacji YouTube, wypróbuj pięć ostatnich rozwiązań.
- Wyczyść pamięć podręczną przeglądarki i pliki cookie;
- Otwórz tryb incognito;
- Zaktualizuj swoją przeglądarkę;
- Korzystaj z YouTube w innej przeglądarce;
- Popraw datę i godzinę na swoim urządzeniu;
- Wyczyść dane i pamięć podręczną aplikacji YouTube;
- Zaktualizuj swoją aplikację YouTube;
- Korzystaj z trybu incognito YouTube;
- Zaktualizuj system operacyjny na swoim urządzeniu.
Poprawka 1: Wyczyść pamięć podręczną i pliki cookie przeglądarki
Wielu użytkowników stwierdziło, że wyszukiwarka YouTube nie działa w przeglądarce Chrome, dlatego w tej części pokazano głównie, jak wyczyścić pamięć podręczną i pliki cookie z przeglądarki Chrome. Jeśli używasz innych przeglądarek, takich jak Firefox, postępuj zgodnie z nimi samouczek .
Oto kroki, jak wyczyścić dane i pamięć podręczną w przeglądarce Chrome.
Krok 1: Kliknij trzy pionowe ikony w prawym górnym rogu interfejsu Chrome, aby uzyskać dostęp do menu Chrome.
Krok 2: Przesuń mysz nad Więcej narzędzi opcję w menu Chrome, a następnie wybierz opcję Wyczyść dane przeglądania opcja.
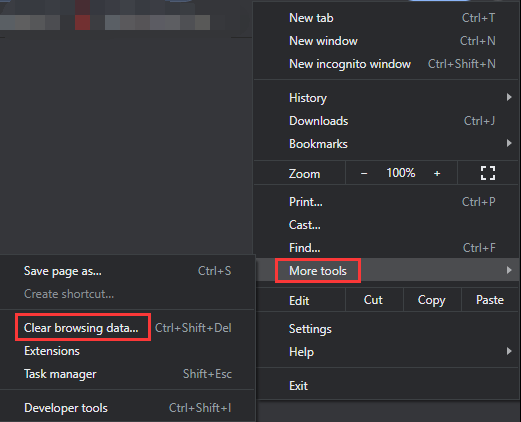
Krok 3: Zobaczysz okno o nazwie Wyczyść dane przeglądania. W tym oknie musisz:
- Przełącz na Zaawansowany patka.
- Ustaw zakres czasu jako Cały czas .
- Upewnij się, że pola wyboru obok Historia przeglądania , Pliki cookie i inne dane witryny , I Obrazy i pliki w pamięci podręcznej są sprawdzane.
- Kliknij Wyczyść dane przycisk.
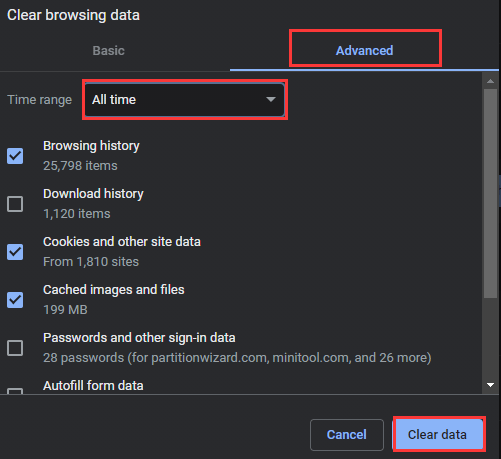
Po wyczyszczeniu pamięci podręcznej i plików cookie w przeglądarce Chrome przejdź do strony internetowej YouTube i wyszukaj film, aby sprawdzić, czy problem niedziałającej wyszukiwarki YouTube został rozwiązany.
Poprawka 2: Otwórz tryb incognito
Jeśli problem będzie się powtarzał, spróbuj teraz otworzyć tryb incognito. Weźmy na przykład otwarcie trybu incognito w przeglądarce Chrome. To całkiem proste – otwórz Chrome, a następnie naciśnij Ctrl + Shift + N kombinacja klawiszy.
Zobaczysz wyskakujące okienko (jak na poniższym zrzucie ekranu). Następnie otwórz w tym oknie stronę internetową YouTube i spróbuj wyszukać film, aby sprawdzić, czy wyszukiwanie w YouTube ponownie działa.
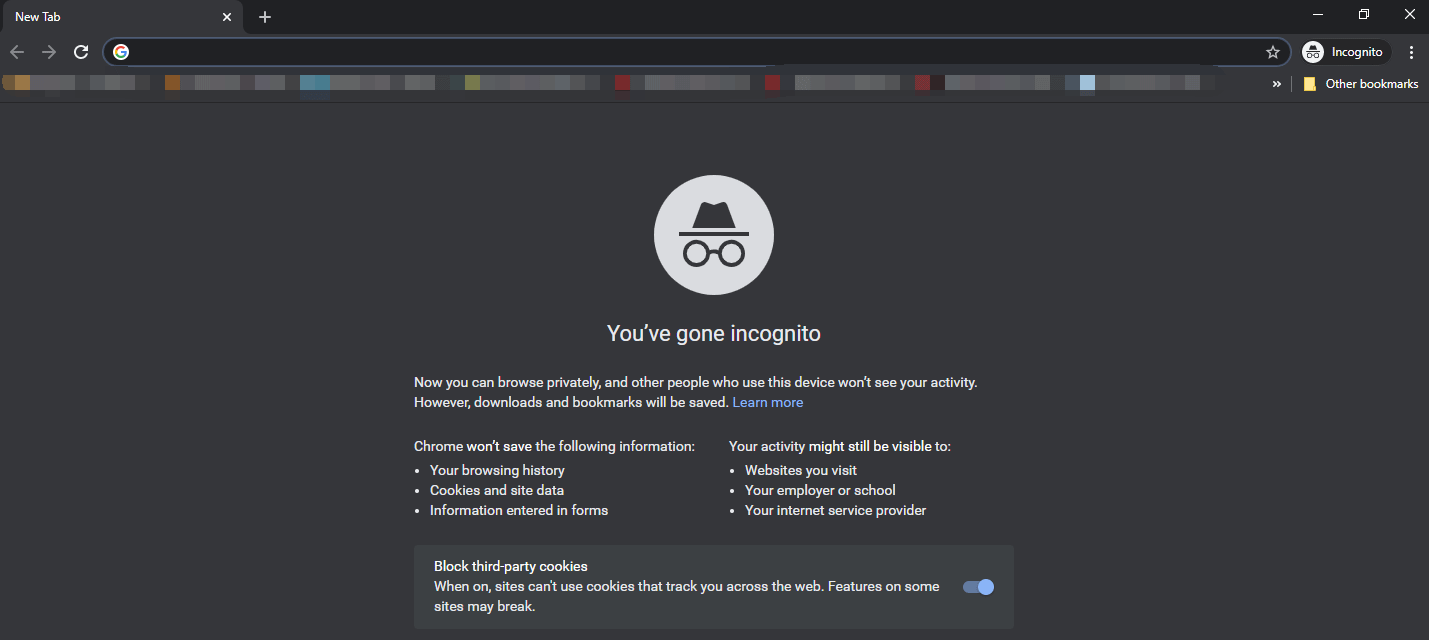
Jeśli używasz przeglądarki Firefox, postępuj zgodnie z postem, aby otworzyć tryb incognito w przeglądarce.
Poprawka 3: Zaktualizuj swoją przeglądarkę
Jeśli przeglądarka, której używasz, jest nieaktualna, wyszukiwanie w YouTube może działać nieprawidłowo.
Aby zaktualizować przeglądarkę Chrome, należy najechać myszką na Pomoc opcję w menu Chrome i wybierz opcję O google chrome opcja. Przeglądarka automatycznie się zaktualizuje, a po zakończeniu zobaczysz komunikat Wznowienie przycisk. Kliknij przycisk, aby ponownie uruchomić przeglądarkę, a następnie otwórz stronę YouTube i sprawdź, czy problem nadal występuje.
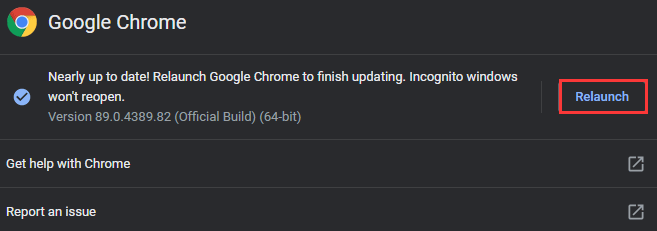
Aby zaktualizować przeglądarkę Firefox, zapoznaj się z sekcją Jak zaktualizować Firefoksa? Oto samouczek krok po kroku .
Poprawka 4: Użyj innej przeglądarki
Ostatnim sposobem na naprawienie funkcji wyszukiwania YouTube, która nie działa na komputerach, jest wypróbowanie innej przeglądarki. Jeśli używasz przeglądarki Chrome, możesz przełączyć się na jej alternatywę, taką jak Firefox. Otwórz stronę internetową YouTube za pomocą alternatywy i sprawdź, czy problem zniknął.
Może Cię zainteresuje Chrome kontra Firefox .
Poprawka 5: Popraw datę i godzinę na swoim urządzeniu
Sprawdź, czy ustawienia danych i czasu na Twoim urządzeniu są prawidłowe, gdy zauważysz, że wyszukiwarka YouTube nie działa. Dlaczego? Google działa w czasie rzeczywistym, co oznacza, że nieprawidłowe ustawienie daty i godziny może powodować problemy z synchronizacją z serwerem, a to wpływa na funkcje YouTube, takie jak wyszukiwarka YouTube.
Aby zmodyfikować ustawienia daty i godziny na swoim urządzeniu (na przykład Android), powinieneś:
- Stuknij w Ustawienia aplikację na swoim urządzeniu.
- Typ Data i godzina na pasku wyszukiwania w aplikacji Ustawienia.
- Otwórz ustawienie daty i godziny, a następnie włącz Ustaw automatycznie ustawienia, aby data i godzina na Twoim urządzeniu były prawidłowe.
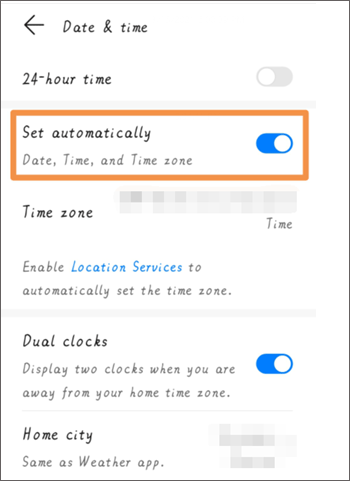
Po prawidłowym ustawieniu godziny i daty na urządzeniu wróć do aplikacji YouTube i sprawdź, czy jej funkcja wyszukiwania działa prawidłowo.

Poprawka 7: zaktualizuj aplikację YouTube
Spróbuj zaktualizować aplikację YouTube na swoim urządzeniu. Przejdź do Sklepu Play lub sklepu z aplikacjami, aby poszukać najnowszej wersji YouTube. Jeśli jest dostępna, zaktualizuj do niej swoją aplikację YouTube.
Poprawka 8: Włącz tryb incognito w aplikacji YouTube
Włączenie trybu incognito w aplikacji YouTube może spowodować, że wyszukiwarka YouTube nie będzie działać. Więc spróbuj.
Krok 1: Otwórz aplikację YouTube.
Krok 2: Stuknij swój profil, a następnie stuknij ikonę Włącz incognito opcja.
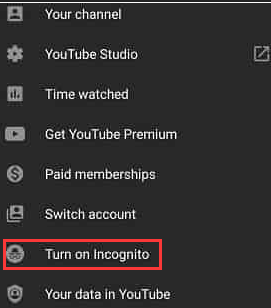
Teraz spróbuj wyszukać film w aplikacji YouTube i sprawdź, czy zareaguje.
Poprawka 9: Zaktualizuj system operacyjny na swoim urządzeniu
Jeśli funkcja wyszukiwania YouTube nadal nie działa, sprawdź, czy system operacyjny na Twoim urządzeniu jest aktualny.
Postępuj zgodnie ze ścieżką, aby sprawdzić wersję systemu operacyjnego: Ustawienia > System i aktualizacje > Aktualizacja systemu .
Jeśli dostępna jest aktualizacja, zaktualizuj ją i sprawdź, czy problem został rozwiązany.
Porady: Chcesz przenieść swoje zadania wideo na wyższy poziom? Rozwiązaniem jest MiniTool Video Converter — wypróbuj i zobacz różnicę!Konwerter wideo MiniToolKliknij, aby pobrać100%Czyste i bezpieczne


![4 Nie można uruchomić usługi Centrum zabezpieczeń systemu Windows [MiniTool Tips]](https://gov-civil-setubal.pt/img/backup-tips/51/4-solutions-windows-security-center-service-can-t-be-started.jpg)


![Jak pobrać, zainstalować i zaktualizować sterowniki stacji dokującej Dell D6000 [Wskazówki dotyczące MiniTool]](https://gov-civil-setubal.pt/img/news/D8/how-to-download-install-update-dell-d6000-dock-drivers-minitool-tips-1.png)
![Pobierz Windows 10/11 ISO na Maca | Pobierz i zainstaluj za darmo [Wskazówki MiniTool]](https://gov-civil-setubal.pt/img/data-recovery/6E/download-windows-10/11-iso-for-mac-download-install-free-minitool-tips-1.png)


![Jak zaktualizować / zainstalować sterowniki USB 3.0 w systemie Windows 10? [MiniTool News]](https://gov-civil-setubal.pt/img/minitool-news-center/13/how-update-install-usb-3.jpg)


![Najbardziej efektywne sposoby odzyskiwania usuniętych plików z Dropbox [Porady MiniTool]](https://gov-civil-setubal.pt/img/data-recovery-tips/44/most-effective-ways-recover-deleted-files-from-dropbox.jpg)


![Top 8 darmowych dyktafonów mikrofonowych do nagrywania głosu z mikrofonu [Screen Record]](https://gov-civil-setubal.pt/img/screen-record/54/top-8-free-mic-recorders-record-voice-from-your-microphone.png)
![Jak sprawdzić stan dysku twardego lub dysku USB, bezpłatny system Windows 10 [wskazówki dotyczące MiniTool]](https://gov-civil-setubal.pt/img/data-recovery-tips/39/how-check-hard-drive.png)



