6 sposobów odczytu dysku w formacie Mac w systemie Windows: bezpłatne i płatne [MiniTool Tips]
6 Ways Read Mac Formatted Drive Windows
Podsumowanie :
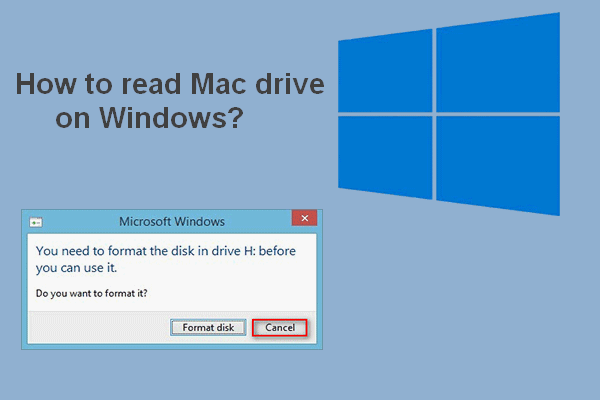
Jeśli podłączysz dysk sformatowany w systemie Mac do komputera z systemem Windows, zostanie wyświetlony monit o sformatowanie go przed użyciem. Oznacza to, że nie możesz przeglądać niczego zapisanego na nim przed formatowaniem. Ale pytanie brzmi: jeśli klikniesz Formatuj dysk, Twoje dane zostaną zniszczone. Ten post od MiniTool przedstawi kilka użytecznych sposobów, które pomogą Ci w tym; proszę czytać uważnie.
Szybka nawigacja :
Czy potrafisz czytać dysk Mac w systemie Windows
Wiele osób wątpi w to, czy mogą przeczytaj dysk Mac w systemie Windows . Niektórzy podjęli działania: usunęli dysk z komputera Mac i prawidłowo podłączyli go do komputera z systemem Windows. Ale po podłączeniu dysku sformatowanego w systemie Mac do systemu Windows, na ekranie automatycznie pojawi się okno z informacją, że przed użyciem należy sformatować dysk.
Nie formatuj dysku
Powinieneś kliknąć Anuluj zamiast Formatuj dysk po wyświetleniu tego monitu. Czemu? Dzieje się tak po prostu dlatego, że operacja formatowania spowoduje uszkodzenie danych zapisanych na tym dysku. Czy istnieje inny sposób odczytania dysku sformatowanego w systemie Mac w systemie Windows? Jasne, że tak; kilka skutecznych sposobów używanych przez innych użytkowników zostanie pokazanych w dalszej części tej strony.
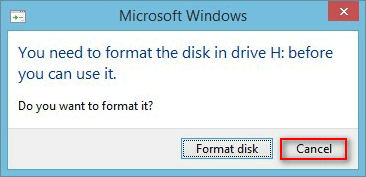
Co robi formatowanie dysku twardego
Niektórzy użytkownicy twierdzili, że kliknęli plik Formatowanie dysku przycisk przez pomyłkę, widząc okno zachęty wspomniane powyżej; zastanawiali się, czy jest jakiś sposób, aby im pomóc odzyskać sformatowany dysk twardy . Na szczęście tak.
Co oznacza formatowanie dysku?
Formatowanie dysku twardego / dysku twardego oznacza usunięcie wszystkich plików i folderów zapisanych na dysku i ustawienie dla niego określonego systemu plików. Czynność formatowania ma na celu przygotowanie urządzenia do przechowywania danych (w tym dysku twardego, dysku SSD, dysku flash USB i karty SD) do pierwszego użycia. Dwa z najbardziej oczywistych rezultatów formatowania dysku twardego to: usuwanie danych i zmiana systemu plików .
Poza tym są też inne zalety formatowania dysku:
- Uzyskaj więcej miejsca na dysku.
- Rozwiąż problemy z dyskiem spowodowane miękką awarią.
- Znacznie popraw wydajność dysku / systemu.
- I tak dalej.
Czy wiesz, jak skutecznie poprawić wydajność systemu Windows 10?
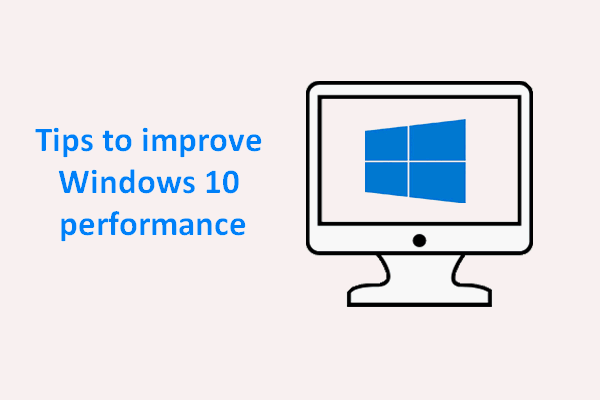 Przydatne wskazówki dotyczące poprawy wydajności systemu Windows 10
Przydatne wskazówki dotyczące poprawy wydajności systemu Windows 10 Konieczne jest skuteczne poprawienie wydajności systemu Windows 10, ponieważ w systemie, który był używany przez długi czas, nieuchronnie pojawią się różne problemy.
Czytaj więcejOdzyskaj sformatowany dysk twardy
Pierwszą i najważniejszą rzeczą do zrobienia po sformatowaniu dysku twardego jest odzyskać cenne dane z dysku twardego . MiniTool Power Data Recovery może być dobrym asystentem odzyskiwania danych: jest czysty, bezpieczny i profesjonalny. Pobierz bezpłatnie wersję próbną, aby najpierw wypróbować to narzędzie do odzyskiwania danych, zanim zdecydujesz się je kupić; następnie kliknij dwukrotnie program instalacyjny, aby zakończyć instalację oprogramowania na komputerze z systemem Windows, na którym sformatowano dyski twarde Mac.
Postępuj zgodnie z tym przewodnikiem, aby odzyskać dane z zewnętrznych dysków twardych sformatowanych w systemie Mac:
- Kliknij Zacząć teraz pod koniec instalacji, aby uruchomić MiniTool Power Data Recovery. Możesz go również otworzyć, klikając dwukrotnie ikonę oprogramowania.
- Poczekaj kilka sekund, aż proces ładowania dysku zakończy się automatycznie.
- Wybierz Dysk twardy z okienka po lewej stronie.
- Wybierz sformatowany dysk Mac z panelu po prawej stronie.
- Kliknij dwukrotnie dysk docelowy bezpośrednio lub kliknij plik Skanowanie w prawym dolnym rogu.
- Pełne skanowanie rozpocznie się od razu; podczas skanowania zostanie znalezionych coraz więcej plików i folderów. Upewnij się, że dysk twardy Maca jest zawsze podłączony do komputera.
- Uważnie przejrzyj znalezione elementy, aby zdecydować, które pliki są potrzebne, a które nie; dodaj znacznik wyboru w kwadratowym polu ze wszystkich plików, które chcesz odzyskać. Jeśli nie możesz potwierdzić, przejdź do przeglądania zawartości przed odzyskaniem, klikając Zapowiedź .
- Kliknij na Zapisać w prawym dolnym rogu.
- Wybierz ścieżkę przechowywania w wyskakującym oknie, aby zapisać pliki oczekujące na odzyskanie; upewnij się, że zostało wystarczająco dużo wolnego miejsca. (Nie należy wybierać oryginalnego dysku sformatowanego w systemie Mac jako lokalizacji przechowywania, aby uniknąć wtórnych uszkodzeń).
- Kliknij na dobrze w tym samym oknie, aby potwierdzić wybór.
- Następnie poczekaj, aż wszystkie pliki zapisane na dysku twardym Mac zostaną pomyślnie odzyskane w wyznaczonym miejscu. Pojawi się okno dialogowe informujące o wyniku odzyskiwania.
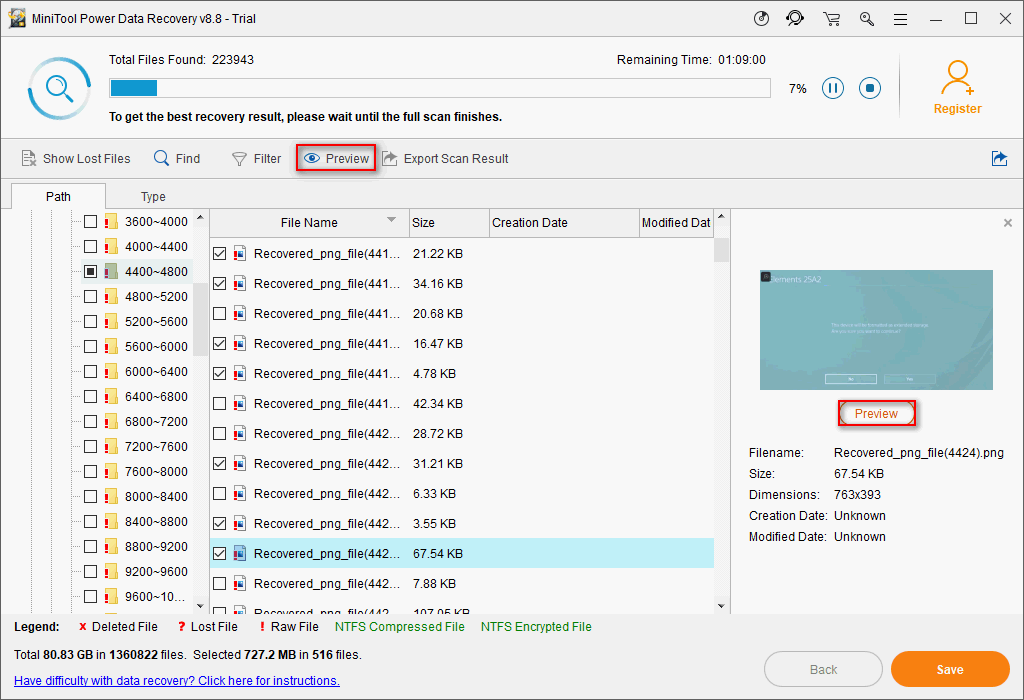
MiniTool Power Data Recovery to także świetne narzędzie do odzyskiwanie sformatowanej karty SD lub zepsuta / uszkodzona pamięć USB . Kroki odzyskiwania są w zasadzie takie same, jak te, które powinieneś wybrać Wymienny dysk twardy z lewego paska bocznego, jak wspomniano w kroku 3.
![Jak dostosować jasność ekranu w systemie Windows 10? Postępuj zgodnie z instrukcjami! [Wiadomości MiniTool]](https://gov-civil-setubal.pt/img/minitool-news-center/53/how-adjust-screen-brightness-windows-10.jpg)






![Poznaj praktyczne sposoby odzyskiwania brakujących plików w systemie Windows 10 [Wskazówki dotyczące MiniTool]](https://gov-civil-setubal.pt/img/data-recovery-tips/94/learn-practical-ways-recover-missing-files-windows-10.jpg)
![Oprogramowanie Oculus nie instaluje się w systemie Windows 10/11? Spróbuj to naprawić! [Wskazówki dotyczące Mininarzędzia]](https://gov-civil-setubal.pt/img/news/1E/oculus-software-not-installing-on-windows-10/11-try-to-fix-it-minitool-tips-1.png)
![Jak naprawić kartę SD lub dysk zewnętrzny RAW: najlepsze rozwiązanie 2021 [MiniTool Tips]](https://gov-civil-setubal.pt/img/disk-partition-tips/85/how-fix-raw-sd-card.jpg)
![[Rozwiązano!] MacBook Pro/Air/iMac nie uruchamia się za logo Apple! [Wskazówki dotyczące Mininarzędzia]](https://gov-civil-setubal.pt/img/data-recovery-tips/52/macbook-pro-air-imac-won-t-boot-past-apple-logo.png)


![[Pełna recenzja] Mirroring dysku twardego: znaczenie / funkcje / narzędzia](https://gov-civil-setubal.pt/img/backup-tips/90/mirroring-harddrive.png)
![Jak naprawić błąd Nie udało się załadować dokumentu PDF w przeglądarce Chrome [MiniTool News]](https://gov-civil-setubal.pt/img/minitool-news-center/00/how-fix-error-failed-load-pdf-document-chrome.png)



