Co zrobić, jeśli chrome: net-internals #dns nie działa?
Co Zrobic Jesli Chrome Net Internals Dns Nie Dziala
Jeśli nie możesz uzyskać dostępu do witryny za pomocą Chrome, możesz wyczyścić pamięć podręczną DNS za pomocą chrome://net-internals/#dns. Jeśli jednak chrome://net-internals/#dns nie działa, czy wiesz, jak rozwiązać ten problem? w tym poście Oprogramowanie MiniTool przedstawi kilka łatwych metod, które możesz wypróbować.
Co to jest DNS w systemie Windows?
Pełna nazwa DNS to System nazw domen . W systemie Windows jest to system nazw domen systemu Windows. Jest to hierarchiczny i rozproszony system nazewnictwa używany do identyfikowania komputerów dostępnych przez Internet lub inne sieci protokołu internetowego (IP). Dzięki niemu możesz przekonwertować czytelną dla człowieka stronę internetową na adres IP czytelny dla komputera. System nazw domen jest istotnym elementem funkcjonalności Internetu od 1985 roku.
DNS umożliwia przeglądarkom internetowym łączenie się i wysyłanie danych do sieci dostarczania treści (CDN), umożliwiając dostęp do treści na stronie internetowej.
Aby mieć pewność, że możesz normalnie przeglądać strony internetowe, Twój DNS powinien działać bez żadnych problemów. Jeśli nie możesz uzyskać dostępu do strony internetowej, jedną z możliwych przyczyn jest zmiana wpisu DNS. Aby rozwiązać problem, możesz spróbować wyczyścić lub opróżnić DNS pamięć podręczna w Chrome.
Wyczyść lub opróżnij pamięć podręczną DNS w Chrome, aby naprawić problemy z DNS
Sposobem na wyczyszczenie pamięci podręcznej DNS w Chrome jest użycie chrome://net-internals/#dns . To jest łącze. Możesz po prostu skopiować chrome://net-internals/#dns do paska adresu w Chrome i naciśnij Wchodzić aby otworzyć stronę. Następnie musisz kliknąć przycisk Wyczyść pamięć podręczną hosta przycisk.

Następnie musisz ponownie uruchomić Chrome i przejść do tej strony chrome://net-internals/#sockets do płukania pul gniazd.
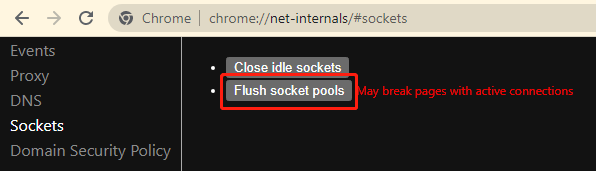
Używanie chrome://net-internals/#dns do czyszczenia pamięci podręcznej DNS działa w systemach Windows, macOS, Linux, Apple OS X, Android i iPhone/iPad. Więcej informacji na temat chrome://net-internals/#dns i czyszczenia pamięci podręcznej DNS w różnych przeglądarkach internetowych można znaleźć w poście: chrome://net-internals/#dns — Wyczyść pamięć podręczną DNS w przeglądarce Chrome .
Co jeśli chrome://net-internals/#dns nie działa?
Niektórzy użytkownicy zgłosili, że chrome://net-internals/#dns nie rozwiązuje problemów z DNS na ich urządzeniach. Jeśli również napotkasz ten problem, czy wiesz, jak naprawić chrome //net-internals/#dns?
Jeśli chrome://net-internals/#dns już nie działa na Twoim urządzeniu, możesz użyć innego sposobu na opróżnienie DNS, zrestartowanie usługi DNS, zresetowanie flag Chrome lub wyłączenie VPN, aby rozwiązać problem.
Poprawka 1: Opróżnij DNS za pomocą wiersza polecenia
Jeśli chrome://net-internals/#dns nie działa, aby wyczyścić pamięć podręczną DNS w Chrome, możesz użyć wiersza polecenia, aby opróżnić DNS.
Krok 1: Uruchom CMD jako administrator .
Krok 2: Wpisz ipconfig /release i naciśnij Wchodzić .
Krok 3: Wpisz ipconfig /flushdns i naciśnij Wchodzić opróżnić DNS.
Krok 4: Wpisz ipconfig /odnów i naciśnij Wchodzić aby odnowić swój adres IP.
Poprawka 2: Uruchom ponownie usługę DNS
Możesz także ponownie uruchomić usługę DNS, aby rozwiązać problem z niedziałającym chrome://net-internals/#dns.
Krok 1: naciśnij Wygraj + R aby otworzyć Uruchom.
Krok 2: Wpisz usługi.msc i naciśnij Wchodzić aby otworzyć interfejs usług.
Krok 3: Przewiń w dół, aby znaleźć Klient DNS , a następnie kliknij go prawym przyciskiem myszy i wybierz Uruchom ponownie .
Jeśli opcja Uruchom ponownie jest wyszarzona, musisz otworzyć wiersz polecenia jako administrator i kolejno uruchomić następujące dwa polecenia.
net stop dnscache
net start dnscache
Poprawka 3: Zresetuj flagi Chrome
Krok 1: Otwórz Chrome.
Krok 2: Przejdź do tej strony: chrome://flagi .
Krok 3: Kliknij Zresetować wszystko przycisk, aby zresetować flagi Chrome.
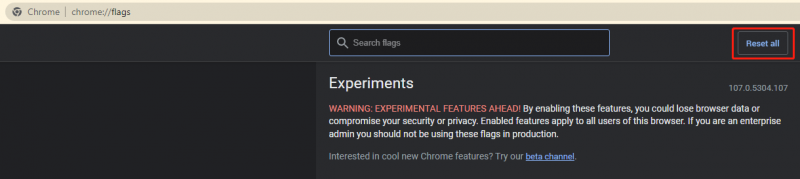
Krok 4: Uruchom ponownie Chrome.
Po tych krokach możesz przejść do chrome://net-internals/#dns aby wyczyścić pamięć podręczną DNS i chrome://net-internals/#sockets przepłukać pule gniazd i sprawdzić, czy działają normalnie.
Poprawka 4: Wyłącz VPN
VPN jest przydatny, gdy chcesz połączyć się z serwerem, który znajduje się w innym kraju. Ale może to być przyczyną, że chrome://net-internals/#dns nie działa. Możesz więc wyłączyć VPN na swoim urządzeniu i sprawdzić, czy problem został rozwiązany.
Dolna linia
Jeśli chrome://net-internals/#dns nie pomaga w wyczyszczeniu DNS w Chrome, możesz wypróbować metody wymienione w tym poście, aby rozwiązać problem. Mamy nadzieję, że znajdziesz tutaj odpowiednie rozwiązanie. Jeśli masz inne powiązane problemy, możesz dać nam znać w komentarzach.



![7 skutecznych metod naprawy Netwtw06.sys nie powiodło się w systemie Windows 10 [MiniTool Tips]](https://gov-civil-setubal.pt/img/backup-tips/29/7-efficient-methods-fix-netwtw06.jpg)
![Przewodnik po naprawie błędu Windows Update 0x800706BE - 5 metod pracy [MiniTool News]](https://gov-civil-setubal.pt/img/minitool-news-center/03/guide-fix-windows-update-error-0x800706be-5-working-methods.png)

![iPhone utknął w trybie odzyskiwania? MiniTool może odzyskać Twoje dane [MiniTool Tips]](https://gov-civil-setubal.pt/img/ios-file-recovery-tips/17/iphone-stuck-recovery-mode.jpg)





![Wprowadzenie do pamięci podręcznej: definicja, typy, wydajność [MiniTool Wiki]](https://gov-civil-setubal.pt/img/minitool-wiki-library/79/an-introduction-cache-memory.jpg)

![Jak naprawić błąd brakującego pseudo-interfejsu tunelowania Teredo [MiniTool News]](https://gov-civil-setubal.pt/img/minitool-news-center/28/how-fix-teredo-tunneling-pseudo-interface-missing-error.jpg)

![[Pełny przewodnik] - Jak korzystać z poleceń użytkownika sieci w systemie Windows 11 10?](https://gov-civil-setubal.pt/img/news/0D/full-guide-how-to-use-net-user-command-on-windows-11-10-1.png)
![6 sposobów na to, aby Apex Legends nie wypuścił systemu Windows 10 [MiniTool News]](https://gov-civil-setubal.pt/img/minitool-news-center/34/6-ways-apex-legends-won-t-launch-windows-10.png)
![2 sposoby aktualizacji sterownika NVIDIA High Definition Audio [MiniTool News]](https://gov-civil-setubal.pt/img/minitool-news-center/35/2-ways-update-nvidia-high-definition-audio-driver.png)
