Jak zaktualizować płytę główną i procesor bez ponownej instalacji systemu Windows [MiniTool Tips]
How Upgrade Motherboard
Podsumowanie :

Ten post jest przeznaczony dla każdego użytkownika, który chce zaktualizować płytę główną i procesor bez ponownej instalacji systemu Windows 10/8/7 od zera. Jeśli jesteś jednym z nich, postępuj zgodnie z instrukcjami, aby zachować aktualną instalację systemu Windows, programy i ustawienia po uaktualnieniu / wymianie / zmianie płyty głównej i procesora.
Szybka nawigacja :
Czy można zaktualizować płytę główną i procesor bez ponownej instalacji systemu Windows
Czasami twój sprzęt, taki jak płyta główna, procesor itp., Może stać się uszkodzony i powodować problemy z uruchamianiem w systemie Windows 10/8/7. Lub możesz nie być zadowolony z obecnej płyty głównej i procesora i chcesz je zaktualizować lub wymienić.
Obecnie dla większości użytkowników domowych i biurowych ukończenie nowej instalacji nie stanowi problemu po aktualizacji płyty głównej i procesora, ale utrzymanie tej żmudnej pracy jest nadal konieczne. Poza tym będziesz musiał ponownie zainstalować wszystkie wcześniej zainstalowane aplikacje, skonfigurować ustawienia systemowe i przesłać dane, ponieważ czysta instalacja spowoduje ich usunięcie, nie wspominając o konieczności ponownej aktywacji niektórych programów.
Dlatego, podobnie jak większość innych osób, prawdopodobnie chcesz również zaktualizować swój sprzęt bez ponownej instalacji systemu Windows.
Wskazówka: W przypadku drobnych aktualizacji części można po prostu odinstalować odpowiednie stare sterowniki i zainstalować nowe po zakończeniu wymiany.Następnie pojawia się pytanie: czy mogę zaktualizować moją płytę główną i procesor bez ponownej instalacji systemu Windows 10/8/7?
Odpowiedź to tak !
Ten artykuł jest skierowany do Ciebie - przedstawia sposób wymiany uszkodzonej płyty głównej bez szczegółowej ponownej instalacji systemu Windows. Po prawidłowym zakończeniu procesu system operacyjny Windows będzie mógł się uruchomić po uaktualnieniu płyty głównej.
Jak zaktualizować płytę główną i procesor bez ponownej instalacji systemu Windows
Uwaga: Jeśli chodzi o zmianę płyty głównej i procesora, Windows 7/8 i stare systemy, takie jak XP i Vista, najprawdopodobniej nie uruchomią się z powodu kompatybilności między systemem operacyjnym a sprzętem po wymianie. Jednak w większości przypadków system Windows 10 może z łatwością rozpoznać nowy sprzęt i pomyślnie uruchomić się bez wykonania poniższych instrukcji.Aby zapewnić prawidłowe działanie systemu po zmianie sprzętu, dostępne są 3 sposoby łatwej wymiany uszkodzonej płyty głównej i procesora bez konieczności ponownej instalacji systemu Windows.
Metoda 1: Użyj MiniTool ShadowMaker do Universal Restore
MiniTool ShadowMaker, jeden z najlepsze oprogramowanie do tworzenia kopii zapasowych systemu Windows , ma pomóc użytkownikom systemu Windows 10/8/7 w tworzeniu kopii zapasowych plików, systemu operacyjnego, partycji i całego dysku w celu ochrony danych. Jeśli coś w komputerze pójdzie nie tak, możesz wykonać szybkie odzyskiwanie po awarii.
Dodatkowo jego Universal Restore Funkcja umożliwia przywrócenie systemu operacyjnego Windows na komputer z innym sprzętem. Jest to więc dokładnie to, czego potrzebujesz, jeśli spróbujesz wymienić płytę główną i zmienić procesor bez ponownej instalacji systemu Windows 10/8/7. Żadne zmiany nie zostaną wprowadzone w poprzednich ustawieniach systemu, do których jesteś przyzwyczajony.
Przede wszystkim oferuje Media Builder do utwórz dysk startowy lub dysk USB aby uruchomić komputer, gdy nie można go uruchomić. Za pomocą tego narzędzia możesz przywrócić system do komputera z innym sprzętem.
Teraz, wypróbuj to narzędzie, pobierając bezpłatnie jego wersję próbną za pomocą następującego przycisku. Pamiętaj, że ta wersja oferuje tylko 30-dniowy bezpłatny okres próbny. Jeśli podoba Ci się to oprogramowanie, zaktualizuj do jego Wersja Pro .
Po pobraniu rozpocznij aktualizację sprzętu. W tym miejscu jako przykład weźmiemy „wymianę płyty głównej bez ponownej instalacji systemu Windows 7”.
Operacja 1: Utwórz kopię zapasową systemu operacyjnego Windows przed aktualizacją
Przed aktualizacją, zmianą lub wymianą płyty głównej i procesora zdecydowanie zalecamy utworzenie kopii zapasowej obrazu systemu, aby uniknąć wypadków. Oczywiście możesz pominąć ten proces i przejść do następnego, jeśli uznasz to za niepotrzebne.
Zobaczmy, jak wykonać kopię zapasową systemu operacyjnego Windows 7.
Krok 1: Uruchom MiniTool ShadowMaker Trial Edition.
Krok 2: Zostaniesz przekierowany do Dom aby skonfigurować kopię zapasową, jeśli poprzednia kopia zapasowa nie została utworzona. Po prostu postępuj zgodnie ze wskazówkami, aby przejść do Utworzyć kopię zapasową patka.
Krok 3: Spójrz na następujący interfejs! Przekonasz się, że wszystkie partycje związane z systemem zostały domyślnie wybrane jako źródło kopii zapasowej, a także jako folder docelowy. Po prostu kliknij Utwórz kopię zapasową teraz w Zarządzać aby wykonać zadanie
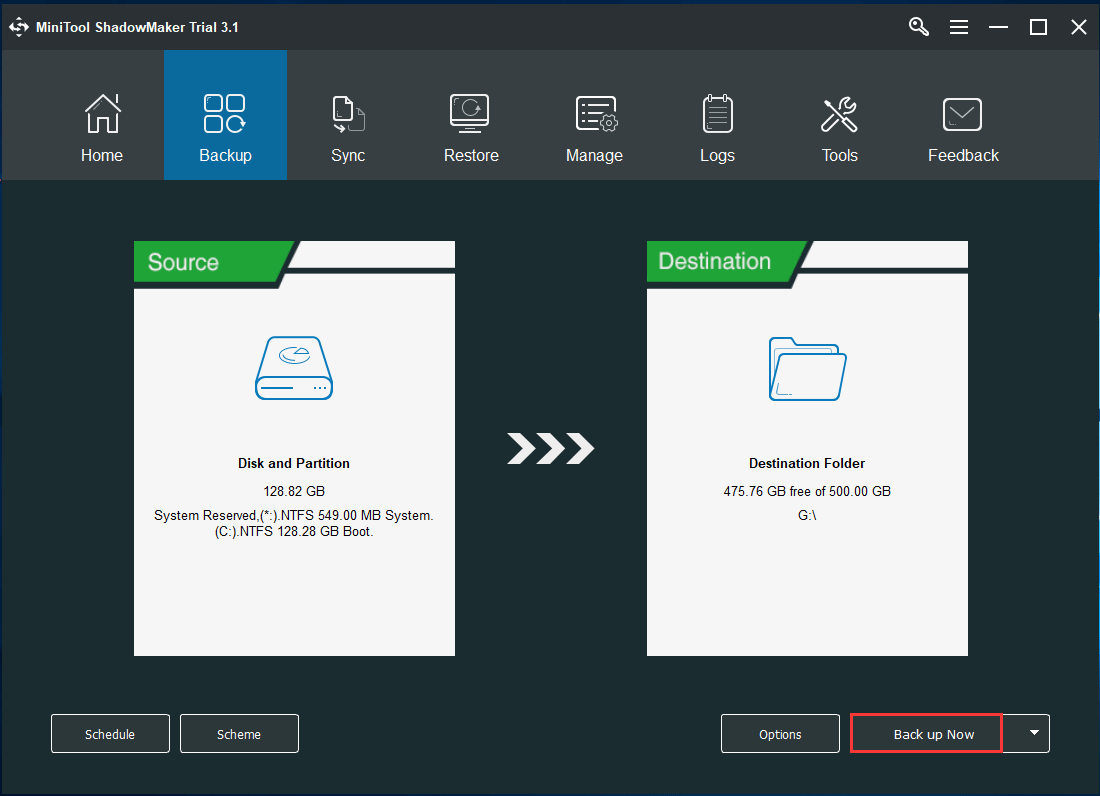
Operacja 2: Utwórz płytę startową lub napęd do uniwersalnego przywracania po uaktualnieniu sprzętu
Po zmianie płyty głównej i procesora system Windows 7 najprawdopodobniej przestanie działać. Dlatego, aby zaktualizować płytę główną i procesor bez ponownej instalacji systemu Windows, musisz utworzyć startową płytę CD / DVD lub dysk flash USB z Media Builder funkcja MiniTool ShadowMaker do uniwersalnego przywracania.
Krok 1: Otwórz MiniTool ShadowMaker Trial Edition, wybierz Keep Trial i lokalna kopia zapasowa.
Krok 2: Pod Przybory wybierz Media Builder funkcja.
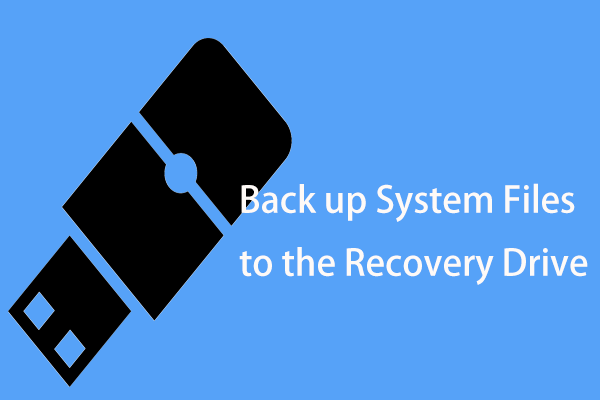
Krok 3: Kliknij Nośnik oparty na WinPE z wtyczką MiniTool aby kontynuować.
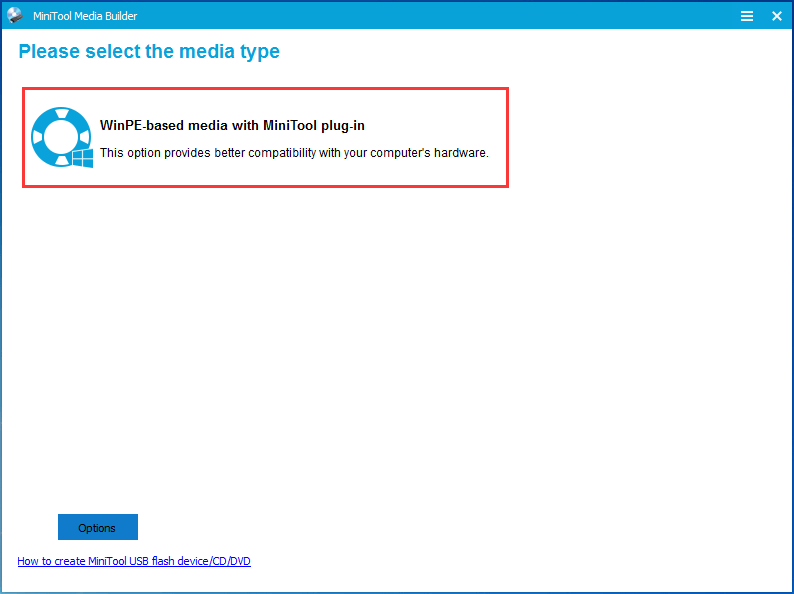
Krok 4: Wybierz miejsce docelowe multimediów, którym może być plik ISO, dysk twardy USB, dysk flash USB i dysk CD / DVD. Następnie rozpocznij tworzenie.
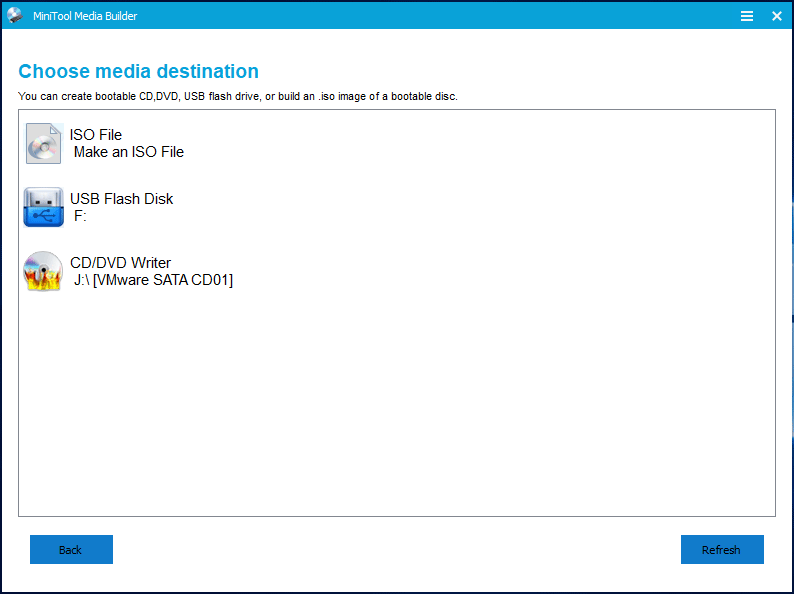
W końcu będziesz mieć dysk odzyskiwania z kopią zapasową systemu.
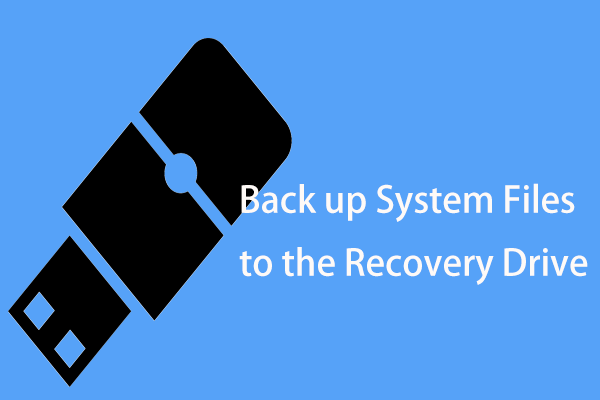 2 Alternatywne sposoby tworzenia kopii zapasowych plików systemowych na dysku odzyskiwania
2 Alternatywne sposoby tworzenia kopii zapasowych plików systemowych na dysku odzyskiwania Chcesz wykonać kopię zapasową plików systemowych na dysku odzyskiwania, aby przywrócić komputer? Oto szczegółowe informacje i dwa skuteczne alternatywne sposoby.
Czytaj więcejDzięki utworzonemu nośnikowi startowemu możesz uruchom komputer z płyty startowej lub dysku USB po zainstalowaniu nowej płyty głównej w systemie Windows 7.
Operacja 3: Zaktualizuj swoją płytę główną i procesor
Po utworzeniu rozruchowego dysku USB lub płyty CD / DVD z kopią zapasową systemu, możesz teraz rozpocząć wymianę płyty głównej i procesora.
Aby wymienić martwą płytę główną i zainstalować nową płytę główną w systemie Windows 7, należy upewnić się, że wybrana płyta główna może być zainstalowana w obudowie komputera i zwrócić uwagę na port płyty głównej.
Dodatkowo procesor powinien być wybrany zgodnie z modelem płyty głównej i parametrami wydajności. Krótko mówiąc, wybierz odpowiednią płytę główną i procesor.
Po zakończeniu selekcji podejmij kroki, aby je ulepszyć. Ten post - Jak zaktualizować i zainstalować nowy procesor lub płytę główną (lub obie) jest pomocne w wykonaniu tej pracy.
Operacja 4: Ważne - Przywróć system na innej płycie głównej
Jeśli zmieniłeś płytę główną i procesor, Windows 7 nie będzie działał. Prawdopodobnie trzeba przeprowadzić czystą instalację systemu Windows i przywrócić system operacyjny, ponieważ zainstalowane sterowniki chipsetu systemu Windows mogą być niekompatybilne.
Nie martw się. MiniTool ShadowMaker ma funkcję o nazwie Universal Restore , umożliwiając przywrócić system do komputera z innym sprzętem . Tutaj możesz go użyć do wykonania przywracania po zmianie procesora i płyty głównej bez ponownej instalacji systemu Windows 7/8/10.
Krok 1: Zmień kolejność rozruchu i uruchom system Windows przy użyciu nośnika startowego, który utworzyłeś Operacja 2 .
Krok 2: Kilka sekund później uruchomi się MiniTool ShadowMaker Bootable Edition. Po prostu przejdź do Przybory aby wybrać Universal Restore funkcja.
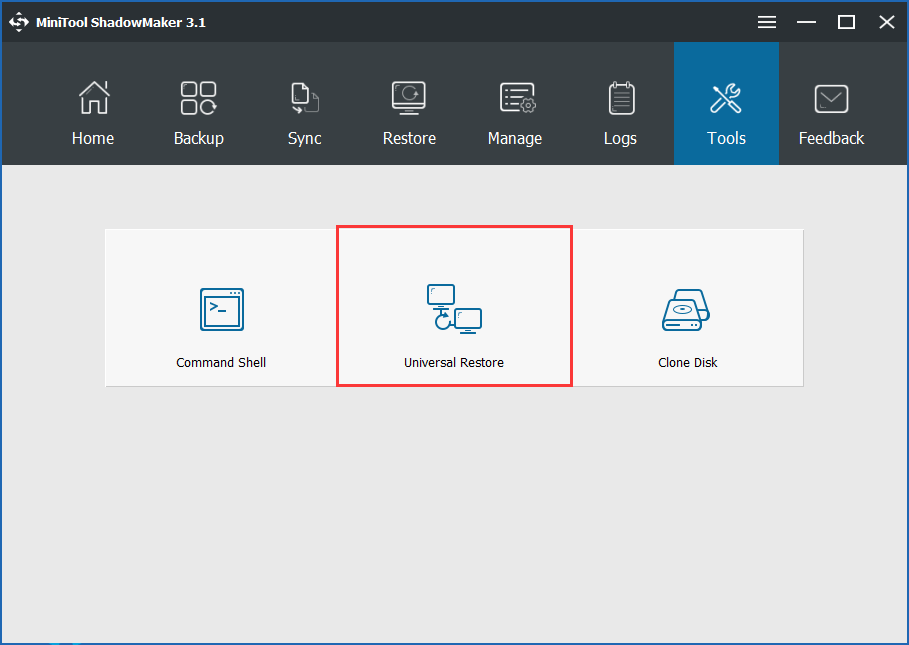
Krok 3: Następnie to oprogramowanie automatycznie wykryje i wyświetli system operacyjny zainstalowany na dysku twardym. Wybierz Windows 7 i kliknij Przywracać do naprawy systemu operacyjnego, którego nie można uruchomić po wymianie lub modernizacji płyty głównej i procesora.
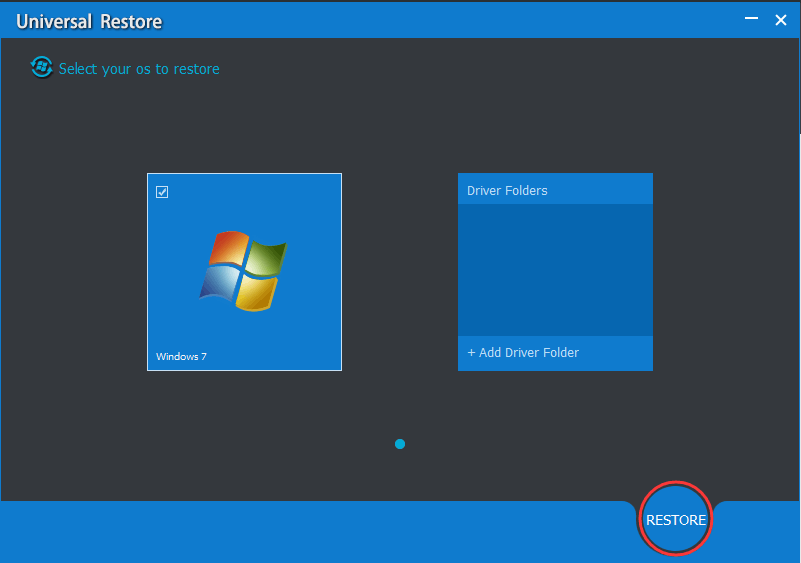
Dzięki MiniTool ShadowMaker możesz łatwo zaktualizować płytę główną i procesor bez ponownej instalacji systemu Windows 10/8/7. Teraz pobierz i zainstaluj go na swoim komputerze do tej pracy. Możesz udostępnić to darmowe oprogramowanie znajomym, którzy go potrzebują.



![M4P na MP3 - Jak przekonwertować M4P na MP3 za darmo? [Wskazówki dotyczące MiniTool]](https://gov-civil-setubal.pt/img/video-converter/54/m4p-mp3-how-convert-m4p-mp3-free.jpg)











![Mozilla Thunderbird Pobieranie/Instalacja/Aktualizacja dla Windows/Mac [Wskazówki MiniTool]](https://gov-civil-setubal.pt/img/news/5D/mozilla-thunderbird-download/install/update-for-windows/mac-minitool-tips-1.png)
![Windows 8.1 nie aktualizuje się! Rozwiąż ten problem teraz! [Wiadomości o Mininarzędziu]](https://gov-civil-setubal.pt/img/minitool-news-center/02/windows-8-1-won-t-update.png)

![Logowanie do Warframe nie powiodło się. Sprawdź swoje dane? Oto 4 rozwiązania! [Wiadomości MiniTool]](https://gov-civil-setubal.pt/img/minitool-news-center/39/warframe-login-failed-check-your-info.jpg)
