Chrome nie został poprawnie zamknięty? Oto kilka poprawek! [Wiadomości MiniTool]
Chrome Didn T Shut Down Correctly
Podsumowanie :

Ostatnio niektórzy ludzie mówią, że kiedy używają Google Chrome, otrzymują komunikat o błędzie „Chrome nie został poprawnie zamknięty”. Jeśli jesteś jednym z nich, możesz przeczytać ten post z MiniTool znaleźć metody ich naprawienia. A teraz czytaj dalej.
Metoda 1: Zresetuj Google Chrome
Przede wszystkim możesz spróbować zresetować przeglądarkę Google Chrome, aby naprawić błąd „Chrome nie wyłączył się poprawnie”. Oto jak to zrobić:
Krok 1: Otwórz Google Chrome, a następnie kliknij Dostosuj i kontroluj Google Chrome przycisk.
Krok 2: Kliknij Ustawienia w prawym górnym rogu strony głównej, aby otworzyć migawkę.
Krok 3: Rozwiń Ustawienia i kliknij zaawansowane aby otworzyć menu rozwijane.
Krok 4: Przejdź do System w menu rozwijanym i wyłącz opcję Użyj przyspieszenia sprzętu komputerowego, gdy jest to możliwe oprawa.
Następnie ponownie uruchom Google Chrome i sprawdź, czy błąd „Chrome nie wyłącza się poprawnie” nadal występuje. Jeśli nadal istnieje, możesz wypróbować następujące metody.
Metoda 2: Zmień nazwę folderu domyślnego
Jeśli zresetowanie Chrome nie rozwiązuje błędu „Chrome nie wyłącza się poprawnie”, możesz spróbować zmienić nazwę folderu domyślnego. Aby to zrobić, postępuj zgodnie z poniższymi wskazówkami.
Krok 1: wciśnij Windows klawisz + JEST klucz w tym samym czasie, aby otworzyć Przeglądarka plików .
Krok 2: Wybierz Ukryte wybrane elementy pudełko pod Widok patka.
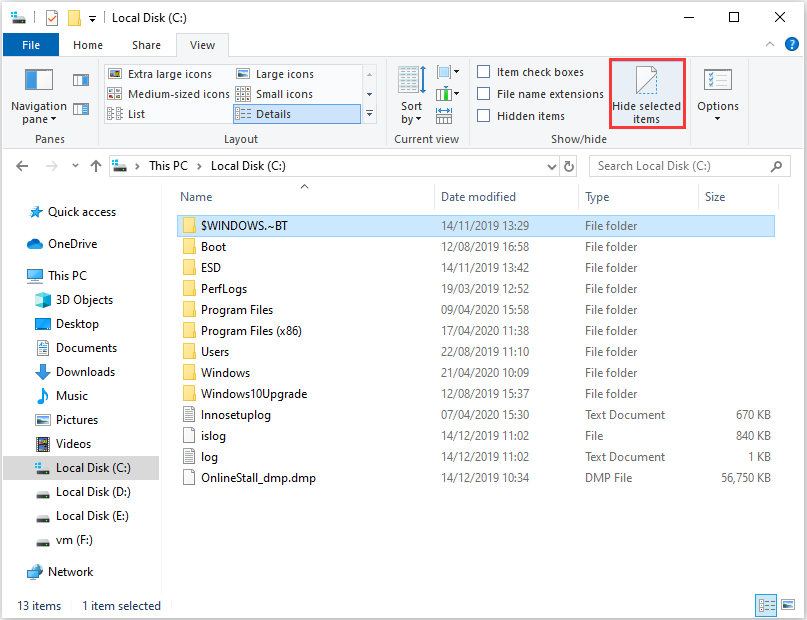
Krok 3: Następnie przejdź do ścieżki: C:> Użytkownicy> (konto użytkownika)> Dane aplikacji> Lokalne> Google> Chrome> Dane użytkownika .
Krok 4: Kliknij folder prawym przyciskiem myszy i wybierz Przemianować . Rodzaj default_old jako tytuł nowego folderu i naciśnij Wchodzić klucz.
Następnie otwórz Google Chrome i sprawdź, czy błąd „Chrome nie wyłączył się poprawnie” został naprawiony.
Metoda 3: Wypróbuj inną przeglądarkę
Gdy napotkasz problem „Chrome ciągle się wyłącza”, możesz zmienić inną przeglądarkę, aby pobierała pliki. Kilku użytkowników twierdzi, że pomyślnie pobierają po zmianie innej przeglądarki. Dlatego w przypadku napotkania błędu dobrym sposobem byłoby wypróbowanie innej przeglądarki.
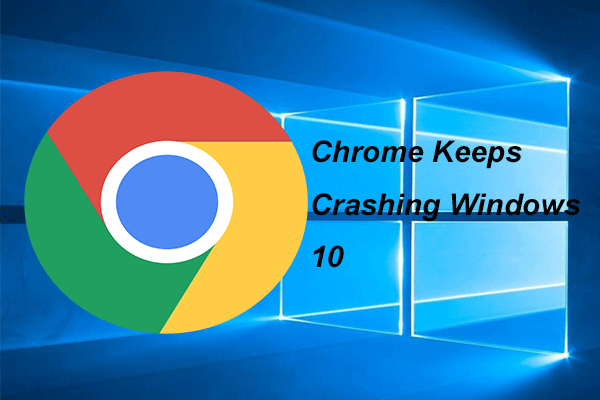 4 Rozwiązania naprawiające Chrome utrzymuje awarię systemu Windows 10
4 Rozwiązania naprawiające Chrome utrzymuje awarię systemu Windows 10 Google Chrome może ulegać awariom podczas korzystania z niego. W tym poście dowiesz się, jak rozwiązać problem, który Chrome zawiesza system Windows 10.
Czytaj więcejMetoda 4: Edytuj plik preferencji
Możesz też spróbować edytować plik Preferencji, aby naprawić błąd „Chrome nie wyłączył się poprawnie”. Jeśli nie wiesz, jak to zrobić, możesz postępować zgodnie z instrukcjami krok po kroku.
Krok 1: Otworzyć Przeglądarka plików okno. Następnie przejdź do następującej ścieżki: C:> Użytkownicy> (konto użytkownika)> Dane aplikacji> Lokalne> Google> Chrome> Dane użytkownika> Domyślne .
Krok 2: Kliknij prawym przyciskiem myszy Preferencje i wybierz Otwierać z . Następnie wybierz Notatnik i kliknij dobrze .
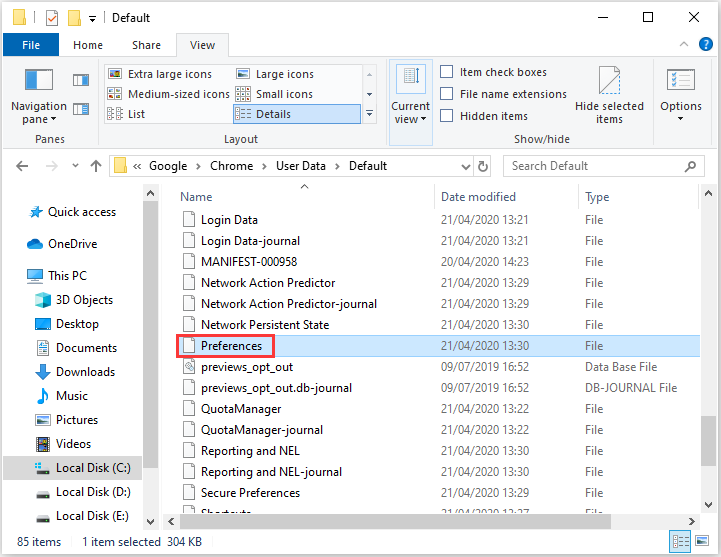
Krok 3: Kliknij Edytować i kliknij Odnaleźć aby otworzyć narzędzie. Następnie wejdź exit_type w polu wyszukiwania i kliknij dobrze przycisk.
Krok 4: Następnie usuń Crashed i wpisz normalna aby go wymienić.
Krok 5: Kliknij Plik > Zapisać aby zapisać zmiany. Następnie uruchom ponownie system Windows i uruchom przeglądarkę Chrome, aby sprawdzić, czy komunikat „Chrome nie został poprawnie zamknięty” zniknął.
Koniec
Oto wszystkie informacje, jak naprawić błąd „Chrome nie wyłączył się poprawnie”. Jeśli napotkasz ten sam błąd, możesz wypróbować metody wymienione powyżej. Twój problem może rozwiązać jeden z nich.
![Pobierz Windows 10/11 ISO na Maca | Pobierz i zainstaluj za darmo [Wskazówki MiniTool]](https://gov-civil-setubal.pt/img/data-recovery/6E/download-windows-10/11-iso-for-mac-download-install-free-minitool-tips-1.png)

![Naprawiony! PSN jest już powiązany z innymi epickimi grami [MiniTool News]](https://gov-civil-setubal.pt/img/minitool-news-center/43/fixed-psn-already-been-associated-with-another-epic-games.png)




![Najlepsze 3 sposoby naprawy BSOD iaStorA.sys w systemie Windows 10 [MiniTool News]](https://gov-civil-setubal.pt/img/minitool-news-center/11/top-3-ways-fix-iastora.png)




![Jak wyczyścić pamięć podręczną dla jednej witryny Chrome, Firefox, Edge, Safari [MiniTool News]](https://gov-civil-setubal.pt/img/minitool-news-center/10/how-clear-cache-one-site-chrome.jpg)


![Napraw Nie można zresetować komputera Brak wymaganej partycji dysku [MiniTool Tips]](https://gov-civil-setubal.pt/img/data-recovery-tips/95/fix-unable-reset-your-pc-required-drive-partition-is-missing.jpg)

![Jak pobrać wirtualny kabel audio w systemie Windows 11/10/8/7? [Wskazówki dotyczące Mininarzędzia]](https://gov-civil-setubal.pt/img/news/39/how-to-download-virtual-audio-cable-on-windows-11/10/8/7-minitool-tips-1.png)

![[ROZWIĄZANE] Windows 10 Candy Crush ciągle się instaluje, jak to zatrzymać [MiniTool News]](https://gov-civil-setubal.pt/img/minitool-news-center/83/windows-10-candy-crush-keeps-installing.jpg)