Jak naprawić błąd strony danych jądra 0x0000007a Windows 10/8 / 8.1 / 7 [MiniTool Tips]
How Fix Kernel Data Inpage Error 0x0000007a Windows 10 8 8
Podsumowanie :

Sprawdź 10 rozwiązań, aby naprawić błąd Kernel Data Inpage Error, niebieski ekran systemu Windows, który może mieć kod błędu 0x0000007a. Każda metoda naprawy błędu na stronie danych jądra 0x0000007a zawiera szczegółowy przewodnik krok po kroku. Jeśli już straciłeś dane z powodu błędu 0x0000007a, dostępny jest również łatwy i bezpłatny przewodnik odzyskiwania danych.
Szybka nawigacja :
Ten post ma na celu pomóc Ci szybko naprawić błąd Windows 10/8/7 0x0000007a Kernel Data Inpage Error, oferując rozwiązania 10. Oferuje również najłatwiejszy sposób odzyskać możliwe utracone dane i pliki z powodu tego błędu.
Kontynuuj sprawdzanie, czym jest błąd Kernel Data Inpage i jak naprawić błąd 0x0000007a Kernel Data Inpage na komputerze z systemem Windows 10/8 / 8.1 / 7, aby komputer znów działał normalnie.
0x0000007a Błąd strony danych jądra
Co to jest błąd na stronie danych jądra? Kernel Data Inpage Error to jeden z rodzajów Windows Niebieski ekran śmierci (BSOD) zatrzymaj błąd, często z kodem błędu 0x0000007a.
Twój komputer ulegnie awarii i przestanie działać z powodu błędu 0x0000007a. Na ekranie błędu 0x0000007a może wyświetlać takie komunikaty.
„Wykryto problem i system Windows został zamknięty, aby zapobiec uszkodzeniu komputera. KERNEL_DATA_INPAGE_ERROR… ”
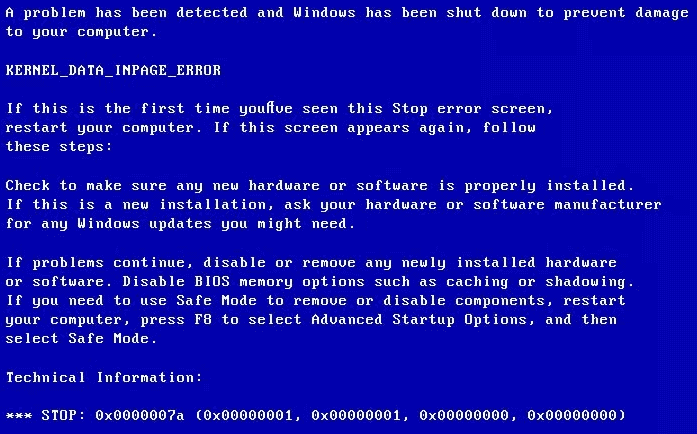
„Twój komputer napotkał problem, z którym nie mógł sobie poradzić, i teraz musi zostać ponownie uruchomiony. Możesz wyszukać błąd w Internecie: KERNEL DATA INPAGE ERROR (Msfs.SYS) ”
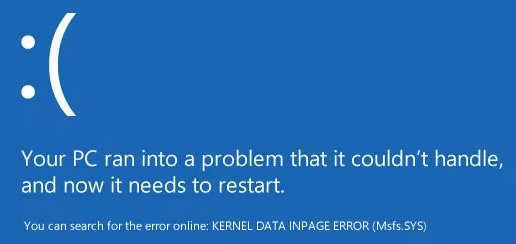
Błąd strony danych jądra może być spowodowany infekcją wirusową, zły sektor , błąd dysku twardego, błąd systemu plików dysku, awaria pamięci RAM, problem ze sterownikiem urządzenia, uszkodzenie plików, niezgodne lub uszkodzone instalacje oprogramowania itp. Jakieś rozwiązania, aby rozwiązać ten problem z niebieskim ekranem systemu Windows?
Nie martw się, jeśli napotkasz ten błąd BSOD Kernel Data Inpage 0x0000007a, możesz wykonać kilka czynności, aby naprawić błąd Kernel Data Inpage w systemie Windows 10/8 / 8.1 / 7 i łatwo odzyskać utracone dane i pliki za pomocą najlepsze darmowe oprogramowanie do odzyskiwania danych .
10 sposobów naprawienia błędu strony danych jądra w systemie Windows 10/8/7
- Restart komputera
- Uruchom CHKDSK
- Uruchom narzędzie diagnostyczne pamięci w celu sprawdzenia pamięci RAM
- Uruchom skanowanie antywirusowe
- Sprawdź dziennik systemu
- Zaktualizuj sterowniki urządzeń
- Odinstaluj niezgodne oprogramowanie
- Uruchom sfc / scannow
- Sprawdź połączenia sprzętu i kabli IDE / SATA
- Uruchom ponownie system Windows w trybie awaryjnym
Jak naprawić błąd strony danych jądra 0x0000007a - 10 rozwiązań
Możesz wypróbować poniższe rozwiązania 10, aby rozwiązać błąd strony danych jądra BSOD 0x0000007a. Każdej metodzie towarzyszy przewodnik krok po kroku.
1. Uruchom ponownie komputer
Jeśli po raz pierwszy napotkasz błąd BSOD Kernel Data Inpage Error, pierwszym krokiem, który możesz spróbować, jest ponowne uruchomienie komputera z systemem Windows. Ponowne uruchomienie komputera może czasami rozwiązać wiele drobnych problemów.
Jeśli ponowne uruchomienie komputera nie może naprawić błędu strony danych jądra, kontynuuj wypróbowywanie poniższych rozwiązań.
2. Napraw błąd na stronie danych jądra za pomocą CHKDSK
Windows CHKDSK narzędzie może weryfikować integralność systemu plików, skanować i naprawiać różne błędy systemu plików oraz napraw dysk twardy uszkodzone sektory i wiele innych błędów. Jeśli błąd 0x0000007a jest spowodowany przez uszkodzony sektor lub błąd systemu plików, możesz wypróbować wiersz poleceń CHKDSK, aby naprawić błąd strony danych jądra w systemie Windows 10/8/7. Sprawdź szczegółowe kroki poniżej.
Krok 1. Otwórz okno wiersza polecenia
Możesz nacisnąć Windows i R klawisze na klawiaturze komputera w tym samym czasie, aby otworzyć system Windows BIEGAĆ okno.
Następnie wpisz cmd w polu wyszukiwania i naciśnij Wchodzić . Kliknij dobrze aby uruchomić wiersz polecenia jako Administrator .
Krok 2. URUCHOM CHKDSK C F R Windows 10/8/7
Następnie możesz wprowadzić tę linię poleceń: chkdsk c: / f / r i uderz Wchodzić . Należy zastąpić „c” dokładną literą dysku systemu operacyjnego.
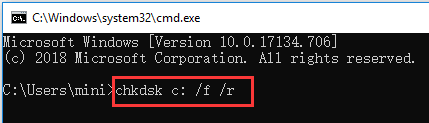
3. Uruchom Narzędzie diagnostyki pamięci w celu sprawdzenia pamięci RAM
Jeśli problem z błędem pobierania danych jądra często występuje, a uruchomienie CHKDSK w systemie Windows 10/8/7 nie rozwiązuje problemu, możesz dokładniej sprawdzić problemy z pamięcią RAM komputera.
Krok 1. Otwórz narzędzie diagnostyczne pamięci systemu Windows
naciśnij Windows + R klawisz na klawiaturze. Rodzaj mdsched.exe w oknie RUN i naciśnij Wchodzić aby uruchomić narzędzie Windows Memory Diagnostic.
Krok 2. Rozpocznij sprawdzanie problemów z pamięcią komputera
Następnie możesz sprawdzić komputer pod kątem problemów z pamięcią, klikając jedną z dwóch opcji: Uruchom ponownie teraz i sprawdź problemy (zalecane) lub Sprawdź problemy przy następnym uruchomieniu komputera .
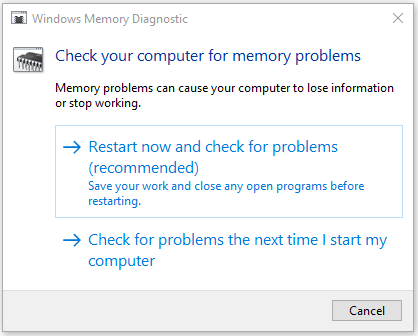
Po kliknięciu pierwszej opcji komputer uruchomi się ponownie, a narzędzie Windows Memory Diagnostic Tool rozpocznie wykrywanie problemów z pamięcią.
Jeśli nie znajdzie problemów, gratulacje, pamięć RAM komputera nie jest winna błędu strony danych jądra. Jeśli jednak znajdzie błędy, oznacza to, że masz wadliwą pamięć RAM komputera. Musisz wymienić nową pamięć RAM.
4. Uruchom skanowanie antywirusowe, aby naprawić błąd strony danych jądra
Infekcja wirusem lub złośliwym oprogramowaniem może również spowodować uszkodzenie pliku i błąd Kernel Data Inpage. Możesz uruchomić wbudowane narzędzie antywirusowe systemu Windows Windows Defender do skanowania i zabijania potencjalnych wirusów lub złośliwego oprogramowania na komputerze. Możesz także użyć narzędzia antywirusowego innej firmy, aby przeprowadzić głębokie skanowanie w poszukiwaniu wirusów. Może to naprawić błąd 0x0000007a Kernel Data Inpage w systemie Windows 10/8/7.
Należy wspomnieć, że dane i pliki zainfekowane wirusem mogą zostać całkowicie wyczyszczone lub usunięte, co może spowodować ogromną utratę danych. Ale na szczęście możesz łatwo odzyskać usunięte pliki lub utracone dane za pomocą najlepszego bezpłatnego oprogramowania do odzyskiwania danych - Odzyskiwanie danych MiniTool Power . Szczegółowy przewodnik po 3 krokach odzyskiwania danych znajduje się na końcu artykułu.
5. Sprawdź dziennik systemu, aby naprawić błąd 0x0000007a na stronie danych jądra
Możesz również użyć narzędzia Windows Event Viewer, aby sprawdzić, które urządzenie, aplikacja lub zdarzenie może mieć błąd i doprowadzić do błędu jądra danych na stronie Windows 10/8 / 8.1 / 7. Sprawdź szczegółowe kroki poniżej.
Krok 1. Otwórz narzędzie Windows Event Viewer
Masz 3 sposoby, aby otworzyć narzędzie Event Viewer na komputerze z systemem Windows 10/8/7.
- Kliknij Początek na komputerze i wpisz Zdarzenie lub Podgląd zdarzeń wybierz Podgląd zdarzeń. To najszybszy sposób.
- naciśnij Windows + R. na klawiaturze, a następnie wpisz % SystemRoot% / system32 / eventvwr.msc / s lub eventvwr w polu wyszukiwania.
- Kliknij Panel sterowania klawisz skrótu na ekranie komputera lub naciśnij Windows + R. i wejście Panel sterowania , a następnie kliknij System i bezpieczeństwo -> Narzędzia administracyjne -> Podgląd zdarzeń .
Krok 2. Sprawdź dziennik systemu w Podglądzie zdarzeń
Po otwarciu narzędzia Windows Event Viewer możesz kliknąć Dziennik systemu Windows i kliknij dwukrotnie System. Następnie możesz przejrzeć wszystkie zdarzenia systemowe, aby sprawdzić, czy są jakieś komunikaty o błędach, które mogą powodować błąd strony danych jądra.
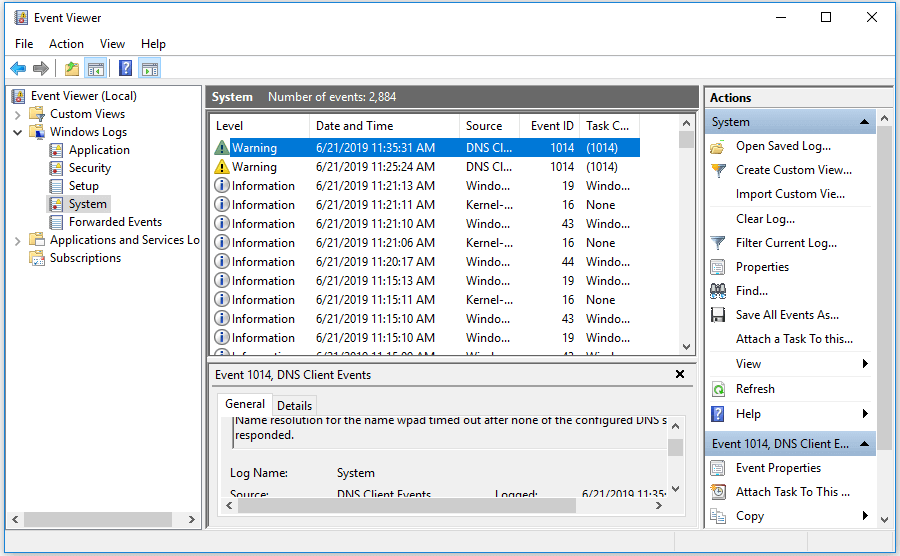
6. Zaktualizuj sterowniki urządzeń
Niezgodne lub nieaktualne sterowniki urządzeń mogą również powodować kod zatrzymania BSOD 0x0000007a. Możesz spróbować zaktualizować wszystkie sterowniki urządzeń, aby naprawić błąd strony danych jądra.
Krok 1. Naciśnij Windows + X klawiszy na klawiaturze w tym samym czasie i kliknij Menadżer urządzeń .
Krok 2. Kliknij Dyski dyskowe . Kliknij prawym przyciskiem myszy dysk twardy komputera i kliknij Nieruchomości .
Krok 3. Kliknij Kierowca kartę i Uaktualnij sterownik aby zaktualizować sterownik dysku twardego komputera.
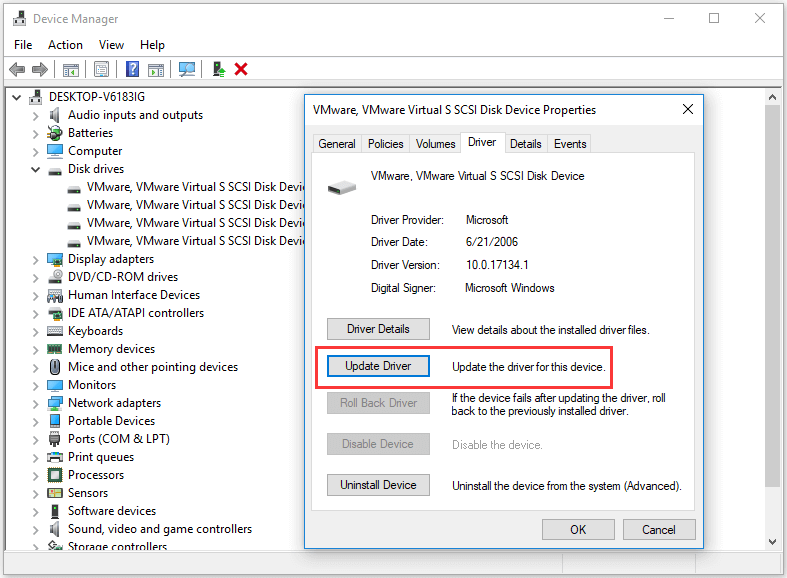
7. Odinstaluj niezgodne oprogramowanie
Jeśli niektóre nowo zainstalowane oprogramowanie lub aplikacje innych firm mają problemy z niekompatybilnością z komputerem, może również wystąpić błąd BSOD Kernel Data Inpage 0x0000007a. Możesz odinstalować podejrzane oprogramowanie, aby sprawdzić, czy można naprawić błąd strony danych jądra.
- Aby odinstalować programy, możesz kliknąć Panel sterowania klawisz skrótu na ekranie komputera lub naciśnij Windows + R. i wejście panel sterowania w oknie RUN.
- Następnie kliknij Programy -> Programy i funkcje -> Odinstaluj program aby odinstalować programy docelowe . Możesz kliknąć Zainstalowano aby ustawić daty instalacji programów w porządku malejącym, aby znaleźć ostatnio zainstalowane programy.
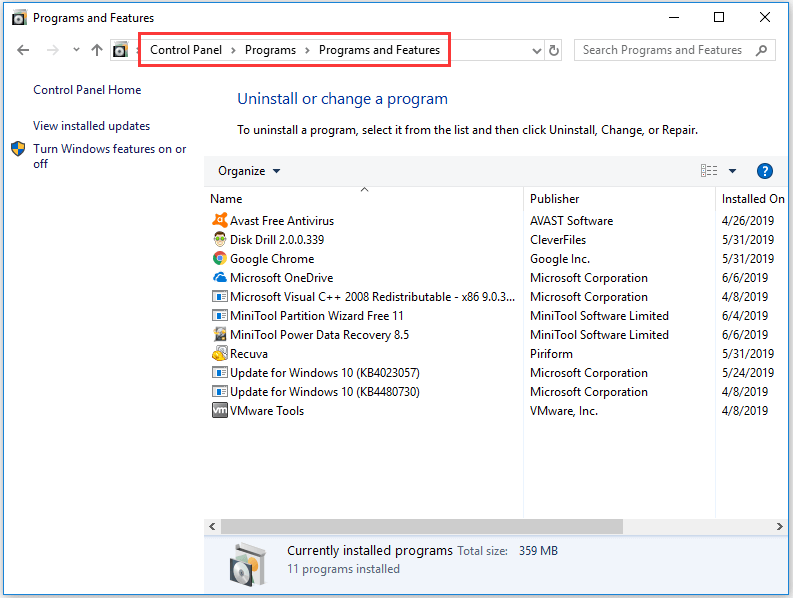
8. Uruchom sfc / scannow, aby naprawić błąd na stronie danych jądra
SFC (System File Checker) to także wbudowane narzędzie systemu Windows, które umożliwia skanowanie plików i naprawić uszkodzone lub brakujące pliki systemowe na PC. Możesz także spróbować naprawić błąd 0x0000007a Kernel Data Inpage Error Windows 10/8/7 za pomocą sfc / scannow.
- Możesz nacisnąć Windows + R. lub Windows + S. i wpisz cmd i uderz Wchodzić aby otworzyć Wiersz polecenia Pamiętaj, aby uruchomić wiersz polecenia jako administrator.
- Następnie możesz wpisać tę linię poleceń: sfc / scannow i uderz Wchodzić Nie przegap spacji w linii poleceń.
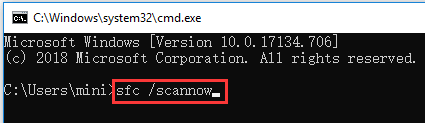
9. Sprawdź połączenia sprzętu i kabli IDE / SATA
Inne możliwe przyczyny błędu dostępu do danych jądra mogą wynikać z luźnych lub wadliwych kabli IDE / SATA lub podłączonych urządzeń zewnętrznych w komputerze.
Możesz spróbować usunąć wszystkie podłączone urządzenia zewnętrzne, takie jak drukarka, zewnętrzny dysk twardy, USB itp. I upewnij się, że kabel IDE / SATA jest dobrze podłączony na obu końcach. Następnie uruchom ponownie komputer, aby sprawdzić, czy może naprawić błąd 0x0000007a w systemie Windows 10/8/7.
10. Uruchom ponownie system Windows w trybie awaryjnym
Windows Tryb bezpieczeństwa jest bardzo przydatny w rozwiązywaniu problemów ze sprzętem komputerowym lub oprogramowaniem. Jeśli żadna z powyższych poprawek nie pomoże w naprawieniu błędu Kernel Data Inpage w systemie Windows 10/8 / 8.1 / 7, możesz wypróbować ostatnią wskazówkę dotyczącą rozwiązywania problemów: Uruchom system Windows w trybie awaryjnym. Sprawdź poniższy przewodnik.
Uruchom system Windows w trybie awaryjnym za pomocą klawisza funkcyjnego F8:
- W systemie Windows 7 można wyłączyć komputer i ponownie uruchomić komputer, a także ciągle naciskać F8 klucz w procesie uruchamiania komputera.
- Po zobaczeniu Zaawansowane opcje rozruchu , możesz zobaczyć trzy opcje trybu awaryjnego: Włącz tryb awaryjny, Włącz tryb awaryjny z obsługą sieci, Włącz tryb awaryjny z wierszem polecenia .
- naciśnij F4, F5 lub F6 aby wybrać opcję trybu awaryjnego na podstawie własnej potrzeby uruchomienia systemu Windows w trybie awaryjnym.
Windows 10 i 8 / 8.1 uruchomią się bardzo szybko, więc możesz nie mieć czasu na naciśnięcie klawisza F8. Możesz jednak użyć dwóch poniższych metod, aby uruchomić system Windows w trybie awaryjnym, aby naprawić błąd strony danych jądra w systemie Windows 10 lub 8.
Uruchom system Windows w trybie awaryjnym za pomocą menu Start:
- Kliknij Start -> Ustawienia -> Aktualizacja i zabezpieczenia -> Odzyskiwanie -> Uruchom ponownie teraz .
- Po wejściu do Windows RE (środowisko przywracania) możesz kliknąć Rozwiązywanie problemów -> Opcje zaawansowane - Ustawienia uruchamiania -> Uruchom ponownie .
- Teraz w oknie Ustawienia uruchamiania możesz wybrać jedną opcję z trzech opcji trybu awaryjnego.
Uruchom system Windows w trybie awaryjnym za pomocą msconfig:
- naciśnij Windows + R. , rodzaj msconfig w BIEGAĆ okno i uderz Wchodzić aby otworzyć okno konfiguracji systemu.
- Kliknij Bagażnik i Bezpieczny rozruch . Wybierz jeden preferowany tryb bezpieczny i kliknij dobrze .
- Kliknij Uruchom ponownie w wyskakującym okienku, a komputer uruchomi się w trybie awaryjnym.
- Ta metoda spowoduje uruchomienie komputera w trybie awaryjnym przy każdym uruchomieniu komputera. Aby zmienić to ustawienie, postępuj zgodnie z tymi samymi instrukcjami, aby wejść do Konfiguracji systemu i odznaczyć Bezpieczny rozruch
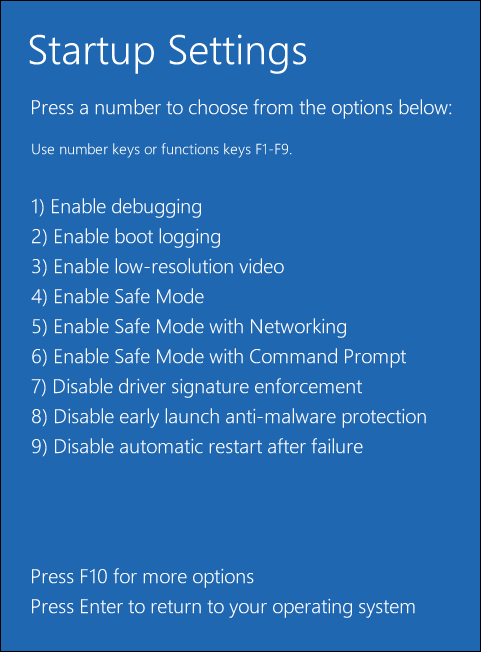
![Co to jest menu startowe Acer? Jak uzyskać dostęp do / zmienić Acer BIOS [MiniTool Tips]](https://gov-civil-setubal.pt/img/data-recovery-tips/04/what-is-acer-boot-menu.jpg)
![[Pełny przewodnik] Napraw kod błędu 403 Roblox – Odmowa dostępu](https://gov-civil-setubal.pt/img/news/8D/full-guide-fix-error-code-403-roblox-access-is-denied-1.png)




![Jak zwiększyć lub zwiększyć głośność mikrofonu Komputer z systemem Windows 10 - 4 kroki [MiniTool News]](https://gov-civil-setubal.pt/img/minitool-news-center/69/how-turn-up-boost-mic-volume-windows-10-pc-4-steps.jpg)


![Jak sformatować kartę SD 64 GB do systemu FAT32 Free Windows 10: 3 sposoby [Wskazówki MiniTool]](https://gov-civil-setubal.pt/img/disk-partition-tips/71/how-format-64gb-sd-card-fat32-free-windows-10.png)
![Jak naprawić błąd niebieskiego ekranu Storport.sys w systemie Windows 10 [MiniTool Tips]](https://gov-civil-setubal.pt/img/backup-tips/35/how-fix-storport.png)








