Jak naprawić błąd systemu plików 1073741792? Łatwe sposoby tutaj
How To Fix The File System Error 1073741792 Easy Ways Here
Wielu użytkowników systemu Windows zgłasza różne napotkane błędy systemu plików. Jest to częsty problem, który często nęka ludzi, a jednym z nich jest błąd systemu plików 1073741792. Jeśli również masz problem z tym błędem systemu plików, możesz przeczytać ten post na stronie Witryna internetowa MiniToola poznać jego rozwiązania.Błąd systemu plików 1073741792
Gdy wystąpi błąd systemu plików 1073741792, wiele operacji związanych z administratorem w systemie Windows zostanie zatrzymanych, takich jak uruchamianie lub instalowanie programów jako administrator.
Błąd systemu plików (-1073741792) uniemożliwia użytkownikom systemu Windows logowanie się do komputerów z uprawnieniami, przez co wiele operacji systemu Windows jest zabronionych.
Ten kod błędu może być wywołany wieloma możliwymi przyczynami, takimi jak uszkodzenie systemu plików, uszkodzone sektory dysków, infiltracja złośliwego oprogramowania itp. Dzięki różnym wyzwalaczom opracowaliśmy kilka przydatnych rozwiązań pozwalających naprawić błąd systemu plików 1073741792. Być może masz strzał!
Rozwiązania dotyczące błędu systemu plików 1073741792
Po pierwsze, ponieważ nie możesz pracować z usługami administracyjnymi, może być konieczne uruchomienie systemu Windows w trybie awaryjnym, aby nie uniemożliwić Ci zalogowania się jako administrator.
1. Uruchom komputer w trybie awaryjnym ze wsparciem sieciowym.
2. Otwórz Uruchomić naciskając Wygraj + R i wejście cmd nacisnąć Wchodzić .
3. Skopiuj i wklej to polecenie i naciśnij Wchodzić aby to wykonać.
administrator użytkowników sieci /aktywny:tak
Teraz możesz rozpocząć kolejne ruchy.
Rozwiązanie 1: Napraw uszkodzone pliki systemowe
Pierwszą rzeczą, którą powinieneś zrobić, to naprawić uszkodzone pliki systemowe za pomocą dwóch wbudowanych narzędzi systemu Windows – SFC i DISM. Możesz najpierw użyć skanowania SFC, a następnie DISM, ponieważ DISM może naprawić uszkodzenie magazynu komponentów systemu Windows, jeśli okaże się, że SFC nie może rozwiązać problemu.
Krok 1: Wpisz Wiersz polecenia W Szukaj i wybierz Uruchom jako administrator . Gdy pojawi się monit z prośbą o potwierdzenie, kliknij Tak .
Krok 2: Wpisz sfc /skanuj w oknie i naciśnij Wchodzić aby wykonać polecenie.
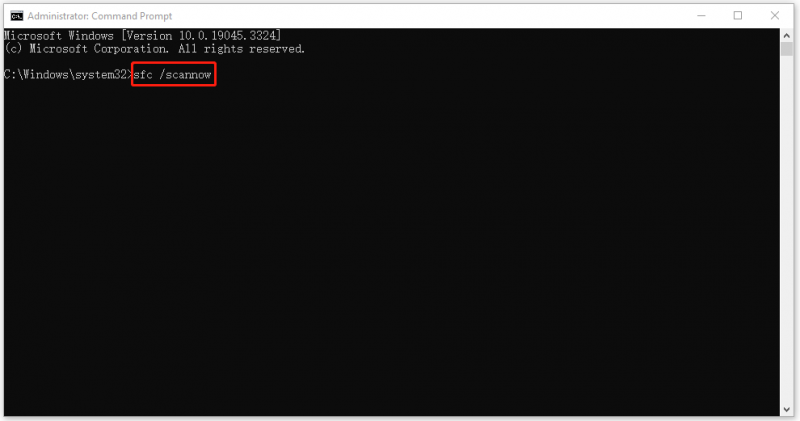
Musisz chwilę poczekać, a kiedy się zakończy, możesz zamknąć okno i ponownie uruchomić komputer, aby sprawdzić, czy problem został rozwiązany. Jeśli nie, możesz kontynuować, używając polecenia DISM.
Krok 1: Biegnij Wiersz polecenia z uprawnieniami administratora.
Krok 2: Wykonaj to polecenie w celu dalszej kontroli i przywrócenia.
DISM /online /cleanup-image /restorehealth
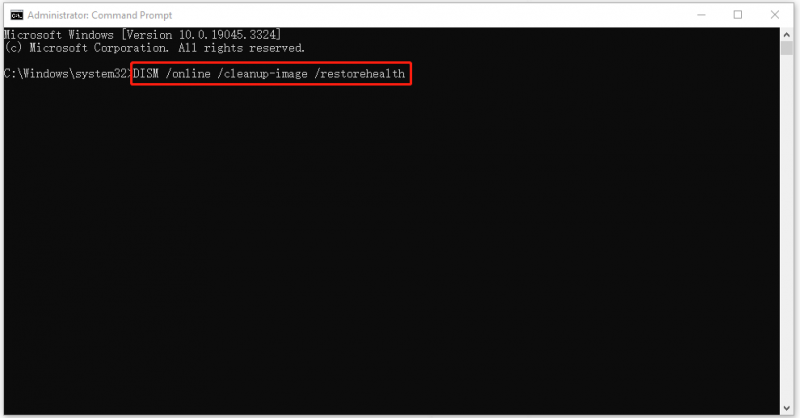
Po zakończeniu możesz ponownie sprawdzić, czy nie wystąpił błąd; jeśli nadal nie działa, przejdź do następnego rozwiązania.
Rozwiązanie 2: Sprawdź dysk
Złe sektory lub uszkodzenie dysku mogą spowodować błąd systemu plików -1073741792. Możesz to sprawdzić, aby upewnić się, że dyski działają prawidłowo.
Krok 1: Otwórz Przeglądarka plików i idź do Ten komputer .
Krok 2: Kliknij prawym przyciskiem myszy dysk systemowy i wybierz Nieruchomości .
Krok 3: Pod Narzędzia zakładkę, kliknij Sprawdzać w Sprawdzanie błędów sekcję i kliknij Skanuj dysk w następnym wyskakującym okienku.
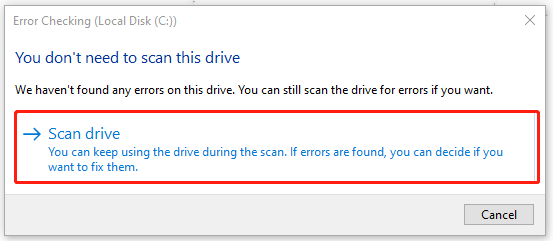
Następnie musisz chwilę poczekać, aż skanowanie się zakończy i postępować zgodnie z instrukcjami, aby naprawić wykryte problemy.
Rozwiązanie 3: Skanuj w poszukiwaniu wirusów lub złośliwego oprogramowania
Jeśli jesteś ofiarą złośliwych ataków, możesz przeprowadzić pełne skanowanie systemu, aby wykryć potencjalne zagrożenia. Jeśli zainstalowałeś program antywirusowy innej firmy, wykorzystaj go w pełni, aby chronić swój system.
Krok 1: Wpisz Ochrona przed wirusami i zagrożeniami i otwórz wynik pod Najlepszy mecz .
Krok 2: Kliknij Opcje skanowania i wtedy Pełne skanowanie > Skanuj teraz . Oczywiście możesz wybrać inne typy skanowania w zależności od swojego stanu. Aby dowiedzieć się, jakie są między nimi różnice, możesz przeczytać ten post: Jak uruchomić program Windows Defender pełne/szybkie/niestandardowe/offline skanowanie .
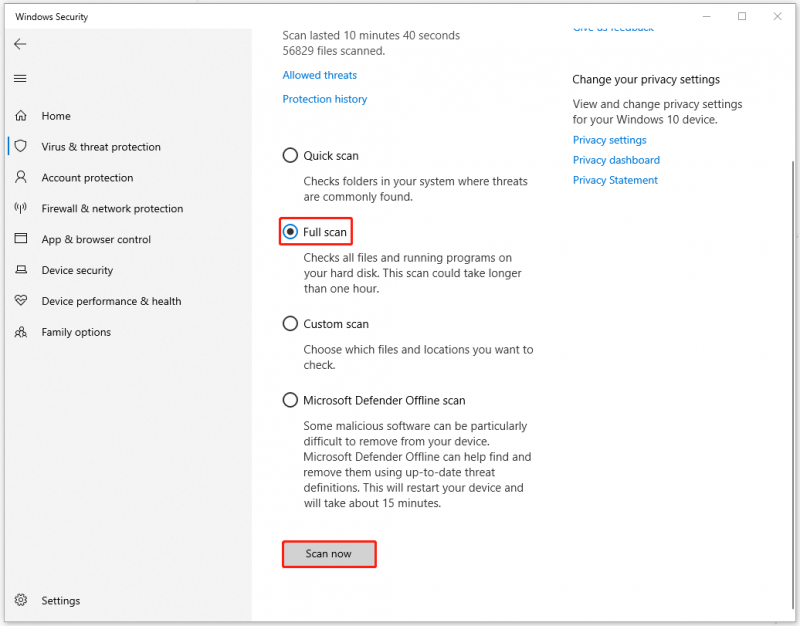
Rozwiązanie 4: Odinstaluj najnowszą aktualizację systemu Windows
Jeśli po aktualizacji systemu Windows napotkałeś błąd systemu plików 1073741792, możesz odinstalować aktualizację systemu Windows, aby sprawdzić, czy przyczyną błędu jest problem ze zgodnością.
Notatka: Jeśli tego nie zrobiłeś i nawet pozostawiłeś oczekujące aktualizacje, możesz zdecydować się na aktualizowanie systemu Windows zamiast go odinstalowywać.Krok 1: Przejdź do Start > Ustawienia > Aktualizacja i zabezpieczenia i kliknij Wyświetl historię aktualizacji z prawego panelu.
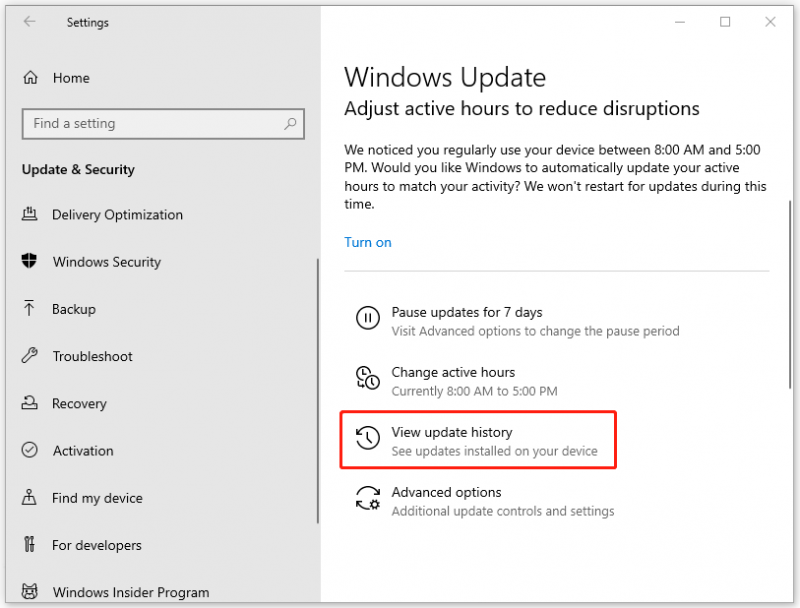
Krok 2: Kliknij Odinstaluj aktualizacje i wybierz ostatnią aktualizację, którą chcesz kliknąć Odinstaluj aby go usunąć.
Następnie możesz ponownie uruchomić komputer, aby sprawdzić, czy błąd nadal występuje.
Rozwiązanie 5: Użyj Przywracania systemu
Ostatnią metodą jest użycie Przywracania systemu w celu przywrócenia normalnego stanu systemu. Jest to skuteczna naprawa większości błędów i problemów systemowych, ale wcześniej trzeba było utworzyć punkt przywracania. Aby utworzyć punkt przywracania, możesz zobaczyć ten post: Co to jest punkt przywracania systemu i jak go utworzyć? Popatrz tutaj .
Krok 1: otwarty Panel sterowania i nastaw Widok przez: Do Małe ikony .
Krok 2: Kliknij Powrót do zdrowia i wtedy Otwórz Przywracanie systemu .
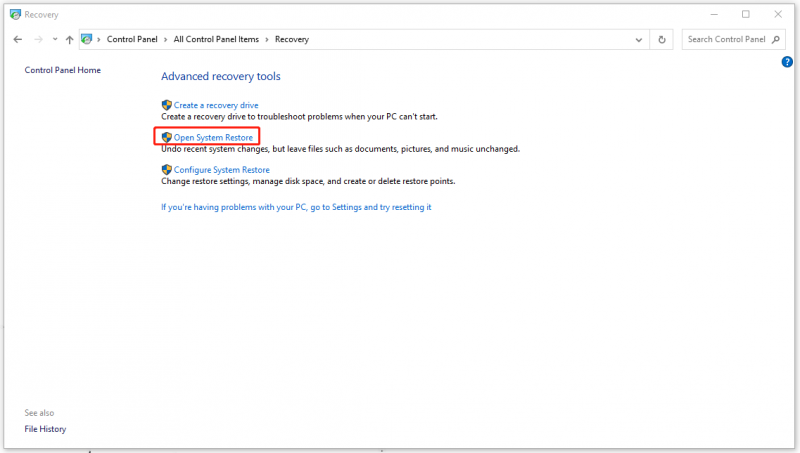
Krok 3: Następnie postępuj zgodnie z instrukcjami, aby wybrać żądany punkt przywracania i kontynuować proces.
Twórz kopie zapasowe za pomocą MiniTool ShadowMaker
System plików odpowiada za organizowanie, przechowywanie i pobieranie danych na urządzeniu pamięci masowej, zatem w przypadku wystąpienia błędów może nastąpić utrata danych.
Jeśli niestety Twoje dane zostaną utracone, możesz spróbować tego darmowy program do odzyskiwania danych – MiniTool Power Data Recovery – aby odzyskać usunięte/utracone pliki w różnych sytuacjach utraty danych.
Oczywiście czasami nie wszystkie dane można łatwo odzyskać i w tej chwili lepszym wyborem będzie kopia zapasowa danych. Po naprawieniu błędu systemu plików 1073741792 zdecydowanie zaleca się regularne tworzenie kopii zapasowych danych za pomocą tego narzędzia darmowe oprogramowanie do tworzenia kopii zapasowych – MiniTool ShadowMaker.
Program może kopia zapasowa & foldery oraz partycje i dyski, udostępnianie Kopia zapasowa systemu Windows za pomocą jednego kliknięcia. Jeśli szukasz programu do przenieś system Windows na inny dysk Lub sklonuj dysk SSD na większy dysk SSD , MiniTool może również spełnić Twoje wymagania.
Pobierz i zainstaluj program, a otrzymasz 30-dniową bezpłatną wersję próbną.
Wersja próbna MiniTool ShadowMaker Kliknij, aby pobrać 100% Czyste i bezpieczne
Krok 1: Uruchom program i przejdź do Kopia zapasowa patka.
Krok 2: Wybierz źródło i miejsce docelowe kopii zapasowej. w MIEJSCE DOCELOWE sekcję, możesz wybrać Użytkownik , Komputer , Biblioteki , I Wspólny .
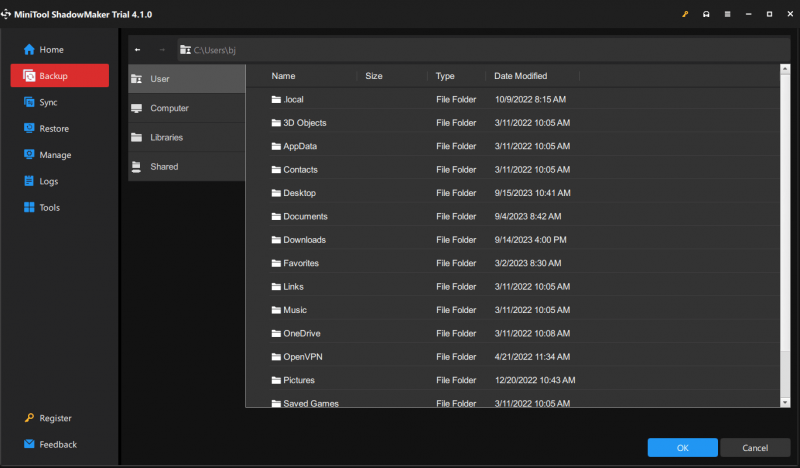
Krok 3: Kliknij Utwórz kopię zapasową teraz aby rozpocząć proces od razu.
Konkluzja:
Wyjaśniono rozwiązania mające na celu rozwiązanie błędu systemu plików 1073741792. Jeśli napotkałeś inne podobne błędy, możesz przejrzeć witrynę MiniTool. Opublikowaliśmy wiele artykułów na temat rozwiązywania problemów.


![Tabela alokacji plików (FAT): co to jest? (Jego typy i nie tylko) [MiniTool Wiki]](https://gov-civil-setubal.pt/img/minitool-wiki-library/17/file-allocation-table.png)






![Chcesz przeprowadzić diagnostykę Asus? Skorzystaj z narzędzia diagnostycznego laptopa Asus! [Wskazówki dotyczące MiniTool]](https://gov-civil-setubal.pt/img/backup-tips/88/want-do-an-asus-diagnosis.png)


![Poznaj praktyczne sposoby odzyskiwania brakujących plików w systemie Windows 10 [Wskazówki dotyczące MiniTool]](https://gov-civil-setubal.pt/img/data-recovery-tips/94/learn-practical-ways-recover-missing-files-windows-10.jpg)




![Jak naprawić okno hosta zadań zapobiega zamknięciu systemu w systemie Windows 10 [MiniTool News]](https://gov-civil-setubal.pt/img/minitool-news-center/55/how-fix-task-host-window-prevents-shut-down-windows-10.jpg)