Discord ciągle się wyłącza w systemie Windows? Wypróbuj te rozwiązania! [MiniTool News]
Discord Keeps Cutting Out Windows
Podsumowanie :
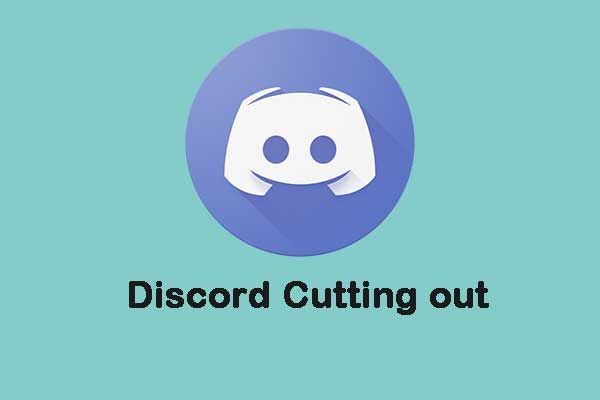
Jeśli Discord nadal się wyłącza, oznacza to, że nie będziesz w stanie skutecznie komunikować się z kolegami z drużyny. Ten problem często się zdarza. Teraz możesz przeczytać ten post z MiniTool aby rozwiązać problem „wycinania niezgody”. A teraz czytaj dalej.
Jeśli jesteś fanem gier online, Discord to bardzo przydatna aplikacja, która może pomóc ci komunikować się z kolegami z drużyny podczas gry. Może jesteś zainteresowany tym postem - Jak nagrywać dźwięk Discord - rozwiązany .
Jednak wiele osób zgłasza, że napotyka problem „wycinania Discorda” podczas korzystania z Discorda. Ten problem może mieć kilka przyczyn. Zobaczmy teraz, jak rozwiązać problem „Wycinanie dźwięku Discord” w systemie Windows 10.
Zobacz także: Discord Mic nie działa? Oto 4 najlepsze rozwiązania
Poprawka 1: Uruchom ponownie aplikację Discord
Jeśli napotkasz problem „wycinania Discorda”, pierwszą metodą, którą powinieneś wypróbować, jest ponowne uruchomienie aplikacji Discord. Musisz go tylko zamknąć Menadżer zadań i uruchom go ponownie. Następnie sprawdź, czy problem „wycinania niezgody” zniknął. Jeśli nie, wypróbuj następne rozwiązania.
Poprawka 2: Zaktualizuj sterowniki audio systemu Windows 10
Możesz także zaktualizować sterowniki audio systemu Windows 10 za pomocą Menedżera urządzeń, aby naprawić problem „wycinania dźwięku Discord”. Wykonaj poniższe kroki:
Krok 1: Menedżer urządzeń Oen .
Krok 2: Nawigować do AMD High Definition Audio Urządzenie i kliknij prawym przyciskiem myszy, aby wybrać Aktualizuj oprogramowanie sterownika ... .
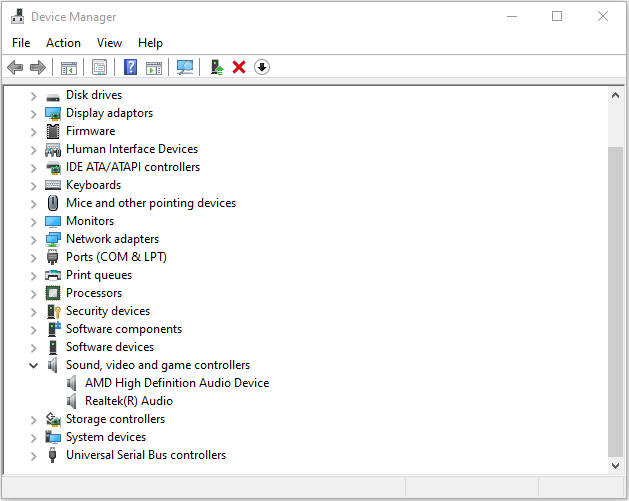
Krok 3: Kliknij Wyszukaj automatycznie zaktualizowane oprogramowanie sterownika . Następnie system Windows wyszuka i znajdzie sterownik.
Uruchom ponownie komputer i sprawdź, czy problem „wycinania niezgody” został rozwiązany.
Poprawka 3: Zmodyfikuj ustawienia regionu w Discord
Możesz także spróbować zmodyfikować ustawienia regionu w Discordzie, aby rozwiązać problem „wycinania niezgody”. Oto jak to zrobić:
Krok 1: Kliknij prawym przyciskiem myszy Discord i kliknij Uruchom jako administrator, aby go otworzyć.
Krok 2: Kliknij strzałkę w dół znalezioną w Discordzie.
Krok 3: Wybierz serwer Ustawienia. W środku Region serwera kliknij kartę Zmiana przycisk.
Wypróbuj różne opcje. Następnie należy rozwiązać problem „wycinania dźwięku Discord”.
Poprawka 4: Ponownie zainstaluj Discord
Jeśli wszystkie powyższe metody nie rozwiązują problemu „wycinania głosu Discord”, może być konieczna ponowna instalacja Discorda, który jest również łatwy w obsłudze. Wystarczy wykonać poniższe czynności:
Krok 1 : Naciśnij Windows + R otworzyć bieg dialog.
Krok 2 : Wejście appwiz.cpl i kliknij dobrze aby otworzyć Programy i funkcje okno.
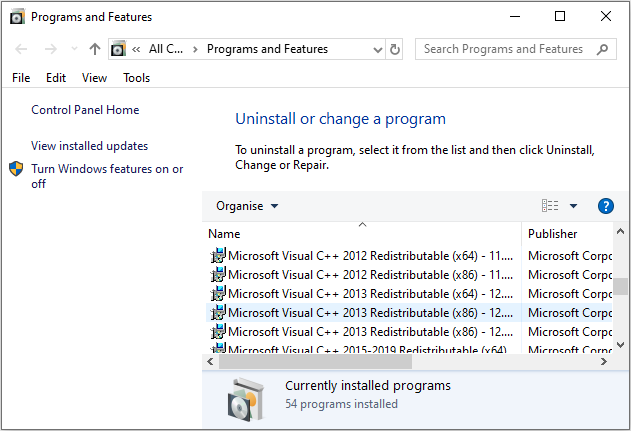
Krok 3 : Wybierz Niezgoda i kliknij Odinstaluj przycisk do usuń ten program .
Krok 4 : Wejście %Dane aplikacji% w Biegać okno dialogowe i naciśnij Wchodzić . Kliknij prawym przyciskiem myszy niezgoda folder i wybierz Usunąć aby usunąć wszystkie powiązane dane z komputera.
Krok 5 : Wejdź na oficjalną stronę Discord, aby pobrać najnowszą wersję i zainstalować ją zgodnie z podanymi instrukcjami.
Po zakończeniu uruchom nowo zainstalowanego Discorda i sprawdź, czy problem „Discord ciągle się wycina” został naprawiony.
Powiązany artykuł: Rozwiązania 5 naprawiające błąd aktualizacji Discord w systemie Windows 10
Słowa końcowe
Czy przeszkadza Ci problem „wycinania niezgody” w systemie Windows 10? Spokojnie, a teraz możesz wypróbować powyższe metody, aby łatwo rozwiązać problem. Mam nadzieję, że ten post może Ci się przydać.




![[Rozwiązanie] Dysk nie jest prawidłową lokalizacją kopii zapasowej w systemie Windows 10 [MiniTool Tips]](https://gov-civil-setubal.pt/img/backup-tips/86/drive-is-not-valid-backup-location-windows-10.png)








![Co to jest tryb Discord Slow Mode i jak go włączyć / wyłączyć? [MiniTool News]](https://gov-civil-setubal.pt/img/minitool-news-center/67/what-is-discord-slow-mode-how-turn-off-it.jpg)
![Co to jest Pagefile.sys i czy można go usunąć? Tutaj są odpowiedzi [MiniTool Wiki]](https://gov-civil-setubal.pt/img/minitool-wiki-library/40/what-is-pagefile-sys.png)
![Jak wylogować się z OneDrive | Przewodnik krok po kroku [Wiadomości MiniTool]](https://gov-civil-setubal.pt/img/minitool-news-center/02/how-sign-out-onedrive-step-step-guide.png)

![Jak wymienić dysk twardy laptopa i ponownie zainstalować system operacyjny? [Wskazówki dotyczące MiniTool]](https://gov-civil-setubal.pt/img/backup-tips/28/how-replace-laptop-hard-drive.jpg)

![8 najlepszych i darmowych konwerterów FLAC na MP3 [MiniTool Tips]](https://gov-civil-setubal.pt/img/video-converter/37/top-8-best-free-flac-mp3-converters.png)