Jak nagrywać dźwięk Discord - rozwiązany
How Record Discord Audio Solved
Podsumowanie :

Wielu użytkowników Discord może chcieć nagrywać ekran komputera i dźwięk podczas grania w swoje ulubione gry, takie jak Fortnite, PUBG lub League of Legends. W tym poście przedstawimy przewodnik, jak nagrywać audio Discord. Po nagraniu możesz użyć MiniTool oprogramowanie do edycji.
Szybka nawigacja :
Co to jest Discord?
Discord to popularna aplikacja do czatu i komunikacji przeznaczona dla graczy. Jest często używany przez graczy ze względu na wysoką skuteczność w komunikacji. Discord to lekki program, który nie zajmie dużo miejsca na komputerach.
Jak nagrać Discord Audio?
Poniżej znajdują się trzy różne metody nagrywania dźwięku Discord. Wszystkie są bardzo łatwe w użyciu i nie wymagają żadnej wiedzy technicznej do wykonania pracy.
Powiązany artykuł: Top 8 najlepszych aplikacji do nagrywania wideo
1. Audacity
Audacity to darmowy rejestrator dźwięku i edytor open source dla systemów Windows, macOS X, Linux i innych systemów operacyjnych. Dzięki Audacity możesz nagrywać niezgodny dźwięk, dźwięk na żywo i odtwarzanie dźwięku. Jednak pozwala tylko na nagrywanie jednostronnego dźwięku.
Kroki, jak nagrywać dźwięk Discord za pomocą Audacity:
- Pobierz Audacity z jego oficjalnej strony internetowej i zainstaluj na swoim komputerze.
- Uruchom go, aby uzyskać główny interfejs.
- Kliknij zieloną ikonę nagrywania, aby rozpocząć nagrywanie dźwięku Discord.
- Kliknij ikonę czerwonego kółka, aby zatrzymać nagrywanie po zakończeniu.
- Wybierz Plik kartę w lewym górnym rogu i naciśnij Eksport aby zapisać właśnie nagrany plik audio.
Powiązany artykuł: Dodaj dźwięk do wideo
2. OBS
Skrót od Open Broadcast Software, OBS to narzędzie do przesyłania strumieniowego typu open source, które umożliwia przechwytywanie dźwięku Discord z komputera z systemem Windows, Mac lub Linux. Dzięki OBS możesz transmitować dźwięk z Discorda i udostępniać konwersję gier.
Kroki, jak nagrywać dźwięk Discord za pomocą OBS:
- Kliknij + ikona pod Źródła obszar, a następnie wybierz Desktop Audio .
- Iść do Plik > Ustawienia > Wynik aby ustawić tryb wyjścia.
- Kliknij Ustawienia > Audio > Desktop Audio aby wybrać źródło dźwięku.
- Kliknij dobrze aby zapisać wszystkie ustawienia.
- Kliknij Rozpocznij nagrywanie przycisk pod Sterownica aby rozpocząć nagrywanie dźwięku Discord.
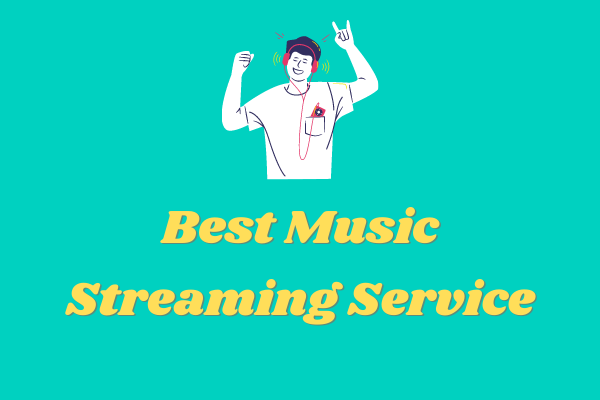 6 najlepszych usług strumieniowego przesyłania muzyki w 2020 roku
6 najlepszych usług strumieniowego przesyłania muzyki w 2020 roku Jaka jest najlepsza usługa strumieniowego przesyłania muzyki? Po porównaniu wszystkich aspektów, oto lista 6 najlepszych usług strumieniowego przesyłania muzyki, które warto wypróbować.
Czytaj więcej3. Vidmore Screen Recorder
Vidmore Screen Recorder to wygodne i łatwe w użyciu oprogramowanie do nagrywania ekranu, które umożliwia przechwytywanie ekranu pulpitu, nagrywanie rozgrywki, nagrywanie z kamery internetowej, przechwytywanie strumieniowego wideo, nagrywanie dźwięku i robienie zrzutów ekranu.
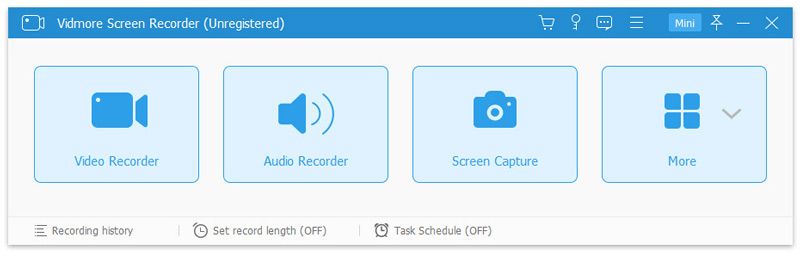
Kroki, jak nagrywać dźwięk Discord za pomocą Vidmore Screen Recorder:
- Bezpłatne pobieranie, instalowanie i uruchamianie programu Vidmore Screen Recorder na komputerze.
- Wybierz Rejestrator dźwięku aby wejść do interfejsu nagrywania dźwięku.
- Aby nagrać dźwięk Discord, włącz Dźwięk systemu a następnie wyłącz Mikrofon .
- Kliknij REC przycisk, aby rozpocząć nagrywanie dźwięku Discord na komputerze.
- Po zakończeniu kliknij Zatrzymać ikonę, aby to zatrzymać.
- Kliknij Zapisać przycisk, aby wyeksportować go do komputera. Alternatywnie, przed wyeksportowaniem nagranego dźwięku, możesz zmienić czas trwania pliku audio za pomocą rozszerzenia Spinacz opcja.
Możesz być zainteresowany: Ekstraktor audio
4. Darmowy rejestrator dźwięku
Jak sama nazwa wskazuje, Free Sound Recorder to darmowy rejestrator dźwięku. Program jest lekki i kompatybilny zarówno z systemem Windows, jak i Mac. Może przechwytywać dowolny dźwięk zewnętrzny lub wewnętrzny za darmo, w tym dźwięk Discord.
Kroki, jak nagrywać dźwięk Discord za pomocą Free Sound Recorder:
- Pobierz, zainstaluj i uruchom Free Sound Recorder na swoim komputerze.
- Otworzyć Mikser nagrywania menu rozwijanego i wybierz źródło dźwięku w Pokaż mikser okno.
- Następnie wybierz urządzenie nagrywające z Urządzenie rejestrujące Lista rozwijana.
- Dostosuj głośność i balans.
- Kliknij Opcje > Ustawienia główne aby określić format wyjściowy.
- Wybierz Zmiana opcja wyboru folderu wyjściowego.
- Kliknij Rozpocznij nagrywanie aby rozpocząć proces.
- Uderz Zatrzymaj nagrywanie żeby to zatrzymać.
Oprogramowanie do edycji nagranego dźwięku - MiniTool MovieMaker
Po wyeksportowaniu nagranego pliku audio możesz go edytować za pomocą profesjonalnego edytora. MiniTool MovieMaker to darmowy edytor wideo z intuicyjnym i przyjaznym dla użytkownika interfejsem. Dzięki niemu możesz przycinać dźwięk, dzielić dźwięk, zwiększać / zmniejszać dźwięk, a nawet połącz kilka klipów audio w jeden .
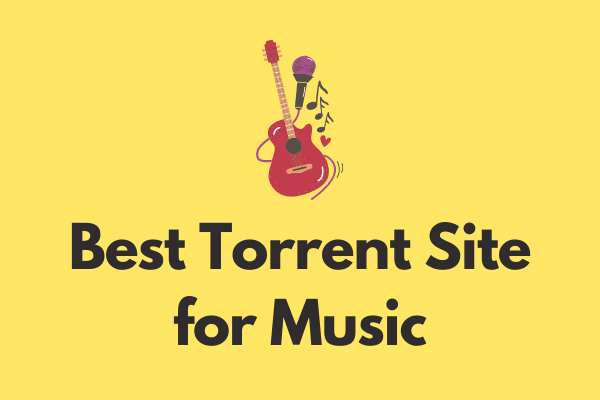 Najlepsza strona z torrentami dla muzyki w 2020 roku [100% działająca]
Najlepsza strona z torrentami dla muzyki w 2020 roku [100% działająca] Jaka jest najlepsza witryna z torrentami do muzyki? Aby pomóc Ci szybko pobrać muzyczne torrenty, ten post podsumowuje 8 najlepszych witryn z torrentami do muzyki.
Czytaj więcejPodsumowanie
Czy nauczyłeś się, jak nagrywać dźwięk Discord? Całe powyższe oprogramowanie jest przydatne. Wystarczy wybrać ten, który Ci się podoba, a następnie postępować zgodnie z instrukcjami krok po kroku.
Jeśli masz jakieś pytania lub sugestie, daj nam znać przez Nas lub udostępnij je w sekcji komentarzy poniżej.










![Naprawiono: ten dysk Blu-ray wymaga biblioteki do dekodowania AACS [MiniTool News]](https://gov-civil-setubal.pt/img/minitool-news-center/10/fixed-this-blu-ray-disc-needs-library.jpg)
![Rozwiązany: Przeglądarka zdjęć systemu Windows 10 wolno się otwiera lub nie działa [Wiadomości MiniTool]](https://gov-civil-setubal.pt/img/minitool-news-center/12/solved-windows-10-photo-viewer-is-slow-open.png)
![5 sposobów zmiany typu konta użytkownika w systemie Windows 10 [MiniTool News]](https://gov-civil-setubal.pt/img/minitool-news-center/09/5-ways-change-user-account-type-windows-10.jpg)

![[Naprawiono] Nie można zainstalować ani zaktualizować YouTube na Androidzie](https://gov-civil-setubal.pt/img/blog/76/can-t-install.png)
![[Rozwiązany!] Jak dowiedzieć się, co obudziło mój komputer?](https://gov-civil-setubal.pt/img/news/16/how-find-out-what-woke-up-my-computer.jpg)

![Co to jest prosty wolumin i jak go utworzyć (kompletny przewodnik) [MiniTool Wiki]](https://gov-civil-setubal.pt/img/minitool-wiki-library/36/what-is-simple-volume.jpg)
![Jak skopiować ścieżkę pliku w systemie Windows 10 11? [Szczegółowe kroki]](https://gov-civil-setubal.pt/img/news/FE/how-to-copy-file-path-on-windows-10-11-detailed-steps-1.png)
![12 sposobów naprawienia błędu niebieskiego ekranu złego dzwoniącego w puli Windows 10/8/7 [MiniTool Tips]](https://gov-civil-setubal.pt/img/data-recovery-tips/16/12-ways-fix-bad-pool-caller-blue-screen-error-windows-10-8-7.jpg)