Napraw awarię Crust w systemie Windows za pomocą czterech rozwiązań
Fix The Crust Crashing On Windows With Four Solutions
Czy grasz w The Crust na swoim komputerze? Ostatnio większość graczy spotkała się z problemem zawieszania się gry The Crust na swoich komputerach. Czy istnieje jakieś rozwiązanie tego problemu? Jeśli jesteś jedną z osób z tym problemem, to MiniNarzędzie post może pomóc w rozwiązaniu problemu.The Crust to gra polegająca na budowaniu fabryk na Księżycu, której tłem jest ucieczka przed zbliżającym się kataklizmem dla ludzi. W tej grze musisz eksplorować zasoby, budować fabryki, tworzyć zespoły transportowe itp. Dlatego nie trzeba podkreślać, jak ważne jest zapisywanie postępów w grze. Jednak ciągłe awarie The Crust nie tylko pogarszają wrażenia z gry, ale także stwarzają ryzyko utraty postępów w grze. Czytaj dalej, aby wypróbować rozwiązania pozwalające rozwiązać problem.
Poprawka 1. Uruchom ponownie komputer/skórkę
Przed rozpoczęciem jakichkolwiek innych rozwiązań możesz po prostu ponownie uruchomić komputer lub grę, aby sprawdzić, czy problem zawieszania się The Crust można rozwiązać. Czasami awaria gry ma miejsce z powodu usterek urządzenia lub programu, które można łatwo naprawić poprzez ponowne uruchomienie.
Jeśli problem będzie się powtarzał, przejdź do następnej metody.
Poprawka 2. Zaktualizuj sterownik karty graficznej
Problematyczny sterownik karty graficznej może być przyczyną awarii The Crust podczas uruchamiania. Możesz zaktualizować sterownik karty graficznej, aby zastąpić go przestarzałym lub uszkodzonym, sprawdzając, czy pomoże to w rozwiązaniu problemu.
Krok 1. Kliknij prawym przyciskiem myszy Okna ikona do wyboru Menadżer urządzeń .
Krok 2. Rozwiń Karty graficzne aby zlokalizować docelowy sterownik. W przypadku wystąpienia problemów obok kierowcy pojawi się żółty wykrzyknik.
Krok 3. Kliknij go prawym przyciskiem myszy i wybierz Uaktualnij sterownik . W oknie zachęty wybierz Wyszukaj automatycznie sterowniki .
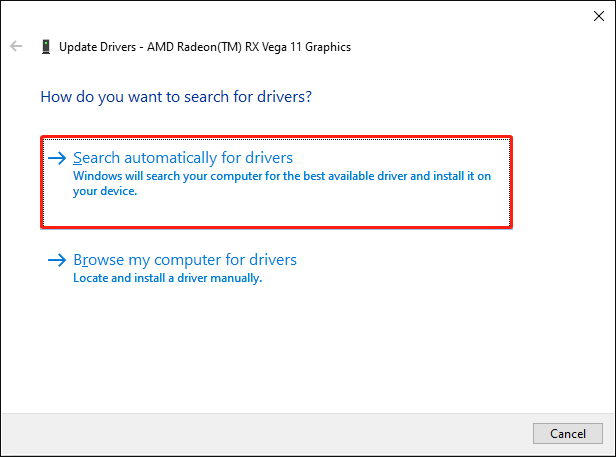
Komputer automatycznie znajdzie i zainstaluje sterownik na komputerze. Następnie uruchom ponownie i zagraj w The Crust, aby sprawdzić, czy problem zawieszania się został rozwiązany. Jeśli nie, wybierz Odinstaluj urządzenie z tego samego menu wyświetlanego prawym przyciskiem myszy, aby odinstalować sterownik. Aby automatycznie zainstalować sterownik ponownie podczas procesu ponownego uruchamiania, należy ponownie uruchomić komputer.
Poprawka 3. Sprawdź integralność plików gry
Inną metodą naprawienia awarii The Crust w systemie Windows jest sprawdzenie integralności pliku gry. Niektóre platformy gier posiadają funkcję sprawdzania integralności plików gry. Tutaj weźmy Steam jako przykład.
Krok 1. Otwórz bibliotekę Steam na swoim komputerze i kliknij prawym przyciskiem myszy The Crust, aby wybrać Nieruchomości .
Krok 2. Zmień na Pliki lokalne na panelu po lewej stronie, a następnie znajdź i kliknij kartę Sprawdź spójność plików gry przycisk w prawym okienku.
Zakończenie procesu zajmie kilka minut.
Alternatywnie, jeśli pliki gry zostaną utracone w wyniku niezamierzonego usunięcia przez Ciebie, możesz odzyskać je z Kosza lub za pomocą profesjonalnego oprogramowania do odzyskiwania danych, aby przywrócić trwale usunięte pliki. Odzyskiwanie danych MiniTool Power za darmo umożliwia bezpłatne przywrócenie 1 GB plików. W razie potrzeby możesz pobrać to narzędzie, klikając przycisk pobierania poniżej.
Odzyskiwanie danych MiniTool Power za darmo Kliknij, aby pobrać 100% Czyste i bezpieczne
Poprawka 4. Dodaj Crust do białej listy zapory
Jeśli The Crust ciągle zawiesza się przy uruchomieniu, prawdopodobnie jest to spowodowane tym, że Zapora systemu Windows przez pomyłkę zablokowała tę grę na Twoim komputerze. Możesz wykonać kolejne kroki, aby sprawdzić ustawienia Zapory systemu Windows i dodać grę do białej listy.
Krok 1. Naciśnij Wygraj + S i wpisz Zapora systemu Windows Defender w polu tekstowym. Uderzyć Wchodzić aby uruchomić okno.
Krok 2. Wybierz Zezwalaj aplikacji lub funkcji na dostęp do Zapory systemu Windows Defender w lewym panelu.
Krok 3. Kliknij Zmień ustawienia aby skonfigurować ustawienia.
Krok 4. Przejrzyj listę programów, aby znaleźć The Crust, a następnie zaznacz pola pod Prywatny I Publiczny osobno.
Porady: Jeśli nie możesz znaleźć The Crust, kliknij Zezwól na inną aplikację na dole, a następnie kliknij Przeglądać znaleźć grę.Więcej szczegółowych informacji można znaleźć w tym poście: Jak zezwolić lub zablokować program przez zaporę sieciową Windows 10 .
Oprócz powyższych metod możesz także spróbować uruchom tę grę jako administrator , dostosuj ustawienia wyświetlania gry, sprawdź wymagania systemowe i inne podstawowe rozwiązania.
Ostatnie słowa
W tym poście przedstawiono kilka typowych rozwiązań, które pomogą Ci rozwiązać problem z awarią The Crust. Możesz wypróbować je jeden po drugim, aby sprawdzić, czy któryś pomoże w Twoim przypadku. Mam nadzieję, że znajdziesz dla siebie jakieś przydatne informacje.





![Windows 10 nie może się zalogować? Wypróbuj te dostępne metody! [Wiadomości MiniTool]](https://gov-civil-setubal.pt/img/minitool-news-center/64/windows-10-can-t-login.jpg)

![Czy wyczyszczenie modułu TPM podczas resetowania systemu Windows 10/11 jest bezpieczne? [Odpowiedział]](https://gov-civil-setubal.pt/img/partition-disk/18/is-it-safe-clear-tpm-when-resetting-windows-10-11.png)
![Martwi Cię powolne zamykanie systemu Windows 10? Spróbuj przyspieszyć czas wyłączenia! [Wiadomości MiniTool]](https://gov-civil-setubal.pt/img/minitool-news-center/14/bothered-windows-10-slow-shutdown.jpg)


![[Pełna poprawka] Ctrl F nie działa w systemach Windows 10 i Windows 11](https://gov-civil-setubal.pt/img/news/70/ctrl-f-not-working-windows-10.png)
![Jakie polecenie sprawdza błędy systemu plików w systemie Windows 10? [Wskazówki dotyczące Mininarzędzia]](https://gov-civil-setubal.pt/img/disk-partition-tips/45/what-command-checks.png)
![Jak usunąć reklamy z systemu Windows 10 - Ultimate Guide (2020) [MiniTool News]](https://gov-civil-setubal.pt/img/minitool-news-center/24/how-remove-ads-from-windows-10-ultimate-guide.jpg)




