Jak pobrać i zainstalować sterownik XP-Pen w systemie Windows 11 10
How To Download Install Xp Pen Driver In Windows 11 10
Czy potrzebuję sterowników XPPen? Oczywiście, że potrzebujesz. Jeśli XPPen nie działa po podłączeniu do komputera PC, należy pobrać i zainstalować sterownik XP-Pen lub zaktualizować sterownik do najnowszej wersji. Zobacz, jak zainstalować sterowniki XP-Pen na 2 sposoby, począwszy od tego wpisu MiniNarzędzie .XPPen to profesjonalny i niezawodny dostawca, który produkuje monitory piórkowe, rysiki, tablety graficzne i inne cyfrowe produkty graficzne. Dzięki produktom XPPen możesz z łatwością zakończyć wiele rzeczy – komiksy i ilustracje, animacje i gry, projektowanie graficzne oraz edycję obrazów i wideo.
Aby korzystać z XPPen, musisz podłączyć tablet lub wyświetlacz graficzny do komputera za pomocą kabla. Następnie, aby produkt działał prawidłowo, wymagany jest odpowiedni sterownik XP-Pen. Czasami jednak sterownik jest nieaktualny, przez co XPPen nie działa zgodnie z oczekiwaniami. Przejdź więc do aktualizacji lub pobierz i zainstaluj sterownik.
Następnie zobaczmy, jak to zrobić na dwa sposoby, aby przywrócić urządzenie do normalnego stanu.
Opcja 1: Pobierz i zainstaluj sterownik XP-Pen
Jak zainstalować sterowniki XP-Pen? Aby ręcznie pobrać sterownik XP-Pen i zainstalować go na komputerze, wykonaj następujące kroki:
Krok 1: Otwórz przeglądarkę internetową i uzyskaj dostęp do tej oficjalnej strony internetowej – https://www.xp-pen.com/download.
Krok 2: Wyszukaj odpowiedni sterownik w zależności od modelu zakupionego produktu.
Krok 3: Z OPROGRAMOWANIE I STEROWNIKI sekcji, pobierz plik instalacyjny sterownika XP-Pen dla swojego systemu operacyjnego. Na zrzucie ekranu widać, że producent oferuje wszelkiego rodzaju sterowniki XP-Pen dla różnych platform, w tym macOS, Windows 1/8/10/11 i niektórych systemów Linux. Tutaj pobieramy sterownik dla komputera z systemem Windows.
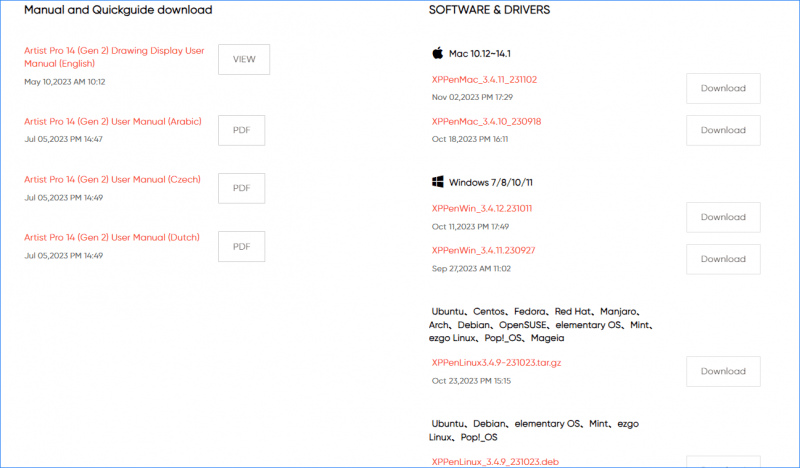
Krok 4: Po pobraniu pliku sterownika XP-Pen kliknij dwukrotnie plik .exe i postępuj zgodnie z instrukcjami wyświetlanymi na ekranie, aby zakończyć instalację. Następnie uruchom ponownie komputer, a tablet/wyświetlacz XP-Pen powinien działać poprawnie.
Opcja 2: Zaktualizuj sterownik XP-Pen za pomocą Menedżera urządzeń
Ponadto możesz przeprowadzić aktualizację sterownika za pomocą Menedżera urządzeń w systemie Windows 11/10. Zobacz jak to zrobić:
Krok 1: Naciśnij Wygraj + X wybierać Menadżer urządzeń .
Krok 2: Znajdź urządzenie XP-Pen Urządzenia interfejsu ludzkiego , kliknij urządzenie prawym przyciskiem myszy i wybierz Uaktualnij sterownik .
Krok 3: Stuknij pierwszą sekcję, aby system Windows automatycznie wyszukał dostępny sterownik i go zainstalował.
Porady: Oprócz tych dwóch sposobów możesz zainstalować sterownik XP-Pen za pomocą oprogramowania do aktualizacji sterowników innej firmy, takiego jak Driver Easy, Wzmacniacz sterowników , Avast Driver Updater itp.Jak naprawić niedziałające pióro XP-Pen w systemie Windows 11/10
Z powyższych części dowiesz się, jak pobrać sterownik XP-Pen i zainstalować go lub zaktualizować sterownik tabletu XP-Pen dla komputera z systemem Windows, aby móc rozwiązać problem niedziałającego XP-Pen spowodowany nieaktualnymi sterownikami. Jeśli urządzenie przestanie działać z innych powodów, takich jak problemy sprzętowe, niewłaściwa konfiguracja, obszar roboczy Windows Ink itp., jak to naprawić? Zobacz kilka typowych poprawek.
Wyłącz tryb uśpienia
Czasami pióro XP-Pen przestaje działać, gdy próbujesz użyć urządzenia bezpośrednio z trybu uśpienia. Spróbuj więc wyłączyć tryb uśpienia:
Krok 1: Przejdź do Panel sterowania > System i zabezpieczenia .
Krok 2: Kliknij Zmień, kiedy komputer śpi z Opcje mocy Sekcja.
Krok 3: Wybierz Nigdy Do Uśpij komputer pod obydwoma Na baterii I Podłączony .
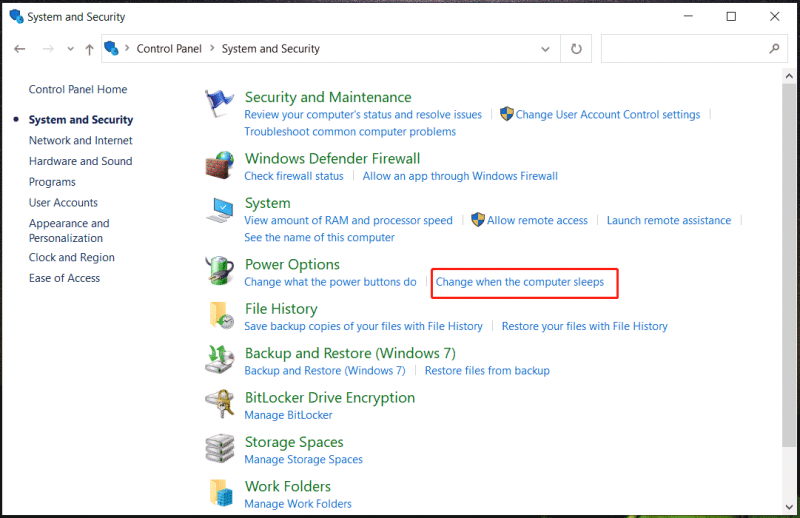
Wyłącz obszar roboczy Windows Ink
Program Windows Ink Workspace może pomóc poprawić wygodę użytkownika podczas korzystania z cyfrowych urządzeń do rysowania, ale czasami może powodować opóźnienia i usterki. Jeśli XP-Pen nie działa, możesz spróbować wyłączyć tę funkcję. Ten przewodnik – Co to jest obszar roboczy Windows Ink i jak go wyłączyć może Ci pomóc.
Porady: Jeśli wyłączysz tę funkcję poprzez edycję rejestru, zalecamy utworzenie kopii zapasowej komputera za pomocą MiniTool ShadowMaker lub utwórz punkt przywracania przed zmianą, aby uniknąć awarii systemu spowodowanej nieprawidłowymi operacjami.Wersja próbna MiniTool ShadowMaker Kliknij, aby pobrać 100% Czyste i bezpieczne
Rozwiąż problemy z urządzeniem
Upewnij się, że prawidłowo podłączyłeś tablet lub wyświetlacz XP-Pen do komputera. Możesz go ponownie podłączyć.
Poza tym upewnij się, że rysik z możliwością ładowania jest wystarczająco naładowany.
Werdykt
Teraz wiesz, jak naprawić błąd XP-Pen, który nie działa w systemie Windows 11/10, za pomocą kilku poprawek, zwłaszcza jak zainstalować sterowniki XP-Pen na komputerze, jeśli problem jest powodowany przez nieaktualne sterowniki. Jeśli masz pomysł na temat pobierania/aktualizacji sterownika tabletu XP-Pen, skontaktuj się z nami za pośrednictwem zespołu pomocy technicznej.

![4 Nie można uruchomić usługi Centrum zabezpieczeń systemu Windows [MiniTool Tips]](https://gov-civil-setubal.pt/img/backup-tips/51/4-solutions-windows-security-center-service-can-t-be-started.jpg)


![Jak pobrać, zainstalować i zaktualizować sterowniki stacji dokującej Dell D6000 [Wskazówki dotyczące MiniTool]](https://gov-civil-setubal.pt/img/news/D8/how-to-download-install-update-dell-d6000-dock-drivers-minitool-tips-1.png)
![Pobierz Windows 10/11 ISO na Maca | Pobierz i zainstaluj za darmo [Wskazówki MiniTool]](https://gov-civil-setubal.pt/img/data-recovery/6E/download-windows-10/11-iso-for-mac-download-install-free-minitool-tips-1.png)


![Jak zaktualizować / zainstalować sterowniki USB 3.0 w systemie Windows 10? [MiniTool News]](https://gov-civil-setubal.pt/img/minitool-news-center/13/how-update-install-usb-3.jpg)


![Jak uzyskać i ustawić animowane/animowane tapety na komputer z systemem Windows 10 [Wiadomości MiniTool]](https://gov-civil-setubal.pt/img/minitool-news-center/38/how-get-set-live-animated-wallpapers.jpg)

![4 najlepsze rozwiązania problemu, którego nie można połączyć z usługą systemu Windows [MiniTool Tips]](https://gov-civil-setubal.pt/img/backup-tips/77/top-4-solutions-issue-failed-connect-windows-service.jpg)
![Usługa profilu użytkownika nie powiodła się podczas logowania | Jak naprawić [ROZWIĄZANIE] [MiniTool Tips]](https://gov-civil-setubal.pt/img/backup-tips/36/user-profile-service-failed-logon-how-fix.jpg)
![[Rozwiązany] Jak oglądać YouTube w szkole?](https://gov-civil-setubal.pt/img/youtube/59/how-watch-youtube-school.png)

![Forza Horizon 5 utknęła na ekranie ładowania Xbox/PC [Wskazówki dotyczące MiniToola]](https://gov-civil-setubal.pt/img/news/94/forza-horizon-5-stuck-on-loading-screen-xbox/pc-minitool-tips-1.jpg)
![7 metod naprawy błędu INET_E_RESOURCE_NOT_FOUND [MiniTool News]](https://gov-civil-setubal.pt/img/minitool-news-center/42/7-methods-fix-inet_e_resource_not_found-error.png)
![Naprawić błąd aktualizacji Windows 10 0x8024a112? Wypróbuj te metody! [MiniTool News]](https://gov-civil-setubal.pt/img/minitool-news-center/55/fix-windows-10-update-error-0x8024a112.png)