Jak usunąć/odinstalować Cortanę w systemie Windows 10 – 3 sposoby
How Remove Uninstall Cortana Windows 10 3 Ways
Jeśli chcesz, możesz łatwo usunąć Cortanę w systemie Windows 10. Oto szczegółowy przewodnik dotyczący całkowitego usunięcia/odinstalowania Cortany z systemu Windows 10. Do Twojej wiadomości, MiniTool nie tylko zapewnia przydatne rozwiązania różnych problemów z komputerem, ale także zapewnia zestaw przydatnego oprogramowania komputerowego, takiego jak MiniTool Power Data Recovery, MiniTool Partition Wizard, MiniTool ShadowMaker itp.
Na tej stronie :
- Jak całkowicie usunąć Cortanę w systemie Windows 10 – 3 sposoby
- Jak usunąć Cortanę z paska zadań w systemie Windows 10
- Jak usunąć Cortanę z Menedżera zadań
- Dolna linia
W przeszłości Cortana była częścią wyszukiwarki systemu Windows 10 i niektórym z Was usunięcie Cortany mogło być trudne. Po aktualizacji systemu Windows 10 z maja 2020 r. Cortana nie jest już częścią systemu Windows 10 i jest samodzielną aplikacją. Możesz go zaktualizować w sklepie Microsoft Store, a nawet odinstalować Cortanę w systemie Windows 10.
Jeśli nie potrzebujesz Cortany i chcesz całkowicie usunąć Cortanę z komputera z systemem Windows 10, możesz wypróbować 3 poniższe sposoby.
Jak całkowicie usunąć Cortanę w systemie Windows 10 – 3 sposoby
Sposób 1. Usuń Cortanę za pomocą PowerShell
Krok 1. Naciśnij Windows + X i kliknij Windows PowerShell (administrator) aby otworzyć narzędzie Windows PowerShell.
Krok 2. Następnie możesz skopiować i wkleić następujący wiersz poleceń w oknie PowerShell i nacisnąć Wchodzić aby usunąć Cortanę z systemu Windows 10.
Get-AppxPackage -allusers Microsoft.549981C3F5F10 | Usuń AppxPackage

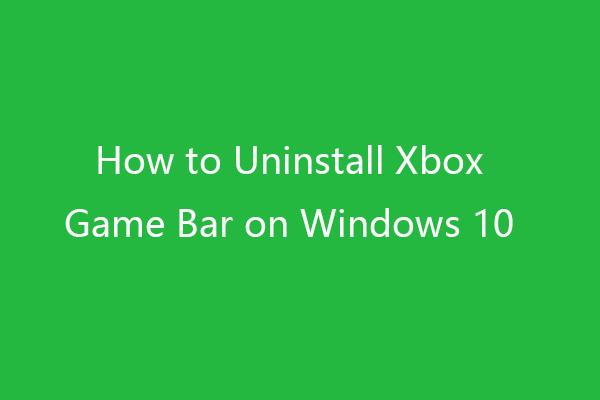 Jak odinstalować/usunąć pasek gier Xbox w systemie Windows 10
Jak odinstalować/usunąć pasek gier Xbox w systemie Windows 10W tym samouczku dowiesz się, jak odinstalować aplikację Xbox Game Bar w systemie Windows 10. Jeśli chcesz, możesz ponownie pobrać aplikację Xbox Game Bar w systemie Windows 10 ze sklepu Microsoft Store.
Czytaj więcejSposób 2. Trwale wyłącz Cortanę za pomocą Edytora rejestru
Ponieważ nie można odinstalować Cortany za pomocą Panelu sterowania, tak jak w przypadku innych programów, możesz usunąć ją z komputera z systemem Windows 10, edytując Rejestr.
Zdecydowanie zaleca się jednak wykonanie kopii zapasowej rejestru przed wprowadzeniem jakichkolwiek zmian, aby móc łatwo przywrócić rejestr po błędnej operacji. (Powiązane: Tworzenie kopii zapasowych i przywracanie rejestru)
Alternatywnie możesz także utworzyć punkt przywracania systemu dla systemu Windows na wypadek, gdyby coś poszło nie tak. Sprawdź, jak usunąć Cortanę, edytując Rejestr poniżej.
Krok 1. Możesz nacisnąć Windows + R , typ regedit w oknie dialogowym Uruchom i naciśnij klawisz Enter, aby otwórz Edytor rejestru w Windowsie 10.
Krok 2. Następnie kliknij następującą ścieżkę: HKEY_LOCAL_MACHINESOFTWAREPoliciesMicrosoftWindowsWindows Search . Jeśli nie widzisz folderu wyszukiwania systemu Windows, możesz kliknąć go prawym przyciskiem myszy Okna folderze i kliknij Nowy -> Klucz i utwórz nowy klucz o nazwie Wyszukiwanie systemu Windows .
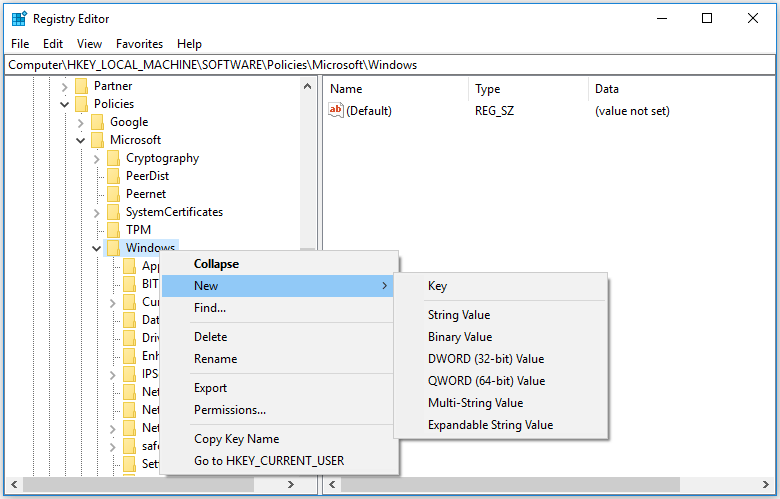
Krok 3. Następnie kliknij prawym przyciskiem myszy klawisz wyszukiwania systemu Windows i kliknij Nowy -> Wartość DWORD (32-BIT). . Nadaj nazwę nowej wartości Zezwól na Cortanę .
Krok 4. Kliknij dwukrotnie klucz ZezwalajCortana i zmień jego Dane wartości na 0. Kliknij OK, aby zapisać edycję. Uruchom ponownie komputer, aby zmiany zaczęły obowiązywać.
Następnie na pasku zadań zobaczysz standardowe pole wyszukiwania systemu Windows, ale nie Cortanę. Jeśli chcesz włącz Cortanę ponownie możesz przejść do kluczaAllowCortana w Edytorze rejestru, aby go usunąć lub zmienić jego dane wartości na 1.
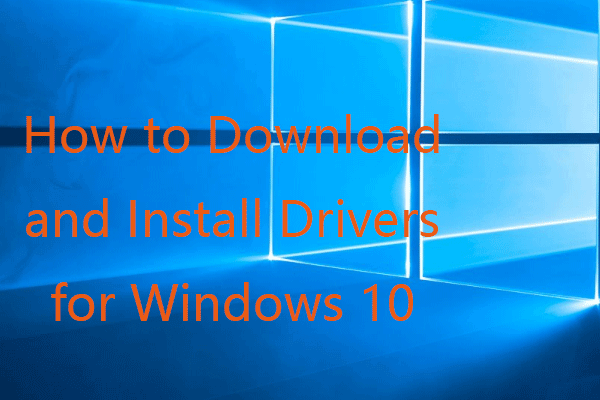 Jak pobrać i zainstalować sterowniki dla systemu Windows 10 – 5 sposobów
Jak pobrać i zainstalować sterowniki dla systemu Windows 10 – 5 sposobówZastanawiasz się skąd i jak pobrać sterowniki dla Windows 10? W tym poście przedstawiono 5 sposobów, które pomogą Ci pobrać i zainstalować najnowsze sterowniki dla systemu Windows 10.
Czytaj więcejSposób 3. Usuń Cortanę w systemie Windows 10 za pomocą zasad grupy
Krok 1. Naciśnij Windows + R , typ gpedit.msc w oknie dialogowym Uruchom i naciśnij klawisz Enter, aby otworzyć Zasady grupy w systemie Windows 10.
Krok 2. Kliknij w następujący sposób w oknie Zasady grupy: Konfiguracja komputera > Szablony administracyjne > Składniki systemu Windows > Wyszukaj .
Krok 3. Znajdź Zezwól na Cortanę opcję w prawym oknie, kliknij ją dwukrotnie.
Krok 4. Kliknij Wyłączony opcję i kliknij OK, aby zapisać zmiany. Uruchom ponownie komputer, aby zastosować zmiany.
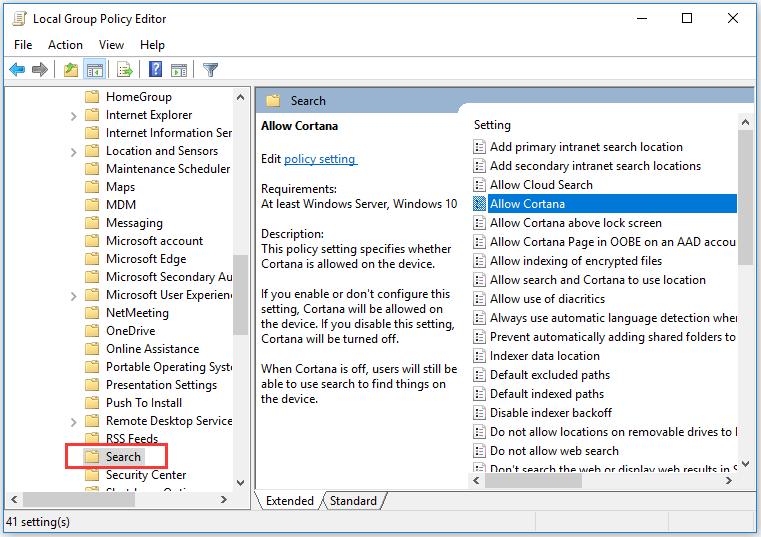
Powiązany: Jak zresetować ustawienia zasad grupy do domyślnych .
Jak usunąć Cortanę z paska zadań w systemie Windows 10
Możesz kliknąć prawym przyciskiem myszy puste miejsce na pasku zadań systemu Windows 10 i kliknąć Cortana i wybierz Ukryty .
Aby ponownie wyświetlić ikonę Cortany na pasku zadań, możesz kliknąć prawym przyciskiem myszy pasek zadań, kliknąć Cortanę i wybrać Pokaż ikonę Cortany .
Jak usunąć Cortanę z Menedżera zadań
- Możesz nacisnąć Ctrl + Shift + ESC aby otworzyć Menedżera zadań w systemie Windows 10.
- Kliknij Uruchomienie w Menedżerze zadań i kliknij prawym przyciskiem myszy Cortana . Kliknij Wyłączyć aby usunąć Cortanę z Menedżera zadań systemu Windows 10.
Dolna linia
Jeśli chcesz usunąć Cortanę z komputera z systemem Windows 10, możesz wypróbować trzy sposoby. Jednak edytowanie rejestru lub zasad grupy jest trochę niebezpieczne. Jeśli nie lubisz Cortany, radzimy po prostu jej nie używać.
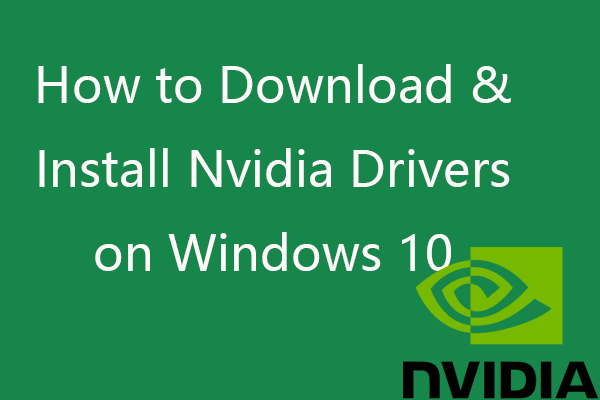 Jak pobrać, zainstalować i zaktualizować sterowniki Nvidia w systemie Windows 10
Jak pobrać, zainstalować i zaktualizować sterowniki Nvidia w systemie Windows 10W tym poście dowiesz się, jak bezpłatnie pobrać sterowniki Nvidia dla systemu Windows 10 na 4 sposoby. Pobierz, zainstaluj i zaktualizuj sterowniki Nvidia GeForce w systemie Windows 10.
Czytaj więcej![[ROZWIĄZANE] Dysk USB nie wyświetla plików i folderów + 5 metod [Porady MiniTool]](https://gov-civil-setubal.pt/img/data-recovery-tips/52/usb-drive-not-showing-files.jpg)
![Jak skompresować folder w systemie Windows 10 lub Mac, aby zmniejszyć rozmiar [Wiadomości MiniTool]](https://gov-civil-setubal.pt/img/minitool-news-center/84/how-compress-folder-windows-10.png)
![Jak naprawić problemy z urządzeniem AMD High Definition Audio [MiniTool News]](https://gov-civil-setubal.pt/img/minitool-news-center/13/how-fix-amd-high-definition-audio-device-issues.jpg)

![Jak połączyć Spotify z Facebookiem na komputerze / urządzeniu mobilnym [MiniTool News]](https://gov-civil-setubal.pt/img/minitool-news-center/31/how-connect-spotify-facebook-computer-mobile.png)




![Mozilla Thunderbird Pobieranie/Instalacja/Aktualizacja dla Windows/Mac [Wskazówki MiniTool]](https://gov-civil-setubal.pt/img/news/5D/mozilla-thunderbird-download/install/update-for-windows/mac-minitool-tips-1.png)
![Brak komunikacji z domem Google: 7 przydatnych rozwiązań [MiniTool News]](https://gov-civil-setubal.pt/img/minitool-news-center/92/could-not-communicate-with-your-google-home.png)

![Jak naprawić kod 19: system Windows nie może uruchomić tego urządzenia sprzętowego [MiniTool News]](https://gov-civil-setubal.pt/img/minitool-news-center/19/how-fix-code-19-windows-cannot-start-this-hardware-device.png)






![Jak otworzyć Menedżera zadań w systemie Windows 10? 10 sposobów dla Ciebie! [MiniTool News]](https://gov-civil-setubal.pt/img/minitool-news-center/51/how-open-task-manager-windows-10.png)