4 Przydatne i wykonalne metody naprawiania błędnego obrazu w systemie Windows 10 [MiniTool News]
4 Useful Feasible Methods Fix Bad Image Error Windows 10
Podsumowanie :
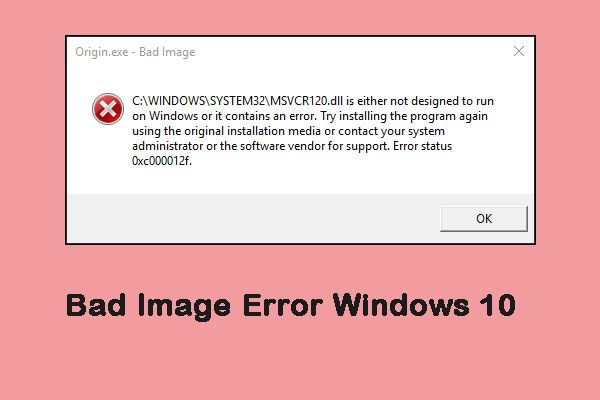
Czasami po otwarciu dowolnej aplikacji może pojawić się błąd nieprawidłowego obrazu w systemie Windows 10. A gdy spróbujesz odrzucić ten błąd, naciskając przycisk OK, pojawia się on ponownie. To absolutnie sprawia, że czujesz się zirytowany, a ten post od MiniTool zawiera metody naprawienia błędu.
Błąd nieprawidłowego obrazu systemu Windows 10
Czasami pojawia się taki komunikat o błędzie - „C: Windows system32 xxx.dll nie jest przeznaczony do uruchamiania w systemie Windows lub zawiera błąd. Spróbuj ponownie zainstalować program, używając oryginalnego nośnika instalacyjnego lub skontaktuj się z administratorem systemu lub dostawcą oprogramowania w celu uzyskania pomocy. ” W większości przypadków inny status błędu zostanie podany 0xc000012f.
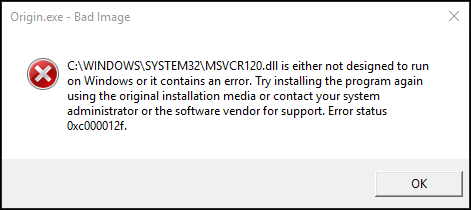
Zazwyczaj ten błąd pojawia się po pobraniu i zainstalowaniu wadliwej aktualizacji dla systemu Windows lub aktualizacji komputera z systemem Windows do iteracji Windows 8/10 z preinstalowanymi błędnymi aktualizacjami.
Błąd nieprawidłowego obrazu System Windows 10 pojawia się, ponieważ pliki i biblioteki potrzebne do uruchomienia aktualizacji są uszkodzone. Istnieją inne przyczyny tego błędu, takie jak źle skonfigurowane ustawienia systemu, uszkodzone wpisy rejestru, nadmierna liczba programów startowych, pofragmentowane pliki itp.
Jak naprawić błąd nieprawidłowego obrazu w systemie Windows 10
Następnie przedstawię, jak naprawić błąd Bad Image w systemie Windows 10.
Poprawka 1: Zainstaluj ponownie program
Pierwszym z nich jest ponowna instalacja programu, którego nie możesz uruchomić, aby naprawić błąd nieprawidłowego obrazu w systemie Windows 10. Oto jak to zrobić.
Krok 1: wciśnij Windows + R klawisze jednocześnie, aby otworzyć Biegać okno dialogowe, typ appwiz.cpl i kliknij dobrze .
Krok 2: Kliknij prawym przyciskiem myszy program generujący błąd Zły obraz i kliknij Odinstaluj l.
Krok 3: Wejdź na oficjalną stronę programu i ponownie pobierz program.
Następnie należy ponownie uruchomić program i sprawdzić, czy błąd został naprawiony. Jeśli nie, możesz spróbować następnej poprawki.
Poprawka 2: Odinstaluj wadliwą aktualizację
Ta poprawka próbuje odinstalować wadliwą aktualizację. Oto kroki.
Krok 1: Rodzaj panel sterowania w Szukaj pudełko i otwórz je.
Krok 2: Nawigować do Programy i funkcje .
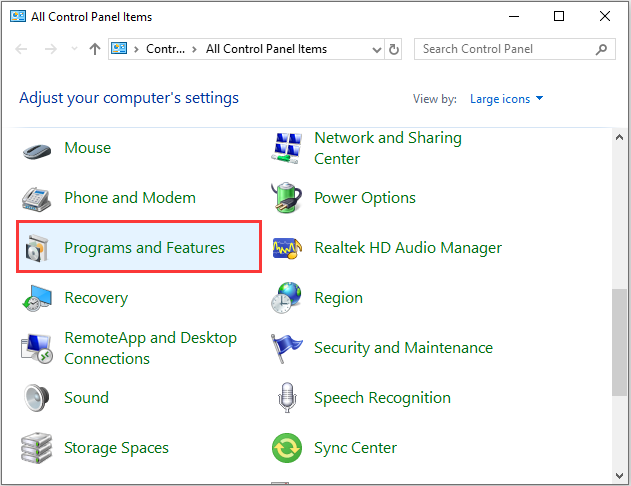
Krok 3: Następnie kliknij Pokaż zainstalowane aktualizacje na lewym panelu.
Krok 4: Znajdź wersję aktualizacji systemu Windows, która powoduje błąd, i kliknij Odinstaluj .
Następnie uruchom ponownie komputer i sprawdź, czy błąd nieprawidłowego obrazu w systemie Windows 10 zniknął.
Poprawka 3: Uruchom skanowanie SFC
Jeśli błąd nadal występuje, możesz spróbować uruchomić SFC (Kontroler plików systemowych). Kroki są następujące.
Krok 1: Wejście Wiersz polecenia w Szukaj bar, prawy przycisk Wiersz polecenia i kliknij Uruchom jako administrator .
Krok 2: Wpisz następujące polecenia i naciśnij Wchodzić .
Sfc / scannow
sfc / scannow / offbootdir = c: / offwindir = c: windows
Następnie uruchomi sprawdzenie plików systemowych i naprawi wszystkie uszkodzone pliki systemowe. Po zakończeniu procesu należy ponownie uruchomić komputer.
Poprawka 4: Wykonaj przywracanie systemu
Jeśli żadna z powyższych metod nie naprawiła tego błędu złego obrazu, nadszedł czas, aby użyć funkcji przywracania systemu Windows, która może przywrócić system Windows do poprzedniego stanu roboczego bez utraty danych.
Wskazówka: Tylko istnieje punkt przywracania systemu, możesz użyć tej metody. Jeśli nie wiesz, jak to zrobić, przeczytaj ten post - Co to jest punkt przywracania systemu i jak go utworzyć? Rozwiązania są tutaj!Słowa końcowe
Możesz poznać przyczyny błędu nieprawidłowego obrazu systemu Windows 10 i uzyskać metody naprawienia błędu z tego postu. Jeśli napotkasz taki problem, przeczytaj uważnie ten post. Wierzę, że może ci to bardzo pomóc!
![Jak radzić sobie z błędem niesformatowanej karty Micro SD - spójrz tutaj [MiniTool Tips]](https://gov-civil-setubal.pt/img/data-recovery-tips/99/how-deal-with-micro-sd-card-not-formatted-error-look-here.png)

![Problem „Discovery Plus nie działa”? Oto droga! [Wskazówki dotyczące Mininarzędzia]](https://gov-civil-setubal.pt/img/news/58/the-discovery-plus-not-working-issue-happens-here-is-the-way-minitool-tips-1.png)


![Najlepsze metody 4 naprawiania błędu Windows Defender 577 Windows 10 [MiniTool News]](https://gov-civil-setubal.pt/img/minitool-news-center/49/top-4-methods-fix-windows-defender-error-577-windows-10.png)





![8 najlepszych witryn, takich jak Project Free TV [Kompletny przewodnik]](https://gov-civil-setubal.pt/img/movie-maker-tips/84/top-8-best-sites-like-project-free-tv.png)

![Jak łatwo odzyskać usunięte / utracone pliki na komputerze w kilka sekund - przewodnik [Porady MiniTool]](https://gov-civil-setubal.pt/img/data-recovery-tips/01/how-easily-recover-deleted-lost-files-pc-seconds-guide.png)





