4 Rozwiązania problemów z ustawieniami AMD Radeon nie otwierają się [MiniTool News]
4 Solutions Amd Radeon Settings Not Opening
Podsumowanie :
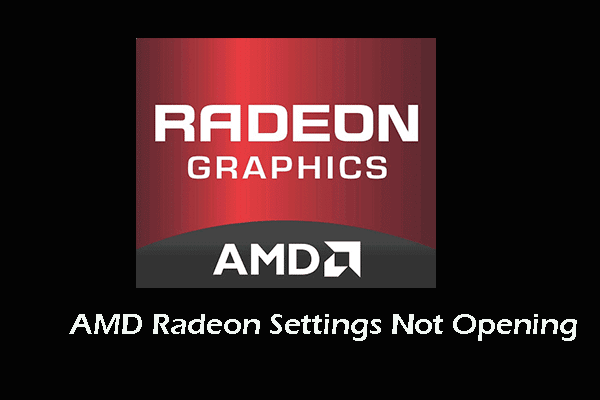
Co powoduje, że ustawienia AMD Radeon nie otwierają się? Jak rozwiązać problem, które ustawienia Radeona nie otwierają się? Ten post od MiniTool pokaże Ci, jak naprawić ten błąd. Ponadto możesz odwiedzić MiniTool, aby znaleźć więcej wskazówek i rozwiązań dotyczących systemu Windows.
Co powoduje, że ustawienia AMD Radeon nie otwierają się?
AMD Radeon Settings to narzędzie zaprojektowane do zarządzania wszystkimi opcjami karty graficznej i umożliwia ręczne poprawianie wydajności. Jednak niektórzy użytkownicy zgłosili, że napotkali błąd Ustawienia AMD Radeon nie otwierają się podczas uruchamiania programu. Ten problem często występuje po zaktualizowaniu napędów karty graficznej.
Więc co może spowodować, że problem z ustawieniami AMD nie otwiera się? Ogólnie problem polegający na tym, że Ustawienia AMD Radeon nie otwierają się, może być spowodowany następującymi przyczynami:
- Wadliwy sterownik karty graficznej.
- Stary system operacyjny.
- Niedopasowana wersja ustawień AMD Radeon i wersja zainstalowanego sterownika.
Czy wiesz, jak rozwiązać problem z ustawieniami AMD Radeon, które nie otwierają się? Jeśli nie, czytaj dalej, aw tym poście znajdziesz niezawodne rozwiązania.
4 Rozwiązania dotyczące ustawień AMD Radeon nie otwierają się
W tej sekcji pokażemy, jak rozwiązać problem, który powoduje, że Ustawienia AMD Radeon nie otwierają się.
Rozwiązanie 1. Zainstalowano starszą wersję sterownika
Jak wspomnieliśmy w powyższej części, większość użytkowników twierdzi, że napotyka błąd, który nie otwiera ustawienia AMD Radeon. Aby rozwiązać ten problem, możesz zainstalować starszą wersję sterownika.
Teraz oto samouczek.
1. Wciśnij Windows klucz i R klucz razem, aby otworzyć Biegać dialog.
2. Wpisz devmgmt.msc w polu i kliknij dobrze kontynuować.
3. W oknie Menedżera urządzeń rozwiń plik Adapter wyświetlacza i wybierz sterownik karty graficznej.
4. Następnie kliknij prawym przyciskiem myszy i wybierz Odinstaluj urządzenie kontynuować.
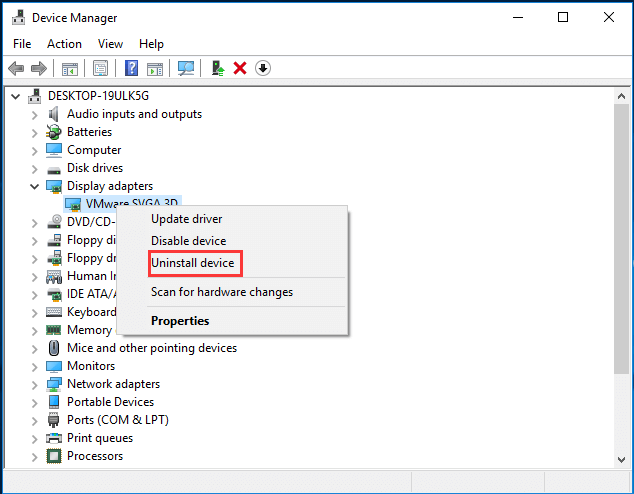
5. Następnie zaczekaj na zakończenie procesu.
6. Poszukaj sterownika karty graficznej na NVIDIA lub AMD i wyszukaj go w Internecie.
7. Następnie powinna pojawić się lista dostępnych sterowników. Upewnij się, że przewijasz w dół, aż dotrzesz do wymaganej pozycji. Kliknij jego nazwę, a następnie pobierz i zainstaluj na swoim komputerze.
Po wykonaniu wszystkich kroków ponownie uruchom Ustawienia AMD Radeon i sprawdź, czy problem z ustawieniami AMD Radeon nie otwiera się został rozwiązany.
 Jak przywrócić sterownik w systemie Windows? Przewodnik krok po kroku
Jak przywrócić sterownik w systemie Windows? Przewodnik krok po kroku Czasami może być konieczne przywrócenie sterownika dla określonego urządzenia. W tym poście pokażemy, jak przywrócić sterownik urządzenia w Menedżerze urządzeń.
Czytaj więcejRozwiązanie 2. Zainstaluj oczekujące aktualizacje systemu Windows
Jeśli na Twoim komputerze są oczekujące aktualizacje systemu Windows, możesz również natknąć się na błąd, który nie otwiera się w ustawieniach AMD Radeon. W tej sytuacji musisz zainstalować oczekujące aktualizacje systemu Windows.
Teraz oto samouczek.
- naciśnij Windows klucz i ja klucz razem, aby otworzyć Ustawienia .
- Następnie wybierz Aktualizacja i bezpieczeństwo .
- W lewym panelu wybierz Aktualizacja systemu Windows .
- Następnie kliknij Sprawdź aktualizacje na prawym panelu, aby kontynuować.
Po wykonaniu wszystkich czynności uruchom ponownie komputer i sprawdź, czy problem, który nie powoduje otwarcia ustawień AMD Radeon, został rozwiązany.
Rozwiązanie 3. Zmień klucz rejestru
Ta metoda będzie skuteczna, jeśli problem z nieotwieraniem AMD Radeon Settings jest spowodowany niedopasowaną wersją wersji AMD Radeon Settings i wersją sterownika.
Aby więc rozwiązać problem, musisz zmienić klucz rejestru.
Teraz oto samouczek.
- naciśnij Windows klucz i R klucz razem, aby otworzyć Biegać dialog.
- Rodzaj regedit w polu i kliknij dobrze kontynuować.
- Następnie przejdź do ścieżki: HKEY_LOCAL_MACHINE SOFTWARE AMD CN
- Następnie kliknij ten klucz i spróbuj znaleźć wpis o nazwie DriverVersion .
- Kliknij dwukrotnie, aby zmienić dane wartości na 0.
- Następnie przejdź do Menadżer zadań i wyłącz procesy związane z AMD.
Następnie ponownie uruchom Ustawienia AMD Radeon i sprawdź, czy problem z ustawieniami AMD Radeon nie otwiera się został rozwiązany.
Rozwiązanie 4. Odinstaluj wbudowaną kartę graficzną
Aby rozwiązać problem z brakiem otwierania ustawień AMD Radeon, możesz spróbować odinstalować wbudowaną kartę graficzną.
Teraz oto samouczek.
- Otwórz Menedżera urządzeń.
- Następnie rozwiń Adapter wyświetlacza .
- Kliknij prawym przyciskiem myszy plik zintegrowana karta graficzna (nie AMD) i kliknij prawym przyciskiem myszy.
- Następnie wybierz Odinstaluj urządzenie .
- W końcu poczekaj, aż proces się zakończy.
Po wykonaniu wszystkich czynności uruchom ponownie komputer i sprawdź, czy problem z ustawieniami AMD Radeon nie otwierającymi się został rozwiązany.
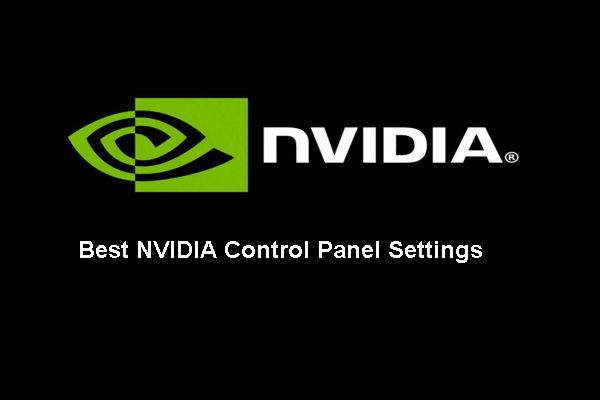 8 aspektów: najlepsze ustawienia panelu sterowania NVIDIA dla gier 2020
8 aspektów: najlepsze ustawienia panelu sterowania NVIDIA dla gier 2020 Jakie są najlepsze ustawienia Panelu sterowania NVIDIA do gier? Ten post pokazuje, jak zoptymalizować ustawienia Panelu sterowania NVIDIA.
Czytaj więcejSłowa końcowe
Podsumowując, ten post pokazał 4 rozwiązania, które rozwiązują problem nieotwierania ustawień AMD Radeon. Jeśli masz jakieś lepsze rozwiązania, aby to naprawić, możesz udostępnić je w strefie komentarzy.



![Co to jest Bootrec.exe? Polecenia Bootrec i jak uzyskać dostęp do [MiniTool Wiki]](https://gov-civil-setubal.pt/img/minitool-wiki-library/31/what-is-bootrec-exe-bootrec-commands.png)
![[Pełny przewodnik] - Jak korzystać z poleceń użytkownika sieci w systemie Windows 11 10?](https://gov-civil-setubal.pt/img/news/0D/full-guide-how-to-use-net-user-command-on-windows-11-10-1.png)





![Jak wejść do BIOS-u Windows 10/8/7 (HP / Asus / Dell / Lenovo, dowolny komputer) [MiniTool News]](https://gov-civil-setubal.pt/img/minitool-news-center/21/how-enter-bios-windows-10-8-7-hp-asus-dell-lenovo.jpg)
![Wymagania systemowe Minecrafta: minimalne i zalecane [MiniTool Tips]](https://gov-civil-setubal.pt/img/backup-tips/42/minecraft-system-requirements.png)

![Evernote nie synchronizuje się? Przewodnik krok po kroku, jak rozwiązać ten problem [Wskazówki MiniTool]](https://gov-civil-setubal.pt/img/backup-tips/89/evernote-not-syncing-a-step-by-step-guide-to-fix-this-issue-minitool-tips-1.png)
![Napraw problem z wysokim procesorem lub pamięcią w programie Desktop Window Manager [MiniTool News]](https://gov-civil-setubal.pt/img/minitool-news-center/16/fix-desktop-window-manager-high-cpu.png)




![Czy chcesz samodzielnie pobrać pliki z karty SD [MiniTool Tips]](https://gov-civil-setubal.pt/img/data-recovery-tips/31/do-you-want-retrieve-files-from-sd-card-all-yourself.png)