Jak otworzyć wiersz poleceń (CMD) w systemie Windows 11? (7 sposobów)
How Open Command Prompt Windows 11
Jeśli chcesz użyć wiersza poleceń do uruchomienia niektórych poleceń w systemie Windows 11, jak możesz otworzyć to narzędzie poleceń? W tym poście przedstawiono 7 prostych sposobów otwierania wiersza poleceń w systemie Windows 11. Kontynuuj czytanie kompletnego przewodnika oferowanego przez MiniTool.Na tej stronie :Wiersz poleceń jest zawsze doskonałym narzędziem i ważną częścią systemu Windows. Dzięki niemu możesz wykonać wiele zadań. Możesz preferować Wiersz Poleceń zamiast konwencjonalnej metody GUI, ponieważ narzędzie to zapewnia szybszą i wygodniejszą obsługę oraz umożliwia korzystanie z niektórych narzędzi, których nie ma w interfejsie graficznym, w celu naprawienia niektórych problemów lub wykonania niektórych zadań.
Jak zatem otworzyć wiersz poleceń w systemie Windows 11? Przejdź do następnej części, aby znaleźć sposoby.
Wskazówka: Ponieważ w systemie Windows 11 zaszły ogromne zmiany i niektóre ustawienia również uległy zmianie, dostęp do niektórych narzędzi różni się od systemu Windows 10. Wiersz poleceń nie jest wyjątkiem. Jeśli interesuje Cię Windows 10 CMD, zapoznaj się z tym postem – Wiersz poleceń Windows 10: powiedz swojemu systemowi Windows, aby podjął działania .
Jak otworzyć CMD Windows 11
Otwórz wiersz poleceń w terminalu Windows
Terminal Windows to aplikacja terminalowa dostępna dla użytkowników wiersza poleceń. Obejmuje program PowerShell, wiersz polecenia i usługę Azure Cloud Shell. Domyślnie program Windows PowerShell jest otwarty. Możesz uruchomić Wiersz Poleceń w nowej karcie lub zmienić ustawienie, aby otwierać CMD przy każdym uruchomieniu tej aplikacji.
Otwórz kartę Wiersz poleceń w terminalu Windows
- Kliknij prawym przyciskiem myszy Okna ikonę i wybierz Terminal Windows (administrator) .
- Kliknij ikonę strzałki w dół i wybierz Wiersz polecenia . Alternatywnie, naciśnij CTRL + SHIFT + 2 klawisze na klawiaturze, aby uruchomić wiersz poleceń.
- Okno CMD otworzy się w nowej karcie.

Ustaw domyślny wiersz poleceń w terminalu
- W terminalu Windows kliknij ikonę strzałki w dół i wybierz Ustawienia , aby otworzyć ustawienia terminala Windows.
- Idź do Uruchomienie przejdź do menu rozwijanego poniżej Domyślny profil a następnie wybierz Wiersz polecenia .
- Kliknij Ratować aby zmiana weszła w życie. Po uruchomieniu terminala systemu Windows domyślnie otwiera się wiersz poleceń.
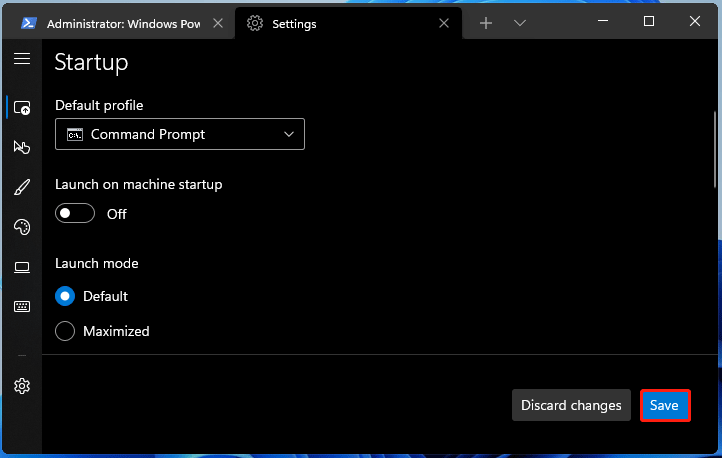
Uruchom wiersz polecenia z pola wyszukiwania
- Kliknij ikonę wyszukiwania na pasku zadań.
- Typ cmd do pola wyszukiwania i kliknij Uruchom jako administrator .
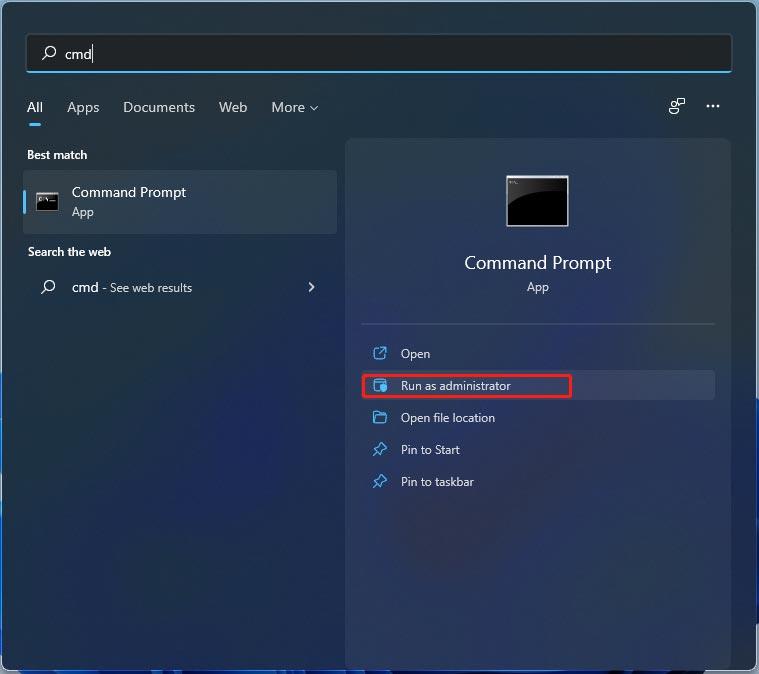
Otwórz Wiersz Poleceń w Windows 11 z okna Uruchom
- Naciskać Wygraj + R aby uzyskać Uruchomić Ponadto możesz otworzyć Uruchom na wiele sposobów i po prostu zapoznaj się z tym postem, aby dowiedzieć się więcej – 6 sposobów: jak otworzyć polecenie Uruchom .
- Typ cmd do pola tekstowego i kliknij OK .
Otwórz wiersz poleceń systemu Windows 11 w Eksploratorze plików
Możesz otworzyć to narzędzie z paska adresu Eksploratora plików lub z lokalizacji, w której przechowywany jest plik wiersza polecenia.
Pasek adresu: W Eksploratorze plików wprowadź cmd do paska adresu i naciśnij Wchodzić .
Lokalizacja pliku: Iść do C:WindowsSystem32 , zlokalizuj cmd.exe plik i kliknij go, aby uruchomić Wiersz Poleceń. Jeśli potrzebujesz uprawnień administratora, kliknij ten plik wykonywalny prawym przyciskiem myszy i wybierz Uruchom jako administrator .
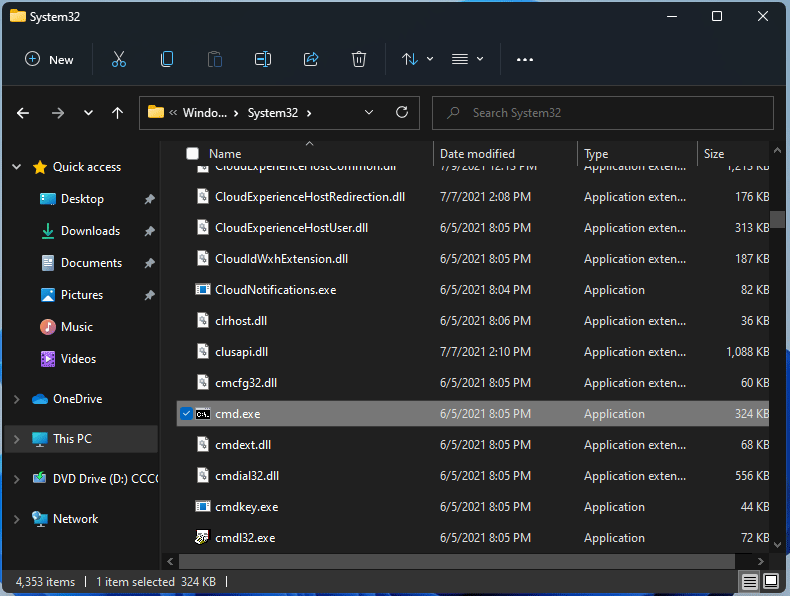
Otwórz wiersz poleceń ze skrótu na pulpicie
Jeśli często korzystasz z wiersza poleceń, możesz dodać skrót do pulpitu systemu Windows 11 i uruchomić tutaj CMD.
- Kliknij prawym przyciskiem myszy dowolne puste miejsce na pulpicie i wybierz Nowy element > Skrót .
- W interfejsie Utwórz skrót wpisz cmd do pola tekstowego Wpisz lokalizację elementu i kliknij Następny .
- Nadaj skrótowi nazwę, na przykład Wiersz polecenia, i kliknij Skończyć .
- Następnie możesz uruchomić Wiersz Poleceń w Windows 11 z pulpitu.
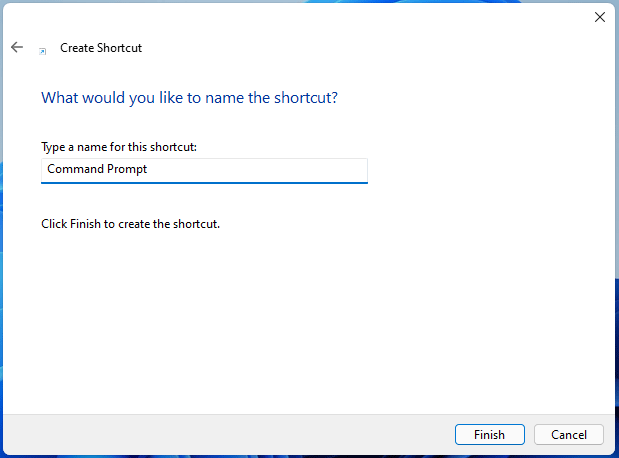
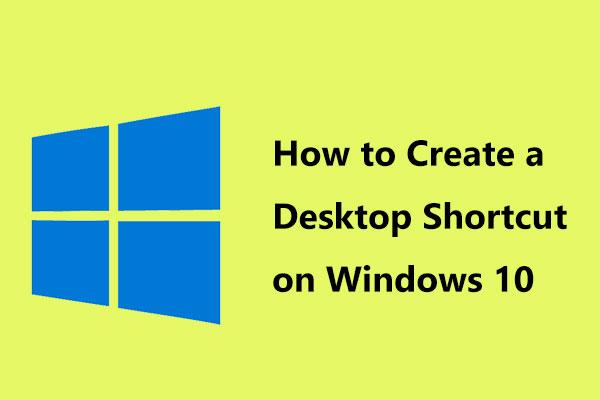 Jak utworzyć skrót na pulpicie w systemie Windows 10? (3 kategorie)
Jak utworzyć skrót na pulpicie w systemie Windows 10? (3 kategorie)Jak utworzyć skrót na pulpicie w systemie Windows 10, aby mieć łatwy dostęp do często używanych aplikacji lub plików. W tym poście znajdziesz 3 kategorie dotyczące tworzenia.
Czytaj więcejOtwórz wiersz poleceń w Windows 11 z poziomu Menedżera zadań
Możesz uruchomić to narzędzie CMD z Menedżera zadań, tworząc nowe zadanie. Postępuj zgodnie z instrukcją:
- Uruchom Menedżera zadań w Windows 11.
- Iść do Plik > Uruchom nowe zadanie .
- Typ cmd do otwarty sekcji, zaznacz pole Utwórz to zadanie z uprawnieniami administracyjnymi i kliknij OK .
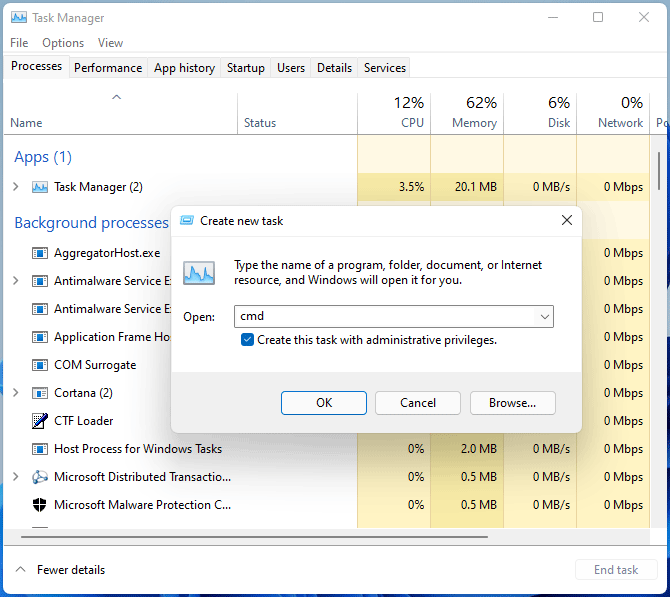
Otwórz CMD Windows 11 z WinRE
Jeśli chcesz uruchomić Wiersz Poleceń w Środowisko odzyskiwania systemu Windows (WinRE), gdy system Windows ulegnie awarii, wykonaj następujące kroki:
- Uruchom komputer w środowisku odzyskiwania w systemie Windows 11. Możesz wejść do WinRE poprzez Ustawienia, dysk naprawczy systemu Windows lub w inny sposób.
- Iść do Rozwiązywanie problemów > Opcje zaawansowane > Wiersz poleceń .
Ostatnie słowa
Jak otworzyć wiersz poleceń w systemie Windows 11? Jest to łatwy sposób i możesz zastosować powyższe metody, aby łatwo uzyskać dostęp do tego narzędzia CMD. Po prostu uruchom go, aby w razie potrzeby wykonać niektóre zadania.
![10 najlepszych rozwiązań naprawiających tę aplikację, która nie działa na komputerze w systemie Win 10 [MiniTool Tips]](https://gov-civil-setubal.pt/img/backup-tips/64/top-10-solutions-fix-this-app-cant-run-your-pc-win-10.jpg)
![Antywirus vs Firewall – jak zwiększyć bezpieczeństwo danych? [Wskazówki dotyczące Mininarzędzia]](https://gov-civil-setubal.pt/img/backup-tips/68/antivirus-vs-firewall-how-to-improve-your-data-security-minitool-tips-1.png)

![Jak zwolnić miejsce na dysku po aktualizacji systemu Windows 10/11? [Wskazówki dotyczące Mininarzędzia]](https://gov-civil-setubal.pt/img/data-recovery/9D/how-to-free-up-disk-space-after-windows-10/11-updates-minitool-tips-1.png)
![Co to jest usługa repozytorium stanu i jak naprawić wysokie użycie procesora [MiniTool Wiki]](https://gov-civil-setubal.pt/img/minitool-wiki-library/68/what-is-state-repository-service-how-fix-its-high-cpu-usage.png)






![Jak wyłączyć hasło w systemie Windows 10 w różnych przypadkach [MiniTool News]](https://gov-civil-setubal.pt/img/minitool-news-center/52/how-disable-password-windows-10-different-cases.png)


![[9 sposobów] Jak szybko otworzyć Menedżera urządzeń systemu Windows 11?](https://gov-civil-setubal.pt/img/news/24/how-open-windows-11-device-manager-quickly.png)
![4 sposoby na niepowodzenie otwarcia sesji dla maszyny wirtualnej [MiniTool News]](https://gov-civil-setubal.pt/img/minitool-news-center/86/4-ways-failed-open-session.png)

![Co to jest zgnilizna dysku i jak to rozpoznać po niektórych oznakach [MiniTool Wiki]](https://gov-civil-setubal.pt/img/minitool-wiki-library/43/what-is-disc-rot-how-recognize-it-through-some-signs.jpg)

