Jak przeprowadzić aktualizację offline konsoli Xbox One? [Aktualizacja 2021] [MiniTool News]
How Perform An Xbox One Offline Update
Podsumowanie :
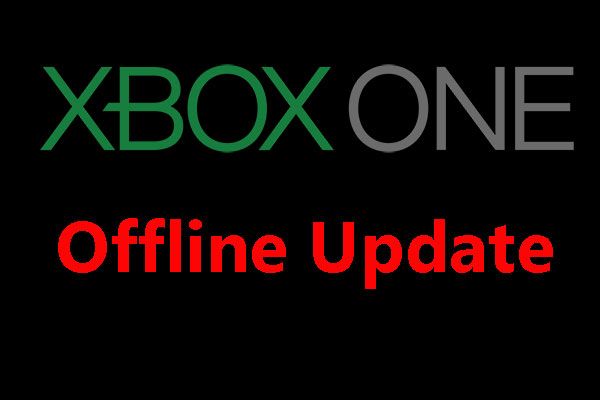
Możesz zaktualizować Xbox One do najnowszej wersji, aby pozbyć się błędów zawartych w poprzednich wersjach. Jeśli jednak z jakiegoś powodu połączenie sieciowe nie jest dostępne, konieczne będzie wykonanie aktualizacji offline konsoli Xbox One. Teraz w tym MiniTool post, pokażemy Ci, jak wykonać tę pracę w różnych sytuacjach.
Kiedy musisz zaktualizować konsolę Xbox One?
Jeśli Twoja konsola Xbox One nie jest aktualna lub przeszkadzają Ci pewne problemy, możesz zaktualizować Xbox One, aby pozbyć się błędów, takich jak Xbox One nie zaktualizuje się , Zielony ekran śmierci Xbox One , i więcej.
Możesz zaktualizować Xbox One w trybie online. Jeśli jednak połączenie sieciowe nie jest dostępne, możesz wykonać aktualizację offline konsoli Xbox One.
Jak zaktualizować konsolę Xbox One w trybie offline?
Pojawia się jedno pytanie: czy można zaktualizować Xbox One w trybie offline? Odpowiedź brzmi tak.
Możesz użyć procesu aktualizacji systemu offline (OSU) konsoli Xbox One: możesz pobrać proces OSU na komputer z systemem Windows, a następnie użyć go do zaktualizowania konsoli Xbox One.
Zanim zaktualizujesz Xbox One w trybie offline, musisz przygotować następujące rzeczy:
- Komputer z systemem Windows z połączeniem internetowym jest włączony i dostępny port USB.
- Dysk flash USB, który ma co najmniej 6 GB miejsca, a dysk powinien być sformatowany jako NTFS.
Xbox One ma różne serie, takie jak oryginalna Xbox One, Xbox One X, Xbox One S i Xbox One S i nie tylko.
Sposób aktualizacji w trybie offline oryginalnej konsoli Xbox One różni się od innych wersji. Dlatego podzielimy tę część na 2 sekcje:
Jak zaktualizować Xbox One w trybie offline?
- Jak zaktualizować w trybie offline oryginalną konsolę Xbox One?
- Jak zaktualizować wszystkie inne konsole Xbox One w trybie offline?
Sytuacja 1: Offline Zaktualizuj oryginalną konsolę Xbox One
Krok 1: Sprawdź, czy możesz przejść do narzędzia do rozwiązywania problemów z uruchamianiem konsoli Xbox
- Odłącz kabel sieciowy, jeśli uważasz, że coś jest nie tak z połączeniem sieciowym.
- Wyłącz konsolę, a następnie odłącz przewód zasilający, aby upewnić się, że konsola Xbox One jest całkowicie wyłączona.
- Podłącz przewód zasilający 30 sekund później.
- Naciśnij i przytrzymaj WIĄZAĆ i WYRZUCAĆ przyciski, a następnie naciśnij Xbox przycisk. Trzymaj WIĄZAĆ i WYRZUCAĆ przez około 15 sekund.
- Gdy usłyszysz dwa tony włączenia, możesz zwolnić przycisk WIĄZAĆ i WYRZUCAĆ guziki.
- Gdy konsola jest włączona, możesz sprawdzić, czy ma ona dostęp do narzędzia do rozwiązywania problemów z uruchamianiem konsoli Xbox. Jeśli narzędzie do rozwiązywania problemów z uruchamianiem konsoli Xbox jest dostępne, możesz wykonać kroki opisane w sytuacji 2, aby zaktualizować konsolę Xbox One w trybie offline.
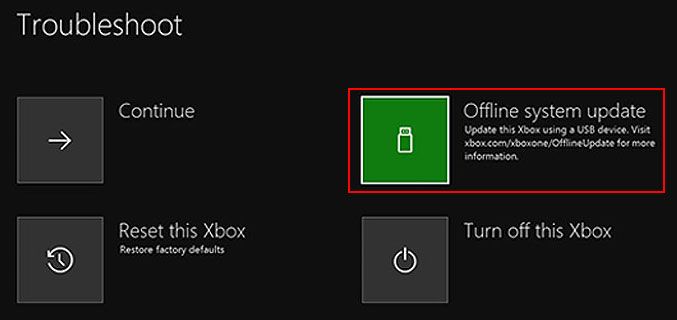
Jeśli jednak narzędzie do rozwiązywania problemów z uruchamianiem konsoli Xbox jest niedostępne, możesz kontynuować krok 2.
Krok 2: Sprawdź wersję systemu operacyjnego konsoli
Możesz iść do System> Ustawienia> System> Informacje o konsoli aby sprawdzić wersję systemu operacyjnego konsoli.
- 2.11791.0 (xb_rel_1411.141114-2300) fre
- 2.12521.0 (xb_rel_1503.150305-1449) fre
- 2.12998.0 (xb_rel_1506.150601-2200) fre
- 2.13326.0 (xb_rel_1508.150810-2029) fre
- 2.13332.0 (xb_rel_1508.150903-2141) fre
- 0.10586.1006 (th2_xbox_rel_1510.151107-2322) fre
- 0.10586.1016 (th2_xbox_rel_1510.151118-2147) fre
- 0.10586.1024 (th2_xbox_rel_1510.151203-1909) fre
- 0.10586.1026 (th2_xbox_rel_1510.151217-1035) fre
- 0.10586.1100 (th2_xbox_rel_1602.160210-2122) fre
- 0.10586.1194 (th2_xbox_rel_1603.160317-1900) fre
Jeśli używasz jednej z powyższych wersji, możesz przejść bezpośrednio do kroku 5 w tej sekcji.
Jeśli jednak nie używasz żadnego z nich, musisz wykonać dwie aktualizacje. Aby kontynuować, musisz przejść do kroku 3.
Krok 3: Pobierz OSU2 lub OSU3
- Podłącz dysk flash USB do komputera.
- Jeśli używasz kompilacji 6.2.9781.0, musisz pobrać plik OSU3. Jeśli używasz innych wersji, musisz pobrać plik OSU2. Następnie przenieś plik na dysk USB.
- Rozpakuj pobrany plik.
- Skopiuj plik $ SystemUpdate z pliku .zip na dysk flash USB. Pamiętaj, że pliki należy skopiować do katalogu głównego, a na dysku nie powinno być żadnych innych plików.
- Odłącz pamięć flash USB.
Krok 4: Zaktualizuj konsolę Xbox One (pierwsza aktualizacja)
- Podłącz napęd USB do konsoli przez port USB.
- Wyłącz konsolę, a następnie odłącz przewód zasilający.
- Ponownie podłącz przewód zasilający 30 sekund później.
- Naciśnij i przytrzymaj WIĄZAĆ i WYRZUCAĆ przyciski, a następnie naciśnij przycisk Xbox.
- Trzymaj WIĄZAĆ i WYRZUCAĆ przez około 15 sekund, aż usłyszysz dwa dźwięki włączania. Zwolnij oba te przyciski.
- Pierwsza aktualizacja kończy się po ponownym uruchomieniu konsoli.
Krok 5: Pobierz OSU1
Musisz użyć tej samej metody, co w kroku 3, aby pobrać plik aktualizacji systemu offline OSU1 na swój komputer, a następnie skopiuj plik $ SystemUpdate z pliku .zip na dysk flash USB.
Krok 6: Zaktualizuj konsolę Xbox One (druga aktualizacja)
Musisz użyć tej samej metody, co w kroku 4, aby przeprowadzić drugą aktualizację przy użyciu pliku OSU1.
Sytuacja 2: Offline Zaktualizuj wszystkie inne konsole Xbox One
Krok 1: Pobierz OSU1
Metoda została wspomniana w powyższej sytuacji. Nie będziemy tego tutaj powtarzać.
Krok 2: Zaktualizuj konsolę Xbox One
Możesz również skorzystać z metody opisanej w kroku 4 sytuacji 1, aby zaktualizować konsolę.
Jest jednak jeszcze jedna rzecz, o której musisz wiedzieć:
Xbox One S All-Digital Edition nie ma przycisku WYSUŃ. Aby uzyskać dostęp do narzędzia do rozwiązywania problemów z uruchamianiem konsoli Xbox, wystarczy przytrzymać przycisk BIND i nacisnąć przycisk Xbox.
Podsumowanie
Po przeczytaniu tego posta powinieneś wiedzieć, jak przeprowadzić aktualizację offline konsoli Xbox One. W razie potrzeby wypróbuj te kroki, aby Ci pomóc. Jeśli masz jakiekolwiek podobne problemy, możesz nas o tym poinformować w komentarzu.
![Jak naprawić błąd „Wystąpił błąd podczas stosowania atrybutów do pliku”? [Wiadomości MiniTool]](https://gov-civil-setubal.pt/img/minitool-news-center/51/how-fix-an-error-occurred-applying-attributes-file.png)






![[Rozwiązano] Co to jest Winver i jak uruchomić Winver?](https://gov-civil-setubal.pt/img/knowledge-base/64/what-s-winver.png)









![Jak usunąć pozostałości odinstalowanego oprogramowania? Wypróbuj te sposoby! [MiniTool News]](https://gov-civil-setubal.pt/img/minitool-news-center/02/how-remove-remnants-uninstalled-software.jpg)

![Jak odzyskać usuniętą historię z przeglądarki Google Chrome - ostateczny przewodnik [MiniTool Tips]](https://gov-civil-setubal.pt/img/blog/11/c-mo-recuperar-historial-borrado-de-google-chrome-gu-definitiva.png)