Jak naprawić nieoczekiwane zamknięcie Steam na Macu? Wypróbuj 7 sposobów tutaj! [Wskazówki dotyczące Mininarzędzia]
Jak Naprawic Nieoczekiwane Zamkniecie Steam Na Macu Wyprobuj 7 Sposobow Tutaj Wskazowki Dotyczace Mininarzedzia
Jeśli na Macu Monterey lub Big Sur natkniesz się na błąd „Steam niespodziewanie się skończył”, co powinieneś zrobić, aby pozbyć się tej sytuacji? Jest to powszechny błąd w komputerze Mac M1 lub innych komputerach Mac. Spokojnie i trafiłeś we właściwe miejsce, ponieważ wiele obejść zostanie wprowadzonych przez MiniNarzędzie .
Steam nieoczekiwanie zakończył komputer Mac M1 lub inne komputery Mac
Steam został zaprojektowany, aby oferować graczom wiele gier wideo do grania na komputerach PC za pośrednictwem tego klienta. Steam jest kompatybilny z wieloma platformami, w tym Windows, macOS, Linux, iOS i Android. Chociaż jest popularny, nie zawsze działa dobrze. Czasami Steam nie otwiera się poprawnie.
W przypadku systemu Windows możesz znaleźć rozwiązania z naszego poprzedniego postu - Steam nie chce się otworzyć? Oto 11 rozwiązań, które łatwo to naprawić . Jeśli korzystasz z macOS Monterey, Big Sur itp., ten post jest napisany dla Ciebie. Podczas uruchamiania Steam na komputerze Mac, takim jak M1, pojawi się błąd z informacją „Steam niespodziewanie się zakończył”. Jest to denerwujący problem, ponieważ nie możesz grać w grę za pośrednictwem tej usługi.

Najczęstsze przyczyny tego błędu to uszkodzone pliki, problemy z oprogramowaniem, nieodpowiednie uprawnienia itp. Na szczęście w poniższej części znajdziesz kilka skutecznych metod. Zobaczmy, jak naprawić niespodziewane zamknięcie Steama na Macu.
Jak naprawić nieoczekiwane zamknięcie systemu Mac Steam?
Uruchom ponownie komputer Mac
To prosty sposób. Jeśli błąd pojawia się z powodu tymczasowej usterki w plikach systemowych, pomocne może być ponowne uruchomienie komputera Mac. Wystarczy kliknąć Jabłko ikona i wybierz Uruchom ponownie .
Uruchom ponownie Steam za pomocą Monitora aktywności
Czasami ponowne uruchomienie Steam może być rozwiązaniem:
- Idź do otwarcia Znalazca .
- Kliknij Aplikacje > Narzędzia i otwarte Monitor aktywności .
- Użyj pola wyszukiwania lub przewiń w dół, aby znaleźć Steam. Wybierz i kliknij Zatrzymaj się na górnym pasku.
- Uruchom ponownie Steam, aby sprawdzić, czy nadal niespodziewanie się kończy.
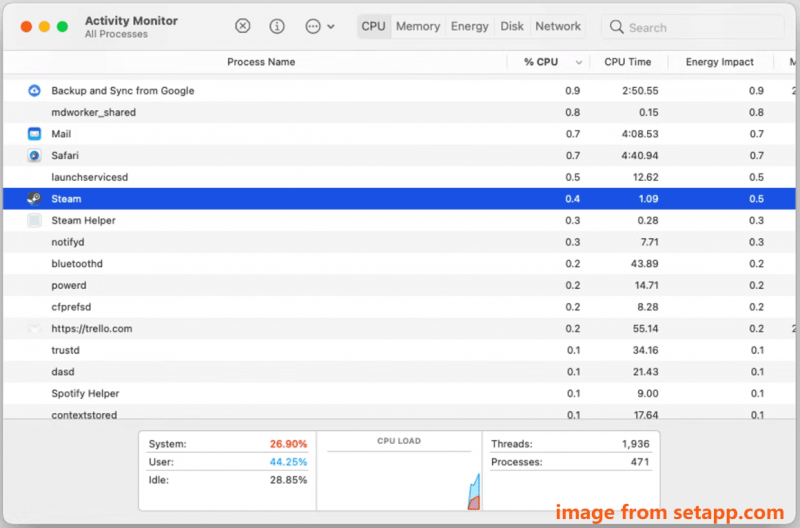
Zainstaluj ponownie Steam
Brakujące lub uszkodzone pliki mogą prowadzić do nieoczekiwanego wyjścia Steam. Możesz spróbować odinstalować Steam i zainstalować go ponownie na Macu M1 lub innym Macu. Aby to zrobić:
Krok 1: Przejdź do Finder > Aplikacje > Steam .
Krok 2: Kliknij prawym przyciskiem myszy Parowy i przenieś go do Kosza.
Krok 3: Kliknij Iść w górnym menu i wybierz Idź do folderu .
Krok 4: Wklej ~/Biblioteka/Obsługa aplikacji do pola wyszukiwania i naciśnij Wchodzić .
Krok 5: Kliknij prawym przyciskiem myszy folder Steam i usuń go.
Krok 6: Przejdź do ~/Biblioteka/Preferencje a także usuń folder Steam. Poza tym usuń wszystkie pliki .plist ze Steam w ich nazwie z tej lokalizacji.
Krok 7: Uruchom ponownie komputer Mac, a następnie przejdź do oficjalnej strony internetowej, kliknij Zainstaluj Steam a następnie kliknij ikonę Mac, aby pobrać Steam na PC. Następnie użyj para.dmg plik, aby ponownie zainstalować tego klienta.
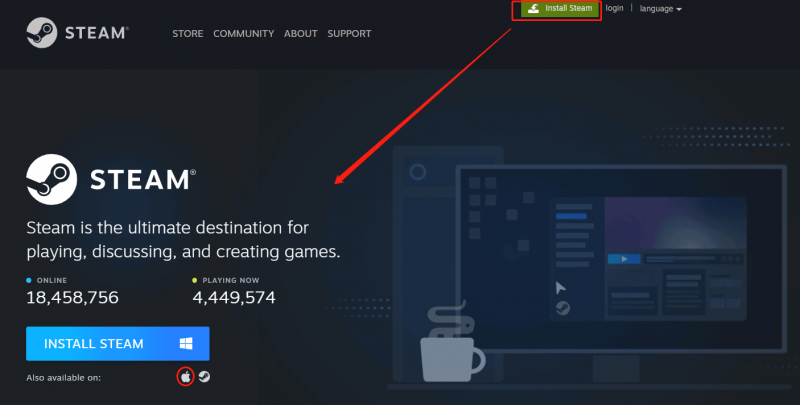
Powiązany post: Jak pobrać i zainstalować Steam na Macu, aby grać w gry?
Przyznaj uprawnienia dostępu
Brak uprawnień może spowodować problem — Steam nieoczekiwanie zakończył działanie Maca. Aby rozwiązać ten problem, musisz przyznać mu pewne uprawnienia.
Krok 1: W menu Apple kliknij Preferencje systemu .
Krok 2: Kliknij Prywatność i bezpieczeństwo > Prywatność > Dostępność .
Krok 3: Wybierz Kliknij kłódkę, aby wprowadzić zmiany i zaznacz pole Parowy .
Ustaw prawidłową datę i godzinę
Jeśli data i godzina są niepoprawnie skonfigurowane, pojawi się problem - Mac Steam nieoczekiwanie się zakończy. Przejdź do zmiany daty i godziny:
Krok 1: Przejdź do Apple > Preferencje systemowe .
Krok 2: Kliknij Data i czas aby skonfigurować ustawienia tak, aby odzwierciedlały strefę czasową Twojej bieżącej lokalizacji.
Uaktualnij swój komputer Mac
Być może system operacyjny, na którym działa Twój komputer Mac, nie jest zgodny z obecną wersją Steam, w wyniku czego pojawia się błąd „Steam niespodziewanie się kończy”. Zaktualizuj macOS do nowej wersji: po prostu przejdź do Apple > Informacje o tym Macu > Aktualizacja oprogramowania . Jeśli zaznaczona jest nowa dostępna aktualizacja, kliknij Zrestartuj teraz lub Ulepsz teraz zainstalować nową wersję.
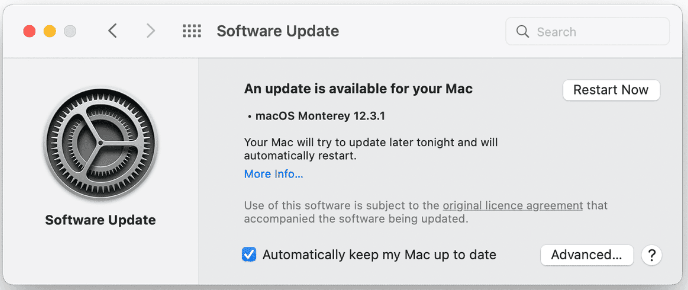
Wyłącz swój program antywirusowy
Jeśli używasz programu antywirusowego innej firmy na komputerze Mac, może on zakłócać działanie innych aplikacji, takich jak Steam, i blokować jego otwieranie. Możesz spróbować wyłączyć program.
Krok 1: Przejdź do Prochowiec menu i możesz zobaczyć ikonę programu antywirusowego.
Krok 2: Kliknij ikonę prawym przyciskiem myszy i wybierz Wyłączyć , Zatrzymaj się lub jakakolwiek inna podobna opcja.
Krok 3: Jeśli zostaniesz o to poproszony, kliknij TAk lub Potwierdzać .
Oto typowe rozwiązania, które pomogą Ci usunąć błąd — Steam nieoczekiwanie zakończył działanie Maca. Jeśli znajdziesz inne przydatne metody, możesz również dać nam znać w poniższym komentarzu. Dziękuję. Mam nadzieję, że możesz łatwo rozwiązać swój problem.
![Bezpieczne połączenie nie powiodło się w przeglądarce Firefox: PR_CONNECT_RESET_ERROR [MiniTool News]](https://gov-civil-setubal.pt/img/minitool-news-center/35/secure-connection-failed-firefox.png)
![Jak połączyć Spotify z Facebookiem na komputerze / urządzeniu mobilnym [MiniTool News]](https://gov-civil-setubal.pt/img/minitool-news-center/31/how-connect-spotify-facebook-computer-mobile.png)



![Jak naprawić problem „Avast League of Legends” w systemie Windows 10 [MiniTool News]](https://gov-civil-setubal.pt/img/minitool-news-center/20/how-fix-avast-league-legends-issue-windows-10.jpg)
![Jak otworzyć Windows Media Player i ustawić go jako domyślny? [Wiadomości o Mininarzędziu]](https://gov-civil-setubal.pt/img/minitool-news-center/84/how-open-windows-media-player.jpg)








![Jak naprawić czarny ekran MacBooka Pro | Powody i rozwiązania [MiniTool Tips]](https://gov-civil-setubal.pt/img/data-recovery-tips/80/how-fix-macbook-pro-black-screen-reasons.jpg)


![Pełne poprawki dla „Nie znaleziono kontrolera sieci Realtek” [MiniTool News]](https://gov-civil-setubal.pt/img/minitool-news-center/75/full-fixes-realtek-network-controller-was-not-found.png)
![Jak usunąć Chrome OS Flex i ponownie zainstalować system Windows [dwie metody]](https://gov-civil-setubal.pt/img/partition-disk/78/how-to-delete-chrome-os-flex-and-reinstall-windows-two-methods-1.png)